
Contente
- estágios
- Método 1 Internet Explorer
- Método 2 Google Chrome
- Método 3 Mozilla Firefox
- Método 4 de 5: Safari
Muitos programas tentam instalar uma barra de ferramentas no seu navegador da Web, às vezes até sem o seu conhecimento. Pode ser muito trabalhoso remover uma barra de ferramentas, especialmente se você tiver várias. Siga este guia para aprender como remover as barras de ferramentas do Internet Explorer, Chrome, Firefox e Safari.
estágios
Método 1 Internet Explorer
-

Desabilite a barra de ferramentas no Internet Explorer. Clique no ícone da roda dentada no canto superior direito da janela. Clique em Gerenciar complementos. No menu Tipos de complemento, clique em Barras de ferramentas e extensões. Na parte principal desta janela, selecione as barras de ferramentas que deseja desativar. Clique no botão Desativar no canto inferior direito. -

Exclua a barra de ferramentas. Abra o Painel de Controle, através do menu Iniciar ou pressionando as teclas Windows e X simultaneamente (somente Windows 8). Entre os programas, escolha Desinstalar um programa. No Windows XP, será Adicionar / Remover Programas.- Encontre a barra de ferramentas na lista de programas. Selecione-o e clique no botão Alterar / Remover.
-

Restaure as configurações padrão do Internet Explorer. Esta etapa será útil se você não conseguir remover a barra de ferramentas do Painel de Controle do Windows. Abra o Internet Explorer e clique no ícone na forma de uma roda dentada. Selecione Opções da Internet no menu suspenso.- Clique na guia Avançado e escolha Redefinir.
- Uma janela de confirmação aparecerá perguntando se você realmente deseja redefinir as configurações do Internet Explorer. Clique em Redefinir.
- Reinicie o Internet Explorer.
Método 2 Google Chrome
-
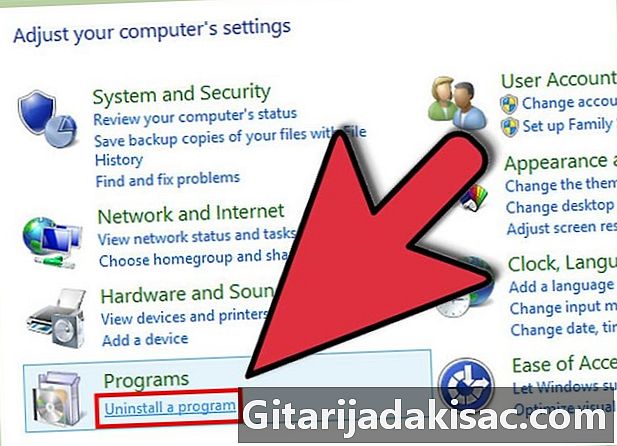
Tente desinstalar a barra de ferramentas através do Painel de Controle. No Painel de Controle do Windows, selecione a opção Programas e Recursos.- Você pode acessar o Painel de Controle usando a opção Pesquisa do Windows. Simplesmente digite "Painel de Controle" no campo de pesquisa e selecione-o na lista de resultados.
- Role a lista de programas instalados até chegar na barra de ferramentas que deseja desinstalar. Selecione o programa e clique em Desinstalar.
-

Clique em Personalizar e controlar o Google Chrome. Se você não conseguir desinstalar a barra de ferramentas através do Painel de Controle, será necessário removê-la do próprio Chrome. Você pode acessar esta opção clicando no botão com três linhas horizontais no canto superior direito da janela do Chrome.- Selecione Configurações no menu que aparece e clique em Extensões no menu esquerdo da janela Configurações.
-

Remova a barra de ferramentas do Chrome. Role para baixo até encontrar a barra de ferramentas que deseja excluir. Clique no ícone da lixeira à esquerda do nome do programa. O Chrome perguntará se você tem certeza de que deseja excluí-lo. Clique em Excluir.- Não deve ser necessário reiniciar o Chrome após remover a barra de ferramentas do menu Extensões. Você deve ver os resultados imediatamente.
Método 3 Mozilla Firefox
-

Exclua a barra de ferramentas. Abra o Painel de Controle, através do menu Iniciar ou pressionando as teclas Windows e X simultaneamente (somente Windows 8). Entre os programas, escolha Desinstalar um programa. No Windows XP, será Adicionar / Remover Programas.- Encontre a barra de ferramentas na lista de programas. Selecione-o e clique no botão Alterar / Remover.
-
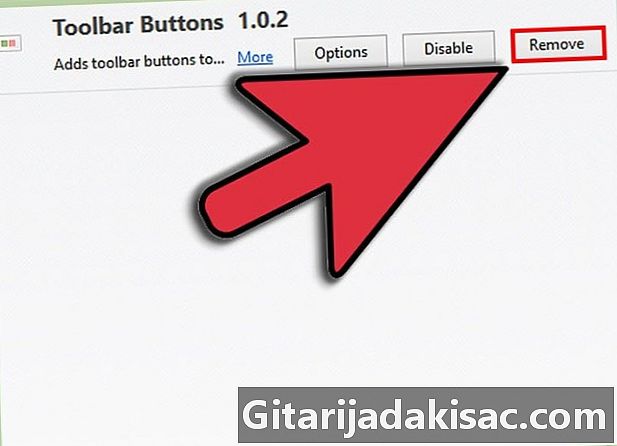
Remova a barra de ferramentas do Gerenciador de Complementos do Firefox. Se você não conseguiu remover a barra de ferramentas do Painel de Controle do Windows, precisará desativá-la no Firefox. Abra o navegador Firefox e clique no botão Firefox. Selecione Complementos no menu.- Clique em extensões. Selecione a barra de ferramentas que deseja excluir e clique no botão Excluir.
- Reinicie o Mozilla Firefox para que todas as alterações sejam levadas em consideração.
Método 4 de 5: Safari
-

Remova a barra de ferramentas do gerenciador de extensões do Safari. Clique no Safari e depois em Preferências. Clique na guia Extensões.- Selecione a barra de ferramentas que você deseja remover e clique em Desinstalar.
- Reinicie o Safari para que as alterações entrem em vigor.
-

Desinstale a barra de ferramentas do sistema. Abra uma janela do Finder e vá para a pasta Aplicativos. Role para baixo até ver Barra de ferramentas. Abra a pasta da barra de ferramentas.- Selecione a barra de ferramentas que você deseja remover e clique em Remover. O programa da barra de ferramentas será limpo do seu sistema.
-
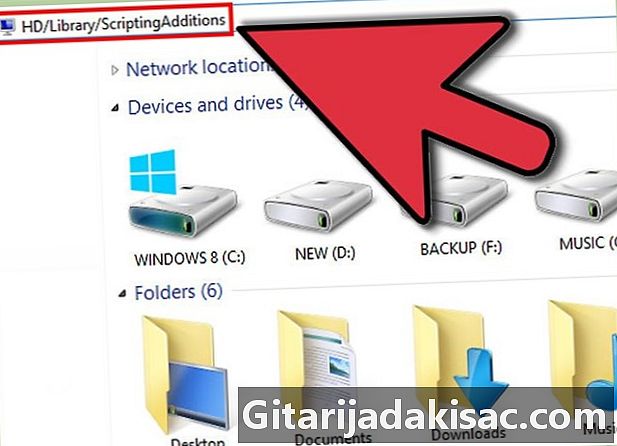
Exclua os arquivos restantes. Se você removeu a barra de ferramentas, mas ainda aparece ao iniciar o navegador, verifique se não há mais arquivos após a desinstalação do programa. Verifique se existem arquivos nos locais a seguir e remova todos os arquivos com o mesmo nome da barra de ferramentas que você deseja remover:- / Library / LaunchAgents /
- / Library / LaunchDaemons /
- / Library / StartupItems /
- / Library / InputManagers /
- HD / Biblioteca / Plug-ins da Internet /
- HD / Biblioteca / Métodos de entrada /
- HD / Library / InputManagers /
- HD / Library / ScriptingAdditions