
Contente
- estágios
- Método 1 de 3: Capturar a tela inteira
- Método 2 de 3: Capturar parte da tela
- Método 3 de 3: Capturar uma janela
- Método 4 de 5: Salve uma captura na área de transferência
- Método 5 de 5: Capturar com visualização
Seja para usar uma imagem engraçada ou para falar sobre um problema com um assistente técnico, saber como fazer uma captura de tela em seu computador é muito prático. Felizmente, tirar uma captura de tela no Mac OS X é extremamente simples. Basta aprender a usar os comandos que permitirão que você faça isso no seu Mac ou MacBook.
estágios
Método 1 de 3: Capturar a tela inteira
- Pressione em comando + mudança e 3. Você ouvirá um pequeno som da câmera. Esta é a captura de tela mais simples: você gravará a tela inteira que vê naquele momento.
-
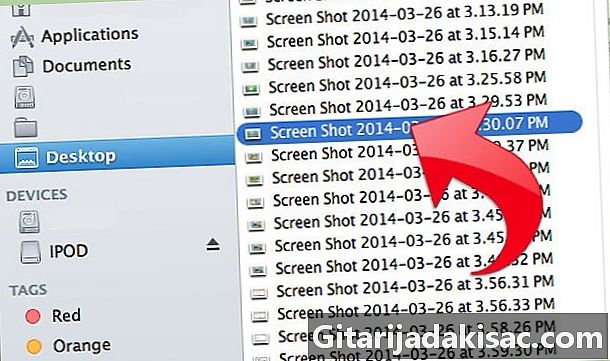
Localize a captura de tela. Você a encontrará na mesa nomeada
Captura de tela , na forma de um arquivo com a extensão .png.
Método 2 de 3: Capturar parte da tela
-

Pressione em comando + mudança e 4. O cursor se transformará em um pequeno alvo com coordenadas de pixel no canto inferior esquerdo. -
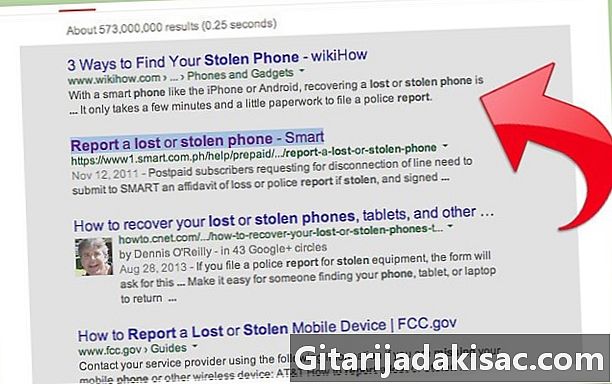
Clique e segure o mouse ou o touchpad. Selecione um retângulo na área que você deseja capturar. Você pode pressionar a tecla Esc para sair do modo de captura de tela sem fazer isso. -

Solte para capturar. Lá também você ouvirá um pequeno som da câmera.
Método 3 de 3: Capturar uma janela
-

Pressione em comando + mudança e 4 em seguida espaço. O cursor se transformará em uma pequena câmera. A janela que você passará com o cursor aparecerá em azul. -
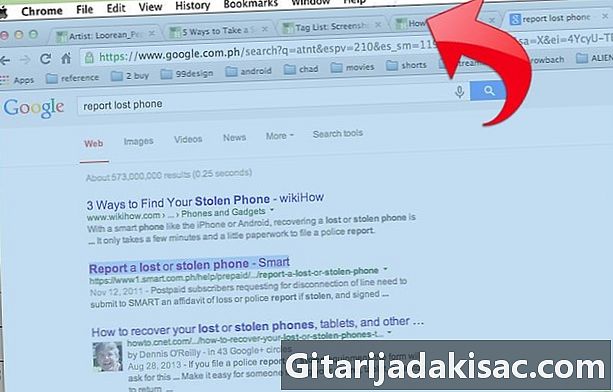
Coloque o cursor na janela que você deseja capturar. Para encontrar a janela certa, você pode procurar nos aplicativos abertos pressionando comando + aba ou F3 para ver todos os aplicativos abertos. imprensa Esc desistir. -
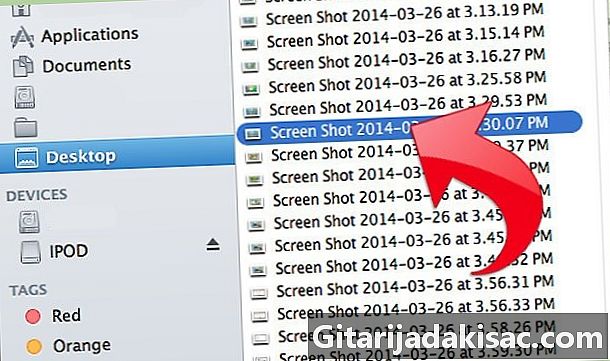
Clique na janela que você deseja. Você o encontrará na mesa.
Método 4 de 5: Salve uma captura na área de transferência
-

imprensa controle então uma das três combinações anteriores. Isso salva a captura de tela na área de transferência em vez de colocá-la na área de trabalho. -

Em seguida, cole o conteúdo da área de transferência. Cole-o em qualquer documento ou software de edição de fotos pressionando comando + V ou clicando em colar no menu "Editar" do programa em que você deseja colocá-lo.
Método 5 de 5: Capturar com visualização
-
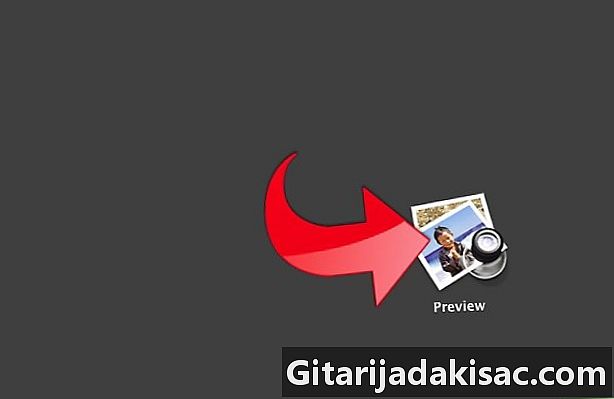
aberto exame. Você o encontrará na pasta Aplicativos do Findere clique duas vezes para abrir. -
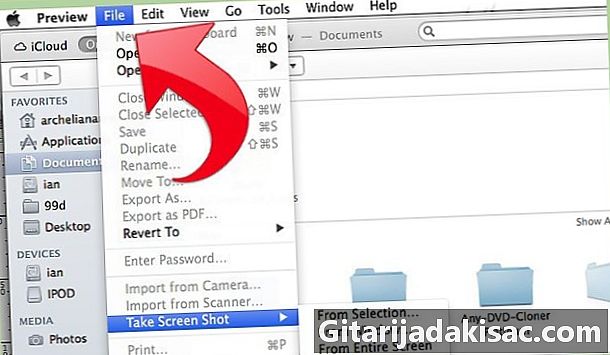
No menu Arquivo, clique em Tire uma captura de tela. -
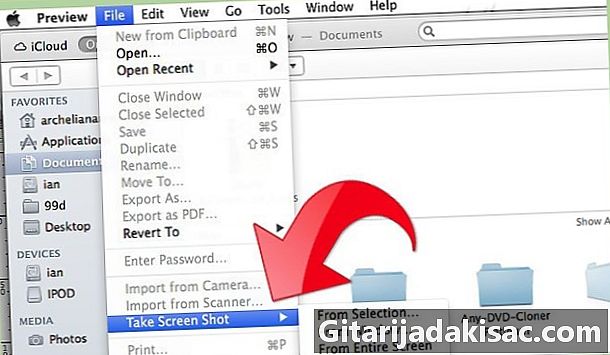
escolher Da seleção. Também pode serDa janela ou Da tela inteira.- "Da seleção" transformará o cursor em um pequeno alvo. Clique e segure para selecionar o retângulo que você deseja capturar.
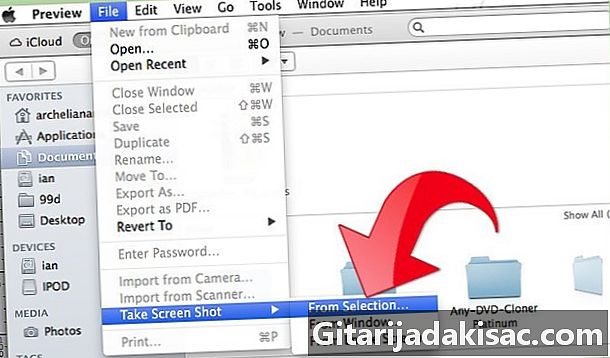
- "From the window" transformará o cursor em uma pequena câmera. Localize a janela que você deseja capturar e clique em.
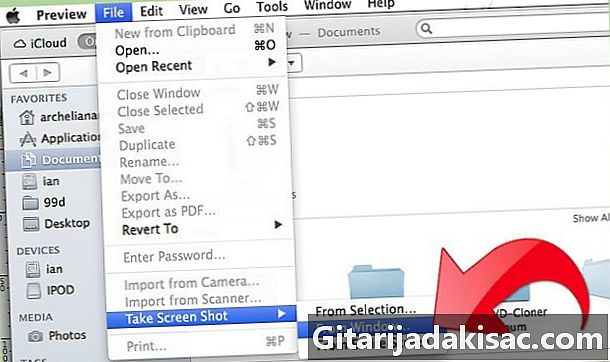
- "A partir da tela inteira" iniciará uma contagem regressiva. Faça as alterações necessárias na tela para que fique do jeito que você deseja e aguarde o final da contagem regressiva.
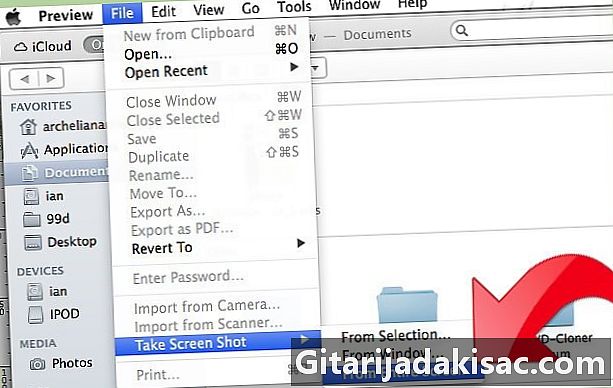
- "Da seleção" transformará o cursor em um pequeno alvo. Clique e segure para selecionar o retângulo que você deseja capturar.
-
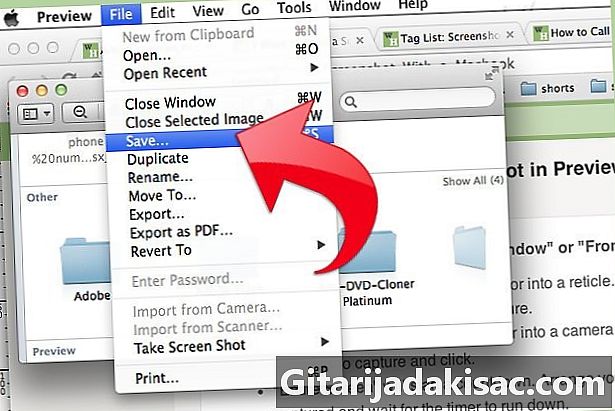
Salve sua imagem. A captura de tela sem nome será aberta automaticamente na visualização. Clique em registro no menu Arquivo, digite um nome, escolha um local, um tipo de arquivo e clique em registro.

- Se você capturar a tela inteira, tenha cuidado para que o controle deslizante não cubra nada de importante.
- Se você capturar a janela do navegador, verifique se não abriu as guias que não deseja que as pessoas vejam.
- A captura de tela é salva na mesma área de transferência usada para salvar e quando você a copia e cola.