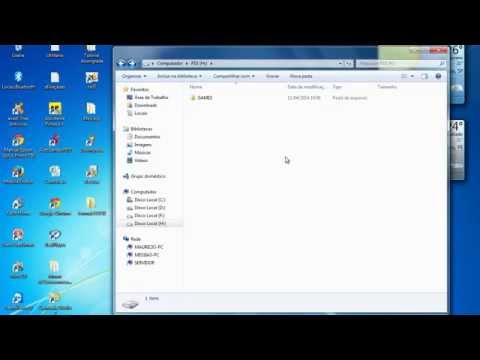
Contente
- estágios
- Windows Método 1 (discos de 32 Gb ou menores)
- Método 2 Windows (discos maiores que 32 Gb)
- Método Mac 3
- Método 4 Ubuntu Linux
O FAT32 é um dos sistemas de arquivos mais compatíveis para discos USB. Quando sua unidade USB é formatada no sistema FAT32, você pode ler e gravar em disco a partir de qualquer computador ou dispositivo compatível com dispositivos USB. Todos os sistemas operacionais incluem serviços que podem formatar rapidamente sua unidade USB com o sistema de arquivos FAT32.
estágios
Windows Método 1 (discos de 32 Gb ou menores)
-
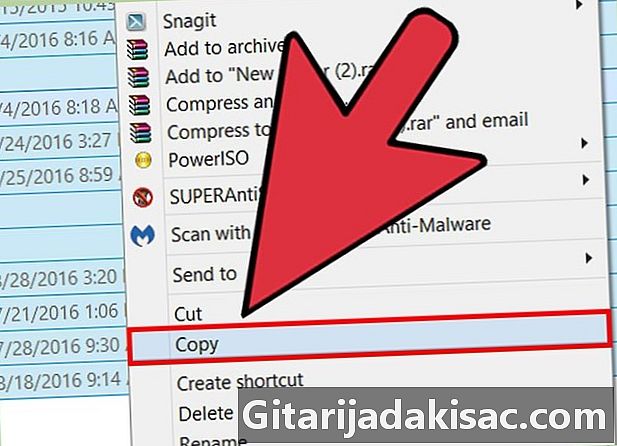
Salve tudo no disco que você deseja manter. Se o disco já estiver em uso, você deverá fazer backup dos dados que deseja manter. Ao formatar o disco, você excluirá todos os dados encontrados lá. -

Abra a janela Computador / Este PC. Essa janela exibirá todos os discos conectados ao seu computador. Existem várias maneiras de abri-lo:- Abra o menu começo e selecione computador ou clique duas vezes no ícone do computador na área de trabalho.
- Clique no ícone da pasta que está na sua barra de tarefas.
- imprensa ⊞ Ganhar+E.
-
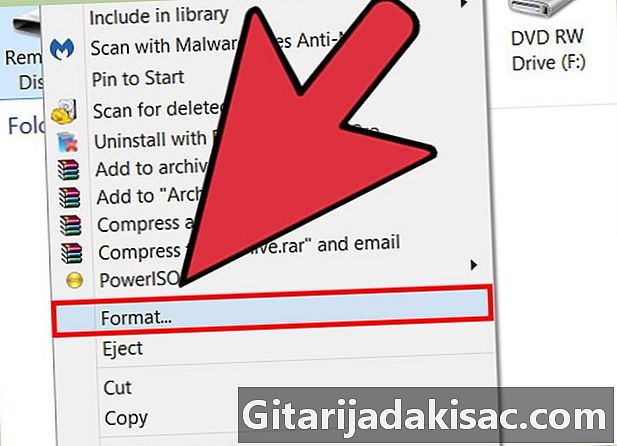
Clique com o botão direito do mouse na sua unidade USB e selecione formatação. A janela formatação será aberto.- Se o dispositivo USB não aparecer na lista, pressione ⊞ Ganhar+R e inicie "diskmgmt.msc" para abrir a ferramenta Gerenciador de disco. Se o dispositivo ou a porta USB não apresentar um mau funcionamento físico, seu nome deve aparecer aqui. Clique com o botão direito e selecione formatação.
-
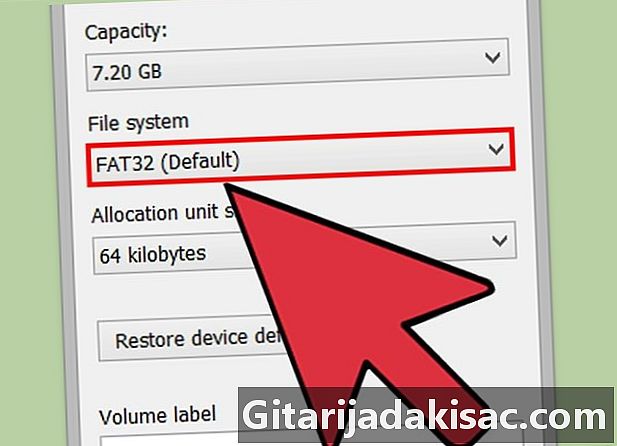
selecionar FAT32 no menu Sistema de arquivos. Existem várias opções para você escolher. O FAT32 funciona para tamanhos de disco de até 32 Gb. Se sua unidade USB for maior que 32 Gb ou você planeja armazenar arquivos maiores que 4 Gb, considere selecionar exFAT. Este formato é compatível com muitos dispositivos recentes, bem como com dispositivos USB e arquivos de qualquer tamanho.- Se o tamanho do seu dispositivo for maior que 32 Gb e você ainda quiser usar o sistema de arquivos FAT32, consulte a próxima seção.
-

Se o desempenho do dispositivo for baixo, desmarque Execute um formato rápido. Se você notou que a velocidade de operação deste dispositivo é bastante baixa ou está com erros ao tentar copiar arquivos, execute um formato completo para que os problemas sejam detectados e reparados. Vai demorar mais do que um formato rápido padrão. -

Dê um nome ao disco. O campo Nome do volume permitirá que você digite um nome para o disco. Este nome aparecerá quando o disco estiver conectado aos dispositivos. -

Clique em ok para iniciar o processo de formatação. Você será solicitado a confirmar que deseja excluir tudo no disco. Para a maioria dos discos, a formatação leva apenas alguns instantes. A formatação completa leva mais tempo. -
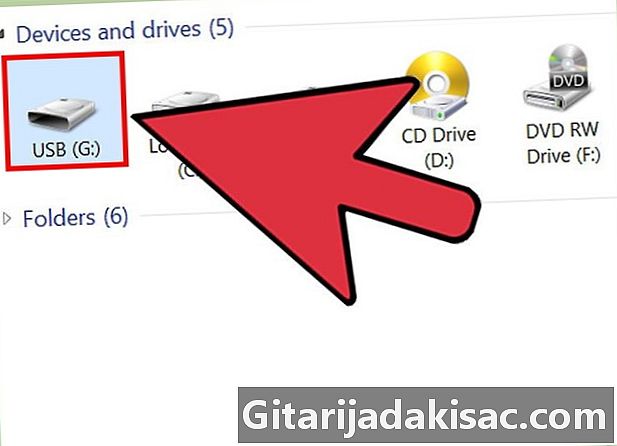
Verifique se sua unidade está funcionando. Após a formatação, você deverá ver seu disco formatado na janela Computador / Este PC. Tente copiar alguns arquivos para verificar se tudo correu bem.
Método 2 Windows (discos maiores que 32 Gb)
-
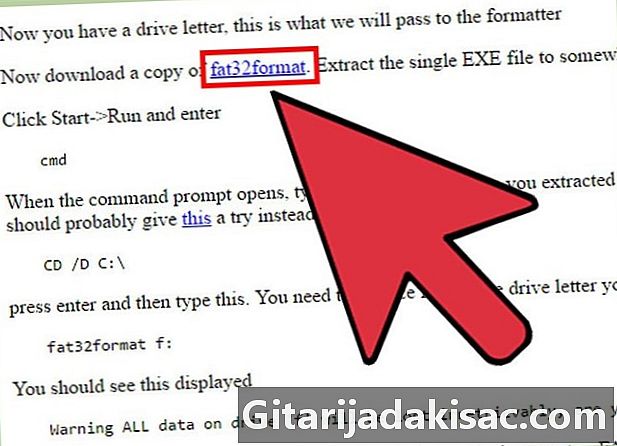
baixar fat32format. Este é um serviço gratuito que pode formatar qualquer disco menor que 2 TB no formato FAT32. Você pode baixá-lo em ridgecrop.demon.co.uk/index.htm?guiformat.htm. Clique na captura de tela da página da web para baixar o programa.- O arquivo baixado é chamado "guiformat.exe. "
-
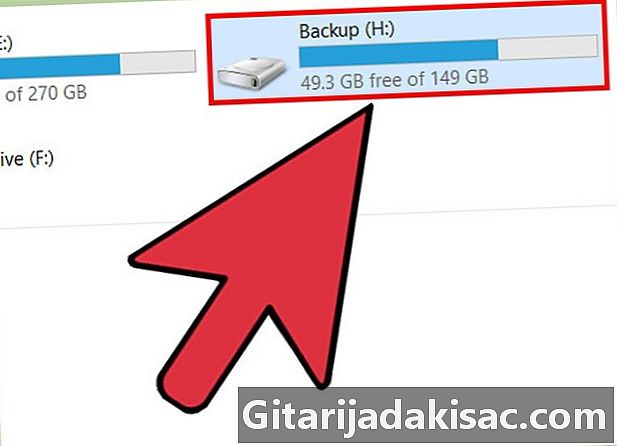
Insira o disco que você deseja formatar. Com esta ferramenta, você pode formatar qualquer unidade de até 2 TB.- Quanto maior o tamanho do disco, mais tempo levará para o Windows reconhecer e montar o disco após a inserção. Um disco de 2 TB pode levar pelo menos 10 segundos para aparecer no Windows.
-
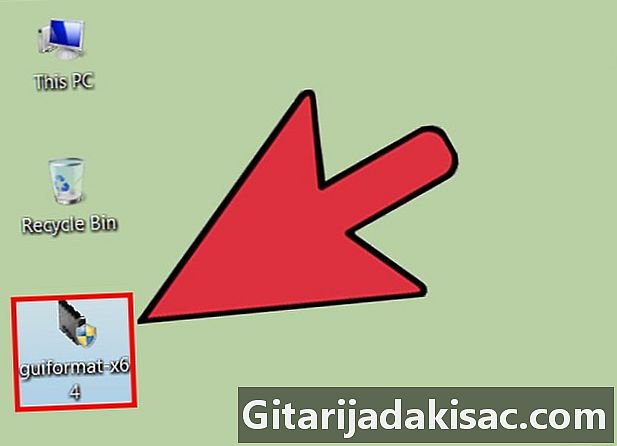
corrida guiformat.exe. O Windows solicitará acesso de administrador para o programa. Não precisa ser instalado, funcionará imediatamente. -
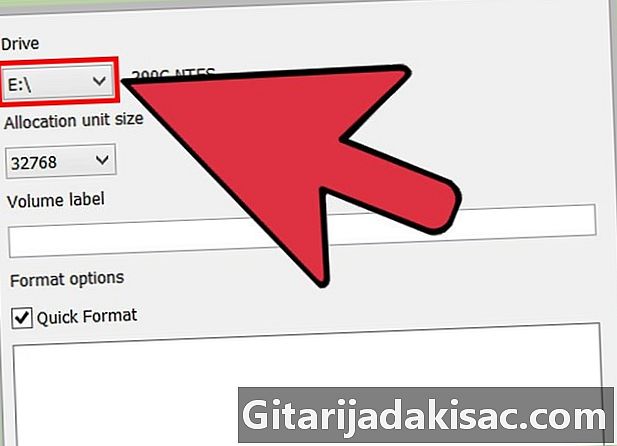
Selecione seu disco USB no menu discos. Você verá a capacidade e o formato atual do disco. -

Dê um nome ao disco. Você pode dar o nome que quiser. Este é o nome que aparecerá quando for inserido em um computador ou outro dispositivo. -

Clique no botão começo para começar a formatar o disco. O tempo que a formatação leva depende do tamanho do disco. -
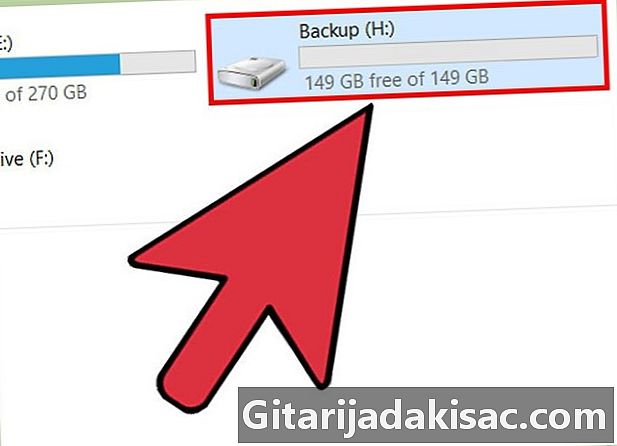
Teste seu disco apenas formatado. Quando a formatação estiver concluída, você poderá encontrar seu disco na janela Computador / Este PC. O disco pode não aparecer imediatamente, especialmente se for maior que 1 TB.- Se os dispositivos e computadores nos quais você planeja usar o disco suportarem exFAT ou NTFS, use um desses formatos. Você obterá velocidades de transferência mais rápidas e manipulará arquivos maiores. É recomendável usar o FAT32 em discos maiores que 32 Gb, se os seus dispositivos forem compatíveis apenas com o FAT32.
Método Mac 3
-
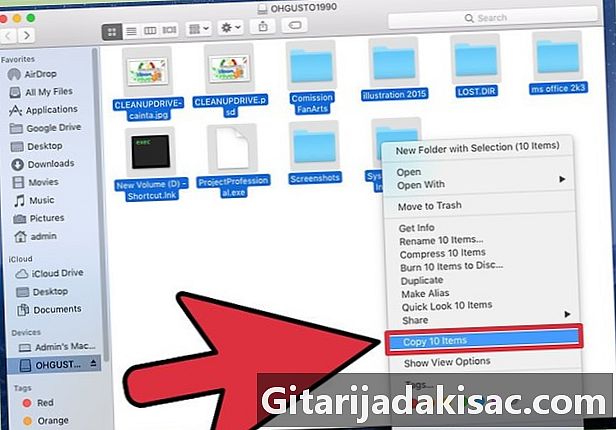
Faça backup de todos os dados importantes no disco. A formatação do disco excluirá tudo o que estiver nele, portanto, certifique-se de que todos os arquivos importantes sejam copiados para outro local seguro antes da formatação. -
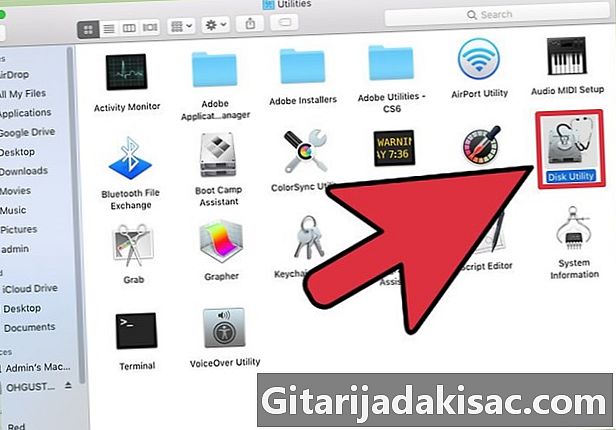
Abra o Utilitário de Disco na pasta serviços. Você encontrará este arquivo no seu arquivo aplicações. -
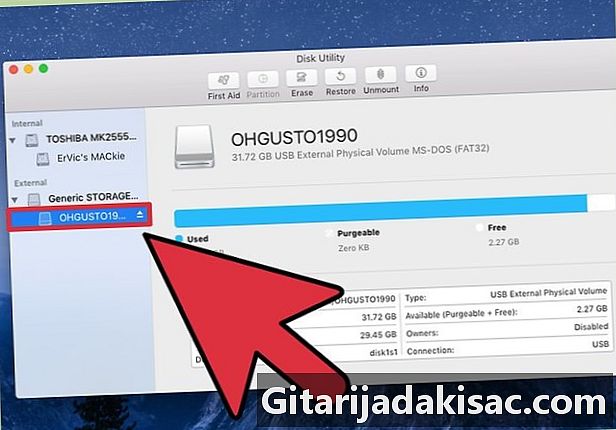
Selecione seu dispositivo USB na lista à esquerda. Caso contrário, tente uma porta USB diferente. Se você não conseguir fazer isso aparecer em outra porta ou em outro computador, pode estar com defeito. -

Clique na aba efface. Isso permite visualizar as opções de formatação para o dispositivo USB. -

selecionar MS-DOS (FAT) no menu formatação ou Formatação de volume. Mesmo se estiver listado como FATna verdade, é o sistema de arquivos FAT32. Observe que o formato FAT32 está disponível apenas em discos menores que 32 Gb e para arquivos menores que 4 Gb. Se você possui um disco maior ou deseja transferir arquivos maiores, considere selecionar o formato mais moderno exFAT. Se você pretende usar este disco apenas em computadores MAC, selecione Mac OS Extended (Diário) .- Se o tamanho do disco for maior que 32 Gb, mas você precisar absolutamente do formato FAT32, poderá criar várias partições no dispositivo USB e formatar cada partição separada como uma partição FAT32. Clique na aba divisória, depois clique no botão + para criar novas partições. Defina o tamanho de cada partição para 32 Gb ou menos e selecione MS-DOS (FAT) no menu formatação.
-

Digite um nome para o disco USB. Digite um nome para o disco no campo nome. Este nome aparecerá sempre que o disco for conectado a um computador ou outro dispositivo. -
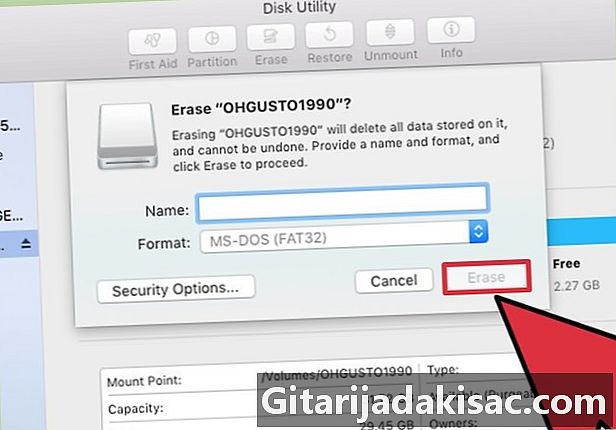
Clique em efface para começar a formatar. Todos os dados no disco serão excluídos e formatados com o sistema de arquivos FAT32. -
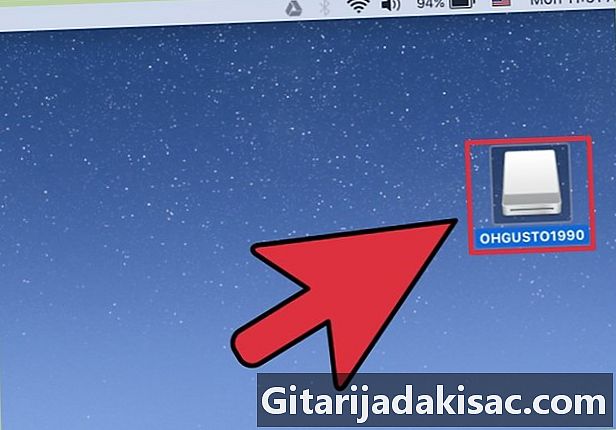
Teste seu disco USB. Após a formatação, você poderá adicionar e excluir com segurança arquivos na unidade USB. Você encontrará o disco USB na sua área de trabalho.
Método 4 Ubuntu Linux
-
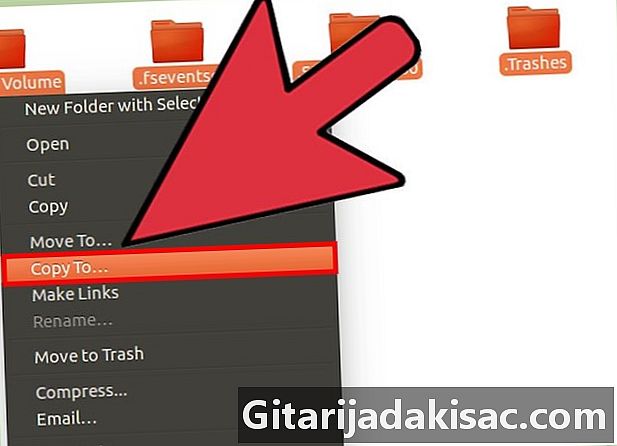
Faça backup de todos os dados que você deseja manter. A formatação do disco excluirá todos os dados encontrados lá. Copie tudo o que você deseja manter em outro local antes de formatar. -
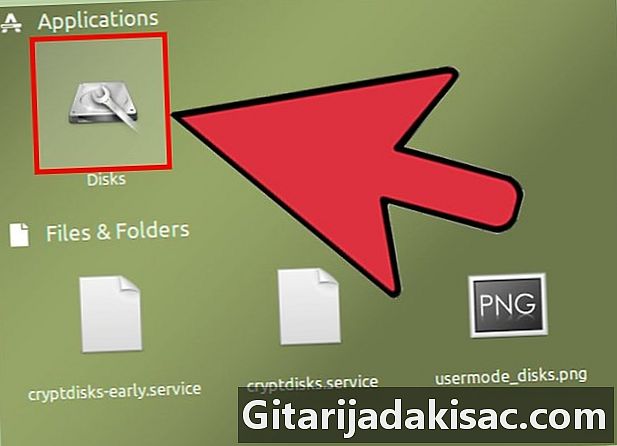
Abra oUtilitário de disco. Este serviço permite formatar discos conectados ao seu sistema. Para abri-lo, a maneira mais fácil é clicar no botão traço ou pressionar ⌘ e digite "discos". oUtilitário de disco deve aparecer primeiro na lista de resultados. -

Selecione seu dispositivo USB. Você o encontrará na lista de discos no lado esquerdo da janela. discos. -
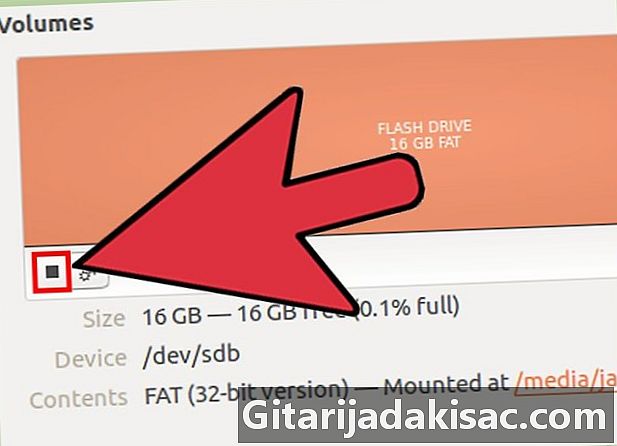
Clique no botão Parar (■). Isso torna possível desmontar o disco, para que possa ser formatado. -
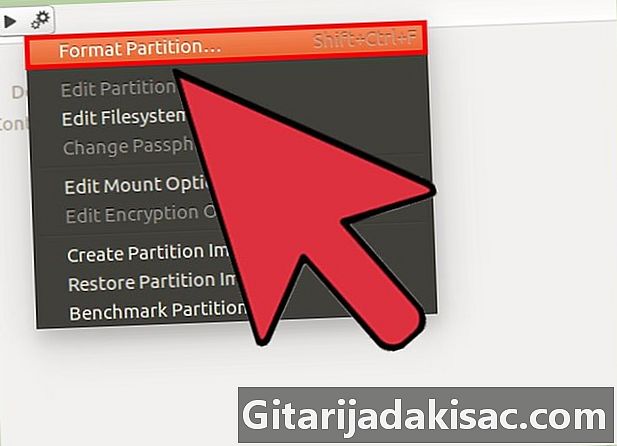
Clique no botão de engrenagem e selecione formatação. Isso abre uma nova janela. -
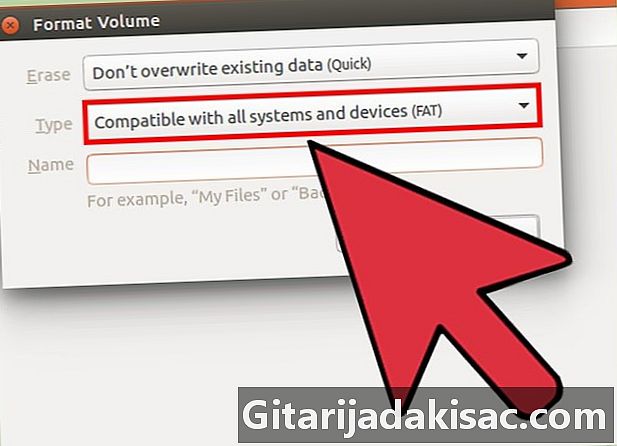
selecionar Compatível com todos os sistemas e dispositivos (FAT) no menu tipo. Isso seleciona o sistema de arquivos FAT32.- Se você planeja usar o disco USB apenas em sistemas Linux, selecione o sistema de arquivos ext4.
-
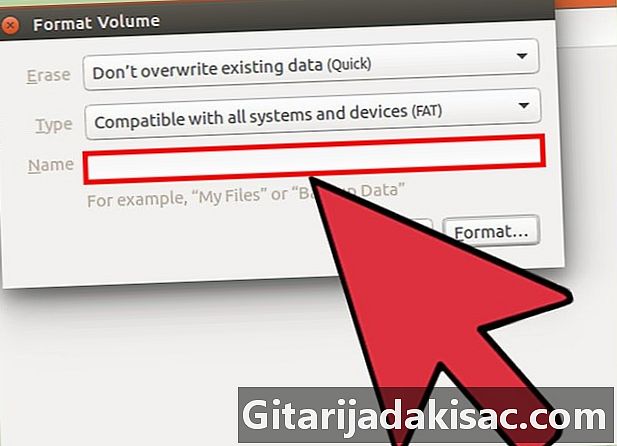
Dê um nome ao disco USB. Este nome aparecerá quando o disco for inserido em um computador ou outro dispositivo. -
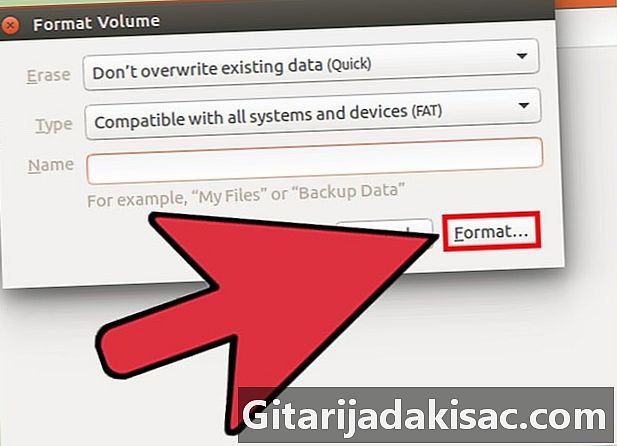
Clique no botão formatação para iniciar o processo de formatação. Leva apenas alguns instantes. -
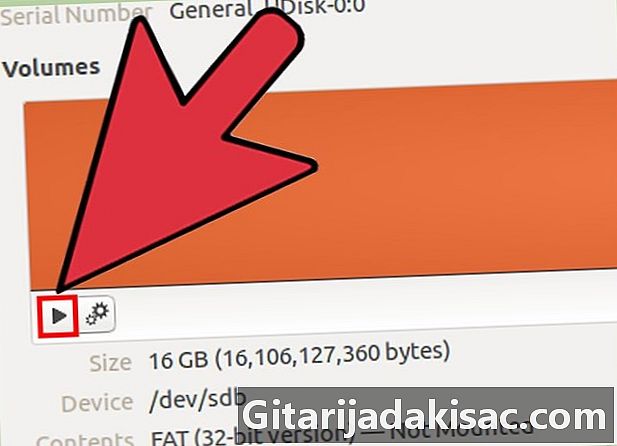
Clique no botão Leitura (▶). Isso permite montar o disco apenas formatado, para que você possa usá-lo.