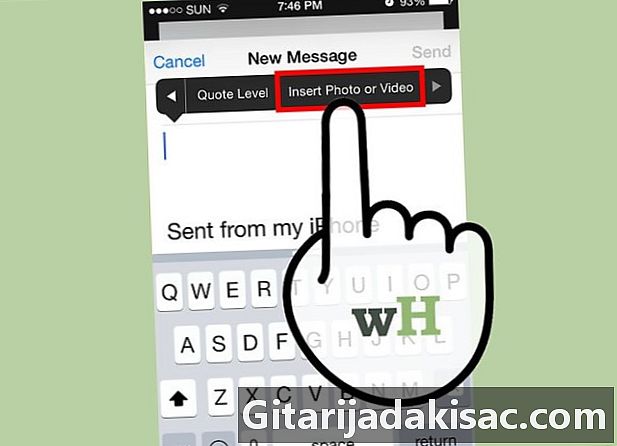
Contente
- estágios
- Método 1 de 2: Use o aplicativo
- Método 2 de 2: Usando o aplicativo Fotos
- Método 3 Anexar fotos ou vídeos salvos no iCloud (iOS 9)
É possível anexar arquivos de imagem aos seus e-mails do seu iPhone ou iPad, usando o aplicativo ou fotos. As imagens anexadas aparecem na imagem como imagens online e podem ser baixadas como anexos. Se você é um usuário do diOS 9 ou superior, pode anexar imagens armazenadas no iCloud ou outro programa de armazenamento em nuvem ao seu email.
estágios
Método 1 de 2: Use o aplicativo
-
Abra o aplicativo e digite um. Você pode adicionar uma imagem no através do aplicativo . É como anexar um arquivo de imagem. A imagem aparecerá na imagem como uma imagem online. -
Posicione o cursor onde deseja ver a imagem. A imagem pode ser inserida em qualquer parte dela, mas se você deseja que apareça como anexo, é melhor colocá-la após o e. -
Acesse o menu pressionando o cursor. As opções selecionar, Selecionar tudo e colar safficheront. -
Selecione a seta à direita do menu. Outras opções adicionais serão exibidas. Se você usa um iPad, não precisa concluir esta etapa. -
Selecione a opção Inserir uma foto ou vídeo. Você acessará a lista de álbuns de fotos e vídeos salvos no seu dispositivo. -
Selecione as fotos ou vídeos que você deseja anexar. Procure álbuns para selecionar o arquivo correto. -
Insira fotos ou vídeos. Toque em uma foto ou vídeo e selecione escolher. O arquivo de imagem ou vídeo será anexado ao.- Você pode anexar no máximo cinco imagens a um ou mais videoclipes.
-
Envie. Depois de anexar as imagens, envie-as. Você terá a opção de compactar os arquivos ou manter o tamanho original. Se você usar dados móveis, é melhor compactar os arquivos para salvar os dados.
Método 2 de 2: Usando o aplicativo Fotos
-
Abra o aplicativo Fotos. É possível usar a função de compartilhamento no aplicativo fotos para enviar arquivos com arquivos anexados. -
Procure o álbum que contém as imagens que deseja anexar. Você pode anexar no máximo cinco imagens a uma. -
Pressione selecionar para ativar o modo de seleção múltipla. Isso permitirá que você selecione mais de uma imagem. -
Toque em cada imagem que deseja anexar (até cinco imagens). Cada imagem selecionada será verificada. Você não pode unir mais de cinco imagens a uma. -
Selecione o botão de compartilhamento. O botão de compartilhamento é representado por um ícone de caixa com uma seta na parte superior. Você acessará o menu de compartilhamento. -
Pressione . Isso abrirá um novo campo de s em , com os arquivos anexados. Se você não conseguir encontrar o aplicativo nas opções do menu de compartilhamento, você pode ter selecionado muitas imagens. -
Digite e envie. Após adicionar as imagens, você pode especificar um destinatário, adicionar um objeto e inseri-lo. Ao enviar, você terá a opção de compactar os arquivos ou manter o tamanho original. É recomendável compactar as imagens se você usar uma conexão móvel, para salvar seus dados móveis.
Método 3 Anexar fotos ou vídeos salvos no iCloud (iOS 9)
-
Acesse o aplicativo e digite um novo. O iOS 9 possui um recurso para anexar arquivos do diCloud e outros programas de armazenamento em nuvem. Você pode anexar qualquer tipo de arquivo, incluindo fotos e vídeos. -
Posicione o cursor onde deseja ver o arquivo anexado. O arquivo anexado aparecerá no corpo do. O local em que o arquivo aparece depende do serviço do destinatário. -
Pressione o cursor para acessar o menu de edição. Algumas opções aparecerão na parte superior do cursor. -
Selecione a seta à direita no menu. Você verá algumas opções adicionais. Se você estiver usando um iPad, não precisará executar esta etapa porque todas as opções podem caber na tela. -
selecionar Adicionar um anexo. Uma nova janela aparecerá, mostrando o conteúdo da sua conta do iCloud Drive. -
Selecione a imagem que deseja anexar. Você pode anexar qualquer arquivo de imagem salvo no iCloud Drive. Basta tocar em uma imagem para anexá-la ao seu. -
Pressione locais para procurar outros locais. Você também pode procurar arquivos em outros programas de armazenamento em nuvem se eles já estiverem instalados no seu dispositivo. Você pode usar o Google Drive, Dropbox, OneDrive e Box. -
Envie. Depois de entrar na foto, você pode enviá-la, como costuma fazer. O destinatário receberá o arquivo como um anexo.