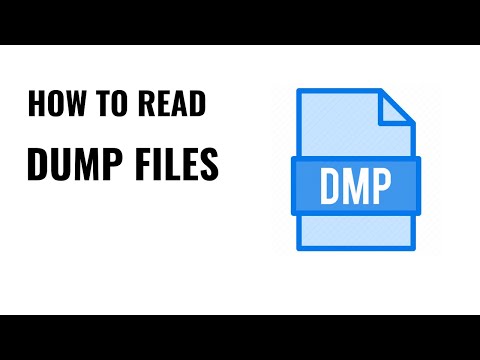
Contente
- estágios
- Parte 1 Lendo arquivos de despejo com BlueScreenView
- Parte 2 Leia arquivos de despejo com o Windows Drivers Kit
Aprenda a analisar arquivos de despejo no seu computador (executando no Windows) após uma falha. Esses arquivos, gerados automaticamente pelo Windows como resultado de uma interrupção anormal, apresentam uma lista de programas que estavam em execução antes da falha. Isso permitirá que você identifique o software que está causando o problema. Se você planeja outra interrupção ou deseja testar um programa, tem a opção de usar um software gratuito chamado BlueScreenView para analisar seus arquivos de despejo. Você também pode usar o Windows Drivers Kit gratuito para ler esses arquivos de uma falha anterior.
estágios
Parte 1 Lendo arquivos de despejo com BlueScreenView
-

Abra o menu Iniciar
. Para fazer isso, clique no logotipo do Windows localizado no canto inferior esquerdo da tela. -

tipo visualizar configurações avançadas do sistema. Esta ação procurará no computador a seção Configurações avançadas do sistema no painel de controle. -

Clique em Ver configurações avançadas do sistema. Este serviço é representado por um ícone na tela do computador com uma marca de seleção na parte superior do menu começo. Quando você clica nele, a janela Propriedades do sistema será aberta. -

Selecione a guia Configurações avançadas do sistema. Você verá isso no topo da janela.- Pode ser necessário clicar primeiro no ícone da tela do computador que aparece na parte inferior da tela para abrir a janela Propriedades do sistema.
-

Clique em configurações. Você encontrará este botão na seção Inicialização e recuperação na parte inferior da janela. Quando você clica nele, uma janela separada é aberta. -

selecionar Gravando informações de depuração. Esta opção está no meio da janela separada. Quando você clica nele, um menu suspenso será exibido. -

escolher Imagem de memória parcial. Você encontrará isso no menu suspenso. Esse recurso torna possíveis imagens de memória legíveis com um gerenciador de arquivos simples, como o BlueScreenView. -

Clique em ok. Este botão está na parte inferior da janela. Quando você clica nele, a janela Inicialização e recuperação fechará e você será redirecionado para a janela Propriedades do sistema. -

selecionar ok. Esta ação salvará as alterações e fechará a janela de propriedades do sistema. -

Acesse o site do BlueScreenView. Para fazer isso, digite este link https://www.nirsoft.net/utils/blue_screen_view.html na barra de endereços do seu navegador. O BlueScreenView é um software que pesquisa e analisa arquivos de despejo para você, o que permite ver facilmente quais programas estavam sendo executados diretamente antes de uma falha. -

Faça o download do BlueScreenView. Role para baixo e clique no link Faça o download do BlueScreenView com suporte completo para instalação / desinstalação que fica no meio da página. -

Abra o arquivo de instalação do BlueScreenView. Para fazer isso, clique duas vezes no arquivo bluescreenview_setup.exe que existe na pasta download no seu computador -

Instale o BlueScreenView. Para fazer isso:- clique em sim no prompt
- selecionar seguinte
- depois clique seguinte
- selecionar instalar
- aguarde a instalação do BlueScreenView
-

Abra o BlueScreenView. Verifique se a caixa Execute o NirSoft BlueScreenView marcado e clique em acabamento na parte inferior da janela. O software será aberto. -

Revise seus arquivos de despejo. O BlueScreenView possui duas seções sobrepostas. Você verá os arquivos de despejo exibidos na seção superior e os programas executados imediatamente antes da falha aparecerão na seção inferior.- Você pode selecionar um arquivo de despejo clicando nele na seção superior.
- É provável que pelo menos um dos programas executados antes da interrupção esteja na base do acidente.
Parte 2 Leia arquivos de despejo com o Windows Drivers Kit
-

Vá para a página Windows Drivers Kit. Para fazer isso, digite este link https://docs.microsoft.com/en-us/windows-hardware/drivers/download-the-wdk na barra de endereços do seu navegador. O software permite abrir arquivos de despejo de todos os tipos, o que permitirá verificar uma imagem de memória de uma falha anterior. -

Baixe o Windows Drivers Kit. Role para baixo e clique no link Faça o download do WDK para Windows 10, versão 1709 (faça o download do WDK para Windows 10, versão 1709), que está na seção Instale o WDK para Windows 10, versão 1709 (instale o WDK para Windows 10, versão 1709) na parte superior da página. O arquivo de instalação será baixado no seu computador. -

Abra o arquivo de instalação do WDK. Para fazer isso, clique duas vezes no arquivo wdksetup.exe na pasta de download padrão do seu computador. -

Instale o Windows Drivers Kit. Para fazer isso:- clique em seguinte nas primeiras quatro páginas
- selecionar aceitar
- clique em sim no prompt
- aguarde a instalação do programa WDK
-

Abra o menu começo
. Clique no logotipo do Windows localizado no canto inferior esquerdo da tela. -

tipo prompt de comando. Esta ação pesquisará o programa Prompt de Comando no seu computador -

Clique com o botão direito do mouse no prompt de comando
. É representado por uma janela preta que aparece na parte superior da janela do menu começo. Quando você clica nele, um menu de conuel aparecerá. -

selecionar Executar como administrador. Você encontrará esta opção na parte superior do menu conuel.- Você não poderá executar esta ação se não estiver trabalhando com uma conta de administrador no seu computador.
-

Clique em sim no prompt. Esta ação abrirá o prompt de comando em administrador. -

Vá para o diretório WDK. Digite este endereço e pressione entrada :cd C: Arquivos de Programas (x86) Kits do Windows 10 Debuggers x86
-

Digite o comando de instalação. Para fazer isso, digitewindbg.exe -IAe pressione entrada. -

Clique em ok no prompt. Esta ação fará com que a ferramenta de depuração abra automaticamente os arquivos de despejo. -

Abra o WinDBG. Clique no menu começo
tipo windbge clique WinDbg (X86) nos resultados da pesquisa. Esta ação abrirá o depurador. -

Adicione um caminho. Este comando informa ao depurador quais informações procurar e exibir.- Clique em arquivo (arquivo) no canto superior esquerdo.
- selecionar Caminho do arquivo de símbolo ...
- tipo
SRV * C: SymCache * http: //msdl.microsoft.com/download/symbols. - Clique em ok.
-

Encontre o seu arquivo de despejo. Para fazer isso, você deve ir para o diretório raiz do sistema:- abra o menu começo
- tipo realizar e pressione entrada
- write % SystemRoot%
- clique em ok
- selecione a guia Visualizando
- marque a caixa Itens ocultos se ainda não foi selecionado
- role para baixo e clique duas vezes no arquivo memory.dmp
-

Examine os arquivos de despejo da pesquisa. Você verá uma lista de programas que estavam abertos quando o computador parou, informando qual software causou a falha.