
Contente
- estágios
- Parte 1 Realize diagnósticos e realocações em larga escala
- Parte 2 Use dicas rápidas para melhorar a velocidade
- Parte 3 Cuidando do computador regularmente
Se o Windows não travar, pode ser devido a um problema de software ou a um problema de desempenho mais geral. Testes regulares de desempenho ajudam a impedir que o computador trava e, quando isso acontece, é possível resolvê-lo aliviando um pouco o processador e realizando testes de diagnóstico em larga escala. Você pode aumentar a velocidade do seu computador tanto a curto quanto a longo prazo, para que o Windows possa trabalhar com menos problemas.
estágios
Parte 1 Realize diagnósticos e realocações em larga escala
-
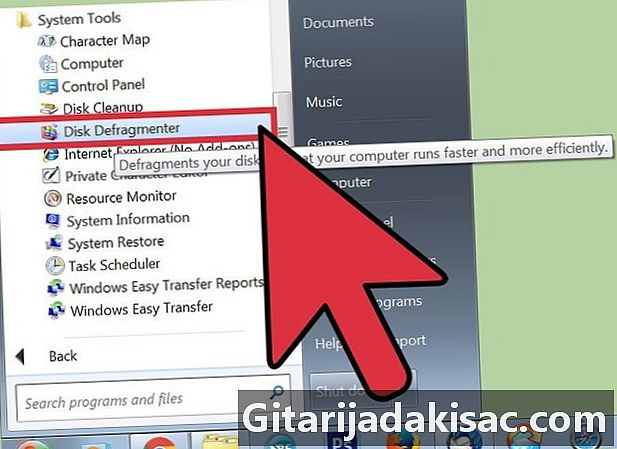
Desfragmente o disco rígido. Ao usar esta solução, você reorganiza os dados e seu computador terá menos problemas para encontrá-los quando solicitados, o que reduz o risco de travar. Para acessar esta ferramenta, basta clicar em Programas> Acessórios> Ferramentas de Sistema> Desfragmentar Disco.- Cada ação que você executa no computador distancia fisicamente os dados um do outro no disco rígido, o que leva mais tempo para o computador encontrá-los. A desfragmentação corrige esse problema e pode levar de dez minutos a várias horas, dependendo do tamanho da sua unidade.
- Veja como desfragmentar um disco em um computador Windows para obter mais informações.
-
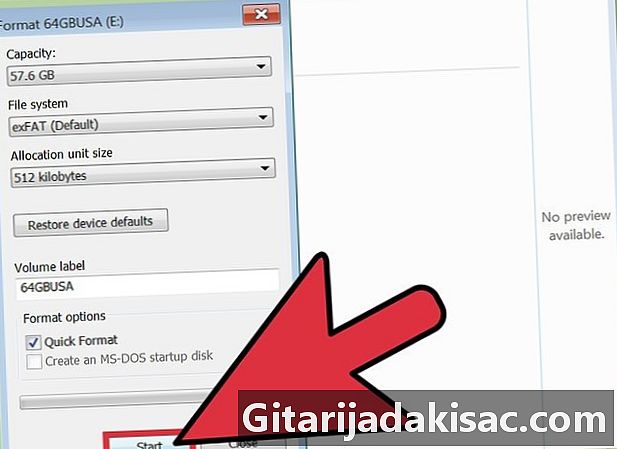
Formate o disco e reinstale o Windows. Às vezes, desinstalar e reinstalar aplicativos pode ajudá-lo a executar o computador mais rapidamente, e o mesmo vale para o Windows. A formatação do disco apagará todos os arquivos do disco primário para prepará-lo para reinstalar o Windows a partir do disco de instalação.- Certifique-se de começar fazendo backup de seus dados! A formatação apagará tudo no disco rígido.
- No Windows 8 e posterior, você pode usar o comando refrescar para o Windows se reinstalar, sem um disco de inicialização e sem apagar seus dados.
- Veja como reinstalar o Windows 7 e como reinstalar o Windows XP para saber mais.
-
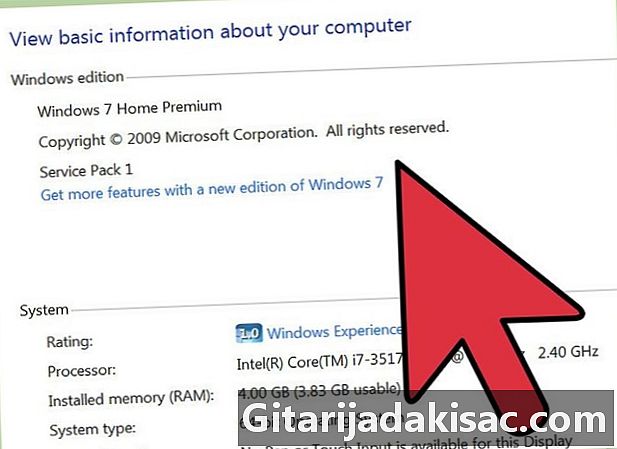
Retorne ao sistema operacional anterior. Se o seu computador tiver os requisitos mínimos para executar o sistema operacional atual, você poderá melhorar o desempenho retornando a um sistema mais antigo. Veja como rebaixar o Windows 8 no Windows 7 para obter mais informações sobre esta operação.
Parte 2 Use dicas rápidas para melhorar a velocidade
-
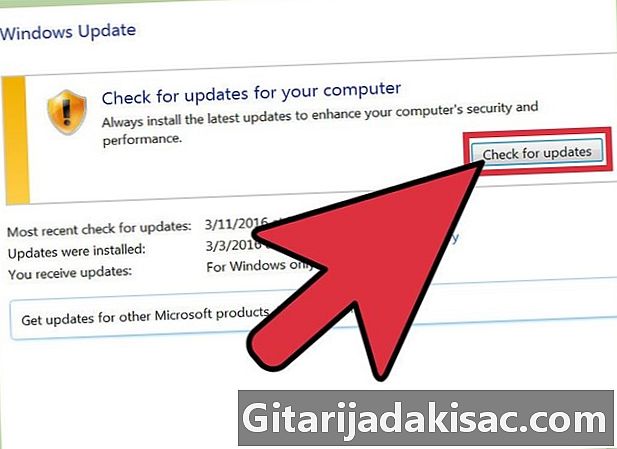
Atualize os aplicativos. Verifique se seus programas (incluindo Windows) estão atualizados. Em geral, as versões mais recentes também são as que funcionam melhor.- Verifique e instale as atualizações do Windows clicando em Atualizações do Windows> Procurar atualizações> Instalar atualizações .
- Muitos programas avisam você sobre atualizações, mas você também pode fazer uma pesquisa manual para encontrar a versão mais recente ou verificar as ferramentas de atualização do programa para atualizações regulares. a presença destes.
-

Feche aplicativos desnecessários. Os programas executados em segundo plano ocupam grande parte da RAM, o que torna o computador mais lento. Para ver quais programas são executados a qualquer momento, veja os ícones no painel do aplicativo ou abra o gerenciador de tarefas. -
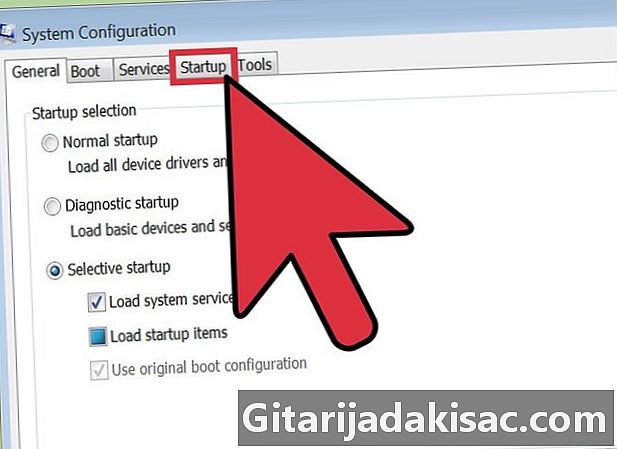
Limite de programas na inicialização. Acesse a ferramenta de configuração na inicialização digitando msconfig.exe na caixa de pesquisa e iniciando o programa. Clique em start-up para acessar o software iniciado automaticamente na inicialização.- Caso contrário, a Microsoft também oferece um programa para download chamado "Autorun", que oferece esse tipo de acesso e outras opções para escolher os programas que serão iniciados automaticamente quando o computador iniciar.
-
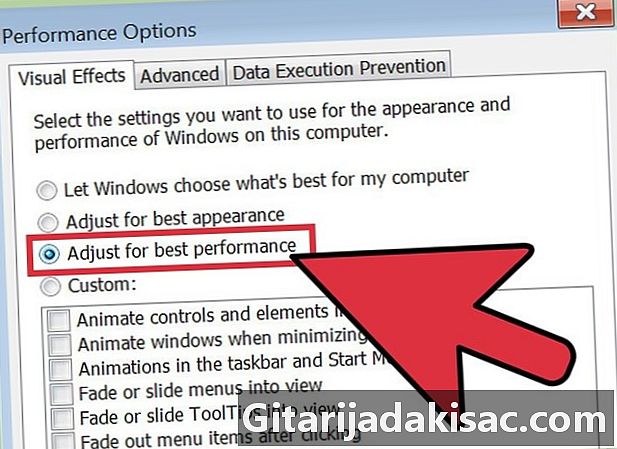
Desativar efeitos visuais. O Windows oferece cerca de vinte efeitos visuais diferentes (por exemplo, os efeitos de sombra ou animação quando os menus abrem e fecham) que podem desacelerar o sistema. Você pode ativar ou desativar esses efeitos ou permitir que o Windows escolha as configurações ideais, dependendo do desempenho do seu computador (isso é recomendado).- Acesse o menu de efeitos especiais clicando em Painel de controle> Informações e ferramentas de desempenho> Ajustar efeitos visuais.
-
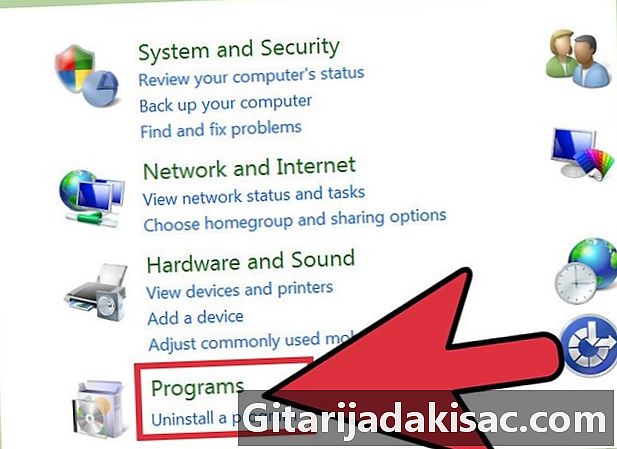
Desinstale aplicativos desnecessários. Para desinstalar um programa, entre no painel de controle e clique em Adicionar / Remover Programas antes de selecionar o programa de sua escolha e clicar em Alterar / Remover.- Para mais informações sobre o procedimento, você pode verificar como remover software indesejado do seu computador.
-
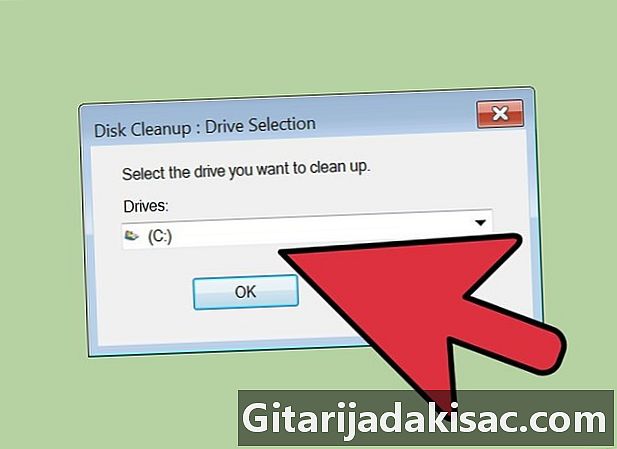
Exclua arquivos desnecessários. A ferramenta de limpeza de disco rígido incorporada procura arquivos desnecessários para evitar confusão no disco rígido e melhorar o desempenho.- Acesse essa ferramenta clicando em Configurações> Painel de Controle> Ferramentas Administrativas.
- Não se esqueça de esvaziar o cesto regularmente. Os arquivos continuam a empilhar se você não esvaziá-lo regularmente, o que pode reduzir o desempenho do computador.
Parte 3 Cuidando do computador regularmente
-
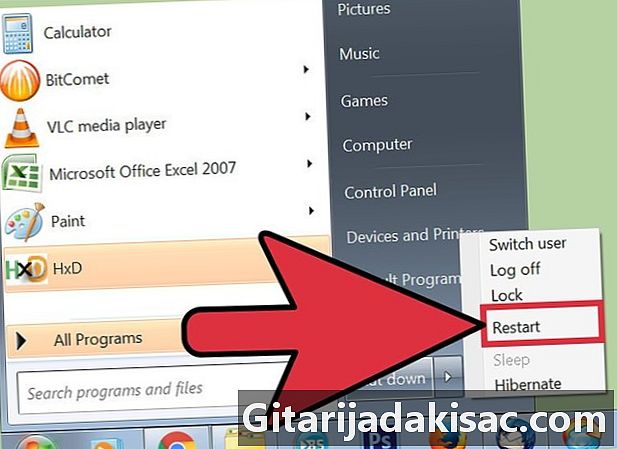
Reinicie-o regularmente. Essa ação libera a memória do computador e fecha todos os programas que podem ficar em segundo plano. Você deve fazer isso toda semana. -
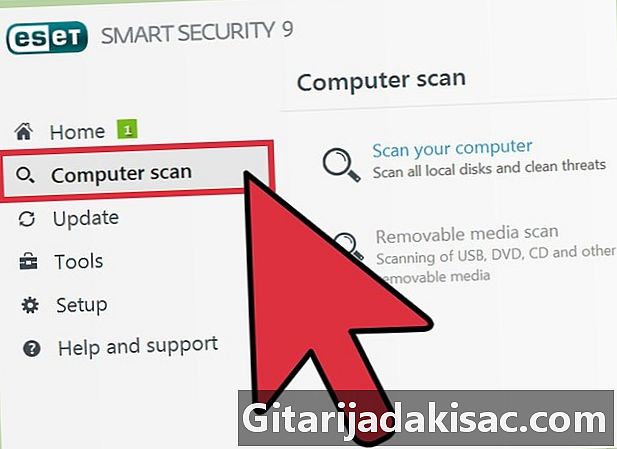
Faça uma varredura com lantivírus. Uma verificação regular pode identificar muitos problemas que podem diminuir o desempenho da sua máquina. Use o lantivírus integrado do Windows (Defender) ou escolha uma das muitas opções on-line gratuitas. -
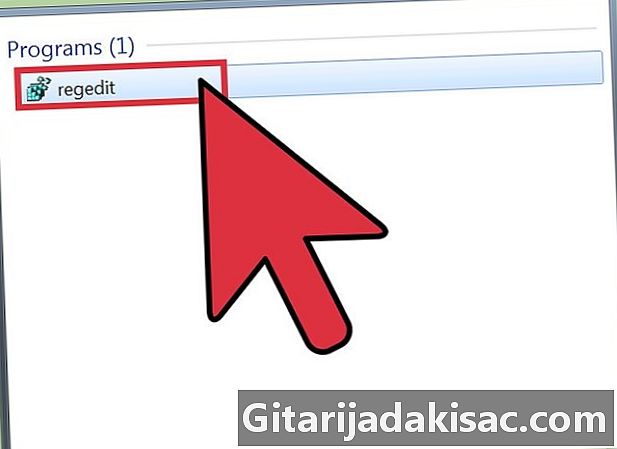
Limpe o registro. Esta etapa é bastante reservada para usuários avançados, pois envolve alterações significativas nas configurações do sistema, e é por isso que você precisa ter cuidado. Vá para o editor do registro (regedit) e não esqueça de fazer uma cópia antes de iniciar. No editor, você pode excluir aplicativos antigos, eliminar programas indesejados na inicialização e ajustar as configurações da sua conta de administrador. Dê uma olhada em como limpar o registro do Windows manualmente para descobrir como.- Embora haja muitos softwares que podem ajudá-lo a limpar o registro, geralmente é melhor se você dedicar algum tempo para fazer isso sozinho para obter melhores resultados de desempenho.
-

Abra a torre e limpe o computador. O pó pode diminuir a velocidade de muitos computadores. Para esse método, você precisará desaparafusar a placa na lateral do computador e usar uma ferramenta de ar comprimido para limpar a poeira. Tenha cuidado nesta etapa, porque a parte interna do computador é muito delicada.- Verifique como manter e limpar adequadamente um PC e siga as instruções.
- Preste atenção especial à poeira nos radiadores e ventiladores.