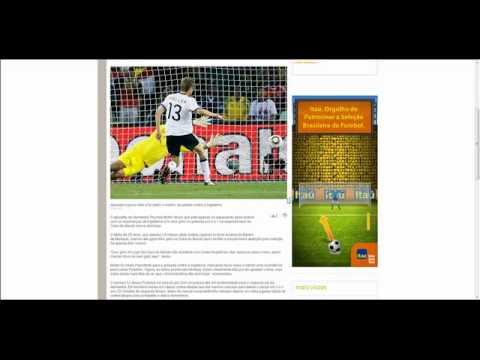
Contente
Este artigo foi escrito com a colaboração de nossos editores e pesquisadores qualificados para garantir a precisão e a integridade do conteúdo.A equipe de gerenciamento de conteúdo do examina cuidadosamente o trabalho da equipe editorial para garantir que cada item esteja em conformidade com nossos altos padrões de qualidade.
Seja para uso pessoal ou para mostrá-lo a um amigo, você pode tirar capturas de tela da tela com o OneNote 2016, uma ferramenta incluída no Microsoft Office para Windows. Você não pode capturar diretamente no OneNote para Mac ou na versão gratuita do OneNote incluída no Windows 10. No entanto, você pode fazer isso manualmente no seu computador e adicioná-los ao OneNote como imagens.
estágios
Método 1 de 3:
Use a barra de menus
- 7 Clique em Enviar para o local selecionado. A página especificada será aberta no OneNote e a captura de tela será colada nela.
- Se você quiser, basta clicar em Copiar para a área de transferência para salvar a captura na área de transferência e colá-la em outro lugar.
- Em algumas versões do OneNote, o uso de atalhos de teclado salva automaticamente a captura de tela na área de transferência sem abrir uma janela.
conselho
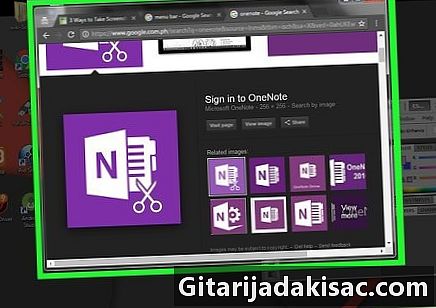
- O OneNote manterá suas capturas de tela recentes em uma barra de ferramentas à direita da janela.
avisos
- Se você não minimizar outras janelas antes de tirar uma captura de tela, elas não serão reduzidas como OneNote.
- O aplicativo OneNote separado no Windows 10 está no seu computador, independentemente de você possuir o Office 365 ou não. Este aplicativo não pode fazer capturas de tela.