
Contente
- estágios
- Método 1 de 2: Multiplicar em uma célula
- Método 2 Multiplicar células
- Método 3 Multiplique um intervalo de células
Aprenda a fazer multiplicações no Excel. Você pode multiplicar 2 ou mais números em uma célula do Excel, mas também pode multiplicar 2 ou mais células do Excel.
estágios
Método 1 de 2: Multiplicar em uma célula
- Abra o Excel. Este é o aplicativo verde com um X branco.
- Você terá que clicar em Nova pasta de trabalho (no Windows) ou em novo em seguida Nova pasta de trabalho (no Mac) para continuar.
- Se houver uma pasta de trabalho específica que você deseja abrir, clique duas vezes nela para abri-la no Excel.
-
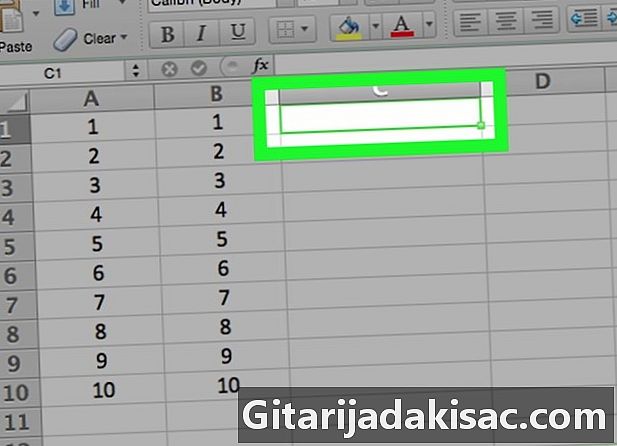
Clique em uma célula. Isso permitirá que você digite dentro. -
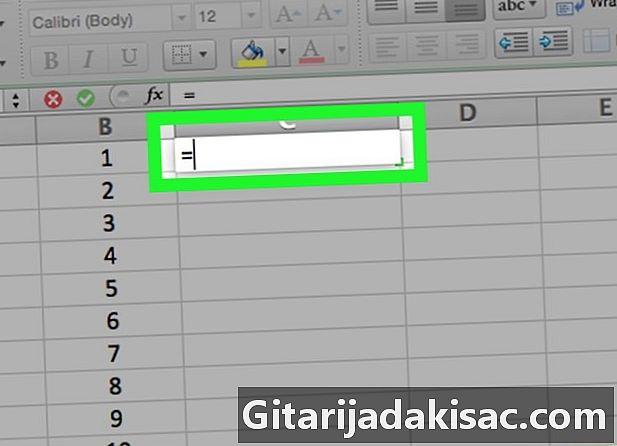
tipo = na célula. Todas as fórmulas no Excel começam com o sinal de igual. -

Digite o primeiro número. Insira-o diretamente após o símbolo "=" (não insira espaços). -

tipo * após o primeiro número. O asterisco indica que você deseja multiplicar o número antes do asterisco pelo número que vem depois. -

Digite o segundo número. Por exemplo, se você digitou 6 pela primeira vez e deseja multiplicá-lo por 6, sua fórmula deve se parecer com =6*6.- Você pode repetir o processo para quantos números quiser, desde que haja "*" entre cada um deles.
-
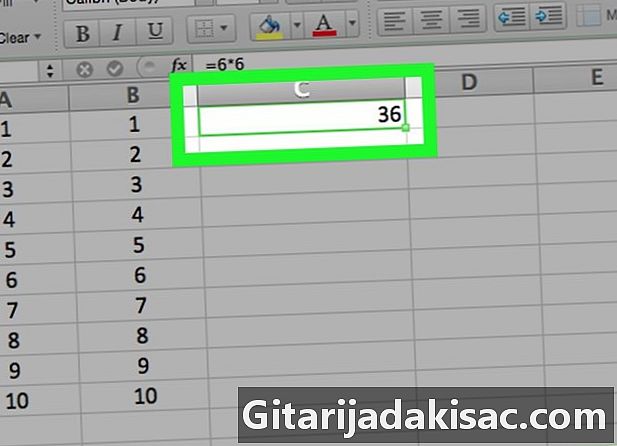
Pressione entrada. O cálculo ocorrerá e o resultado da fórmula será exibido na célula. Clique na célula para exibir a fórmula na barra de endereço.
Método 2 Multiplicar células
-
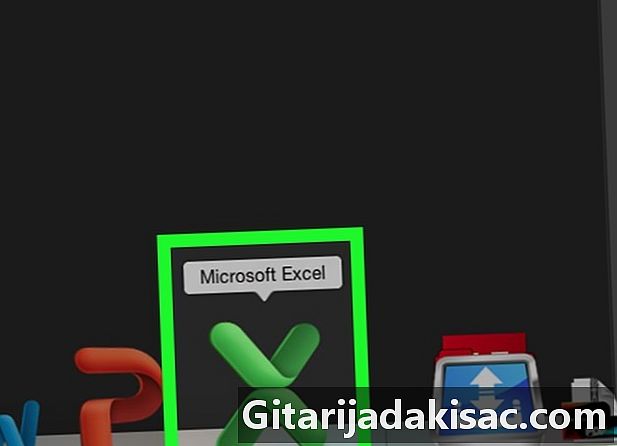
Abra uma pasta de trabalho do Excel. Clique duas vezes em um documento do Excel para abri-lo. -
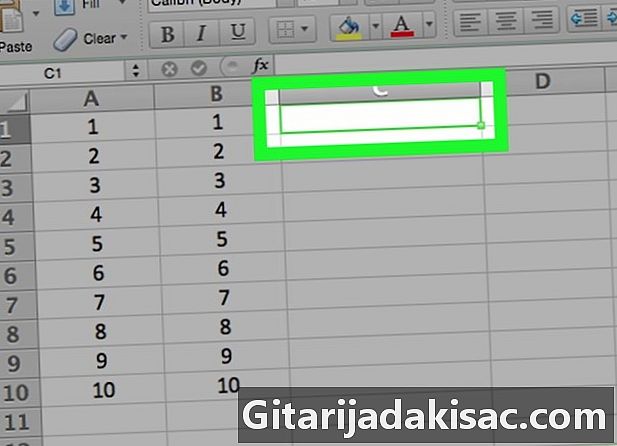
Clique em uma célula para selecioná-lo. Você será capaz de digitar dentro. -
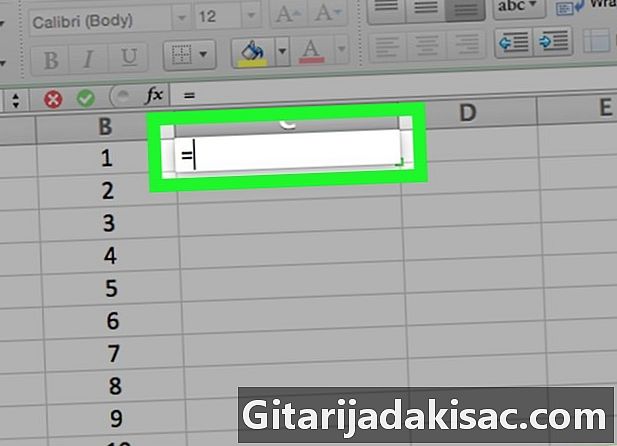
tipo = na célula. Todas as fórmulas no Excel começam com o sinal "=". -
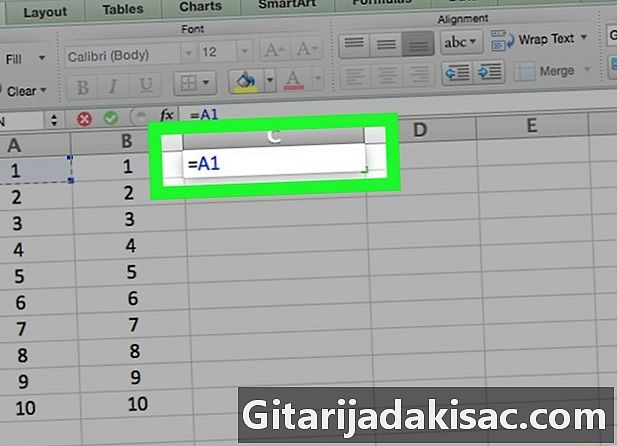
Digite o nome de uma célula. Não deve haver espaço entre o nome da célula e o sinal "=".- Por exemplo, digite "A1" na célula para usar o valor especificado em A1 como o primeiro número na sua fórmula.
-

tipo * após o nome da primeira célula. Isso informa ao Excel que você deseja multiplicar o valor anterior ao asterisco pelo seguinte. -

Digite o nome de outra célula. O valor da segunda célula será a segunda variável da sua fórmula.- Por exemplo, digite "D5" na célula para obter a fórmula:
= A1 * D5. - Você pode adicionar mais de 2 nomes de células a essa fórmula, mas precisará digitar * entre cada nome de célula.
- Por exemplo, digite "D5" na célula para obter a fórmula:
-

Pressione entrada. O Excel executará o cálculo e exibirá o resultado na célula.- Clique na célula em que o resultado é exibir a fórmula na barra de endereço do Excel.
Método 3 Multiplique um intervalo de células
-

Abra uma pasta de trabalho do Excel. Clique duas vezes em um documento do Excel para abri-lo. -
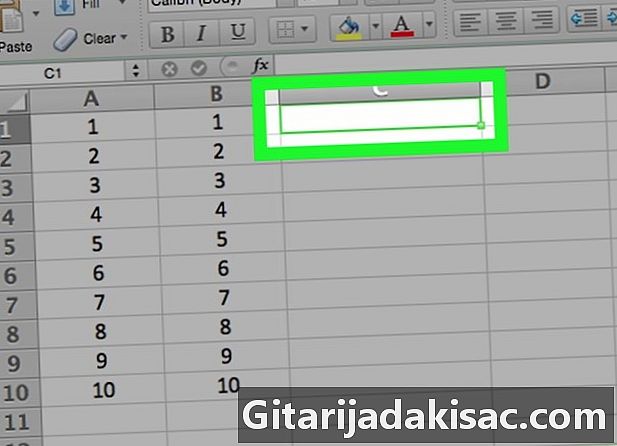
Selecione uma célula. Clique nele para poder digitá-lo. -

tipo = PRODUTO ( no seu celular. Este comando indica que você deseja multiplicar elementos entre eles. -

Digite o nome da primeira célula. Essa deve ser a primeira célula na parte superior do intervalo de dados.- Por exemplo, você pode digitar "A1".
-

tipo :. Os dois pontos (:) informam ao Excel que você deseja multiplicar tudo, da primeira célula à última célula digitada. -

Digite o nome de outra célula. Essa célula deve estar na mesma coluna ou linha que a primeira se você deseja multiplicar todas as células da primeira para a próxima linha.- No exemplo, digite A5 para multiplicar o conteúdo das células A1, A2, A3, A4 e A5 juntos.
-

tipo ) então pressione entrada. Este último parêntese fecha a fórmula e a tecla Enter inicia o comando. As células serão multiplicadas juntas e o resultado será exibido na célula que você selecionou.- Se você alterar o conteúdo de uma célula no intervalo de multiplicação, o resultado também será alterado.

- Se você usar a fórmula PRODUCT para calcular o produto de um intervalo de células, poderá selecionar mais de uma coluna ou linha. Por exemplo, se você digitar "= PRODUCT (A1: D8)", todos os valores de célula no retângulo definido pelo intervalo (A1-A8, B1-B8, C1-C8, D1-D8) serão multiplicados entre eles.