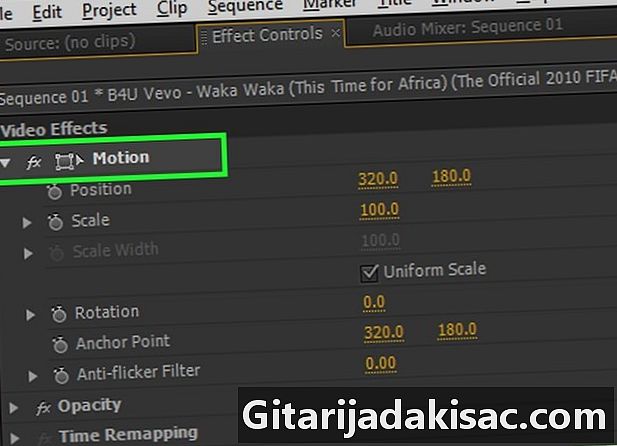
Contente
Este artigo foi escrito com a colaboração de nossos editores e pesquisadores qualificados para garantir a precisão e a integridade do conteúdo.A equipe de gerenciamento de conteúdo do examina cuidadosamente o trabalho da equipe editorial para garantir que cada item esteja em conformidade com nossos altos padrões de qualidade.
Você pode girar um vídeo no Adobe Premiere Pro para alterar a orientação e o formato.
estágios
-

Crie ou abra um projeto no Adobe Premiere Pro. Para fazer isso, clique duas vezes no ícone violeta com as letras Pr correspondente ao software e clique em arquivo na barra de menus na parte superior da tela.- Clique em novo para criar um novo projeto ou Abrir ... para abrir um projeto existente.
- Se o vídeo que você deseja girar ainda não estiver no projeto, importe-o clicando em arquivo em seguida Import ...
-

Crie uma nova linha do tempo. Clique e arraste o vídeo que você deseja girar na guia projeto à sua linha do tempo. -

Clique no vídeo para selecioná-lo. -
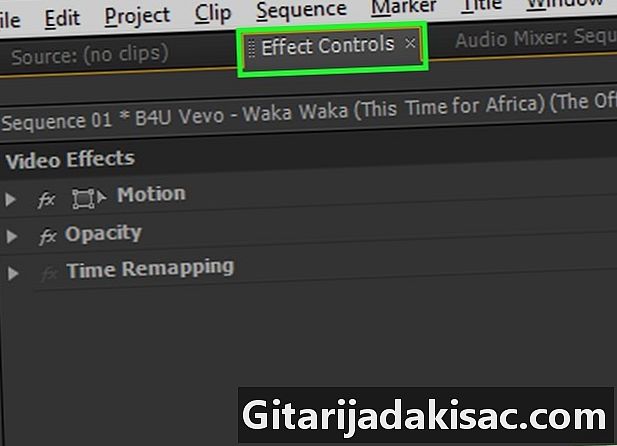
Clique em Opções de efeito. Essa guia está localizada na parte superior esquerda da janela. -
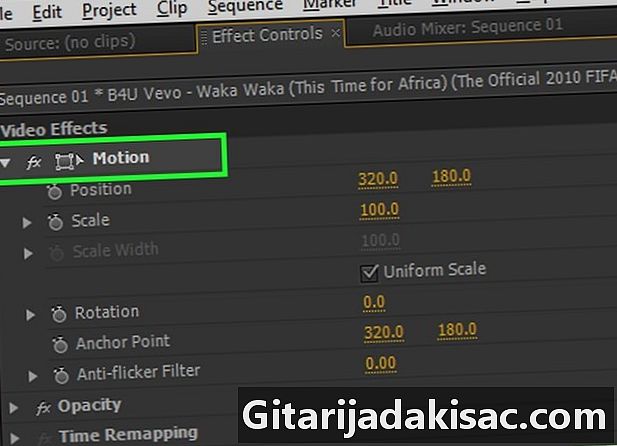
Clique em caminho. Você o encontrará no topo do menu Opções de efeito. -
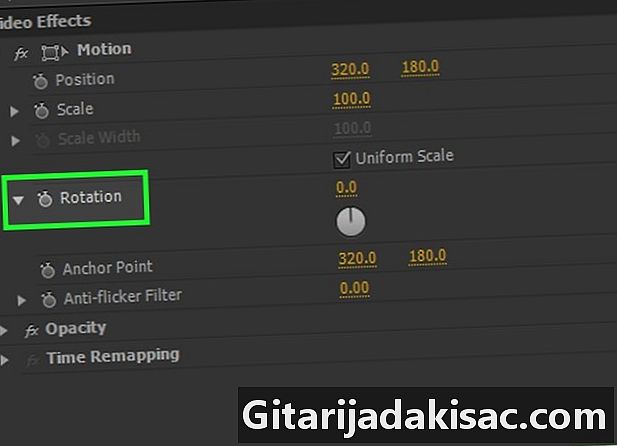
Clique em rotação. Você o encontrará no centro do menu. -
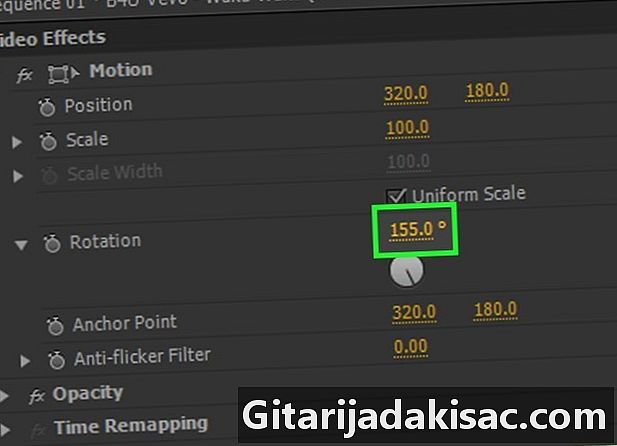
Digite o ângulo de rotação desejado, em graus. Digite esse número no campo à direita da rotação.- Para colocar um vídeo de cabeça para baixo, digite 180.
- Para alternar um vídeo entre os formatos retrato e paisagem, digite 90 para uma rotação horária ou 270 para rotação no sentido anti-horário.
- A realização desse tipo de rotação fará com que parte da imagem desapareça e barras pretas apareçam na imagem. Para remediar isso, você pode ajustar o formato da imagem.
- Clique em sucessão na barra de menus e clique em Configurações de sequência na parte superior do menu suspenso.
- Alterar os números que aparecem no campo Tamanho da imagem, na parte vídeo da caixa de diálogo. Por exemplo, se o tamanho da imagem for exibido 1.080 Vertical e 1.920 na horizontal, altere as configurações para exibir 1.920 Vertical e 1.080 na horizontal.
- Clique em ok então novamente ok.
- Agora, seu vídeo passou pela rotação solicitada e pode ser editado e editado com outras imagens.