
Contente
- estágios
- Método 1 de 2: Escolha um formato de disco de DVD
- Método 2 de 3: Grave um vídeo em DVD
- Método 3 de 3: Gravar um DVD de Dados
- Método 4 de 4: Gravar um arquivo ISO ou uma imagem de disco
Os discos de DVD podem armazenar, salvar e transferir arquivos. Eles também podem ser usados para assistir filmes em qualquer computador equipado com um reprodutor compatível. Se você tiver um gravador de DVD, poderá criar DVDs usando as ferramentas internas por padrão na maioria dos sistemas operacionais. Se você deseja criar um vídeo em DVD que funcione com a maioria dos players, precisará passar por software livre.
estágios
Método 1 de 2: Escolha um formato de disco de DVD
-

Saiba quais formatos são compatíveis com o seu aparelho. Antes de comprar um DVD em branco, faça uma pesquisa para identificar os formatos compatíveis com sua unidade de disco, seu software de gravação, o tipo de dados a ser gravado, seus dispositivos, mas também o hardware no qual você planeja usá-los. Este passo preliminar evitará a frustração de ter comprado um pacote de discos caros que acabará sendo inútil.- DVD + R significa que o disco é regravável e que é possível (com o software apropriado) excluir os dados que ele contém para substituí-los por novos. O arquivo anterior simplesmente ficará oculto nos novos, mas ainda ocupará espaço de armazenamento.
- DVD-R significa que o disco não pode ser apagado e reutilizado, mesmo que seja possível copiar os arquivos para outro player e gravá-los em um novo disco.
- ROM para Mídia somente leitura (somente leitura) significa discos que não podem ser apagados e cujo conteúdo está gravado permanentemente na mídia.
- RW significa que o arquivo antigo é completamente apagado e não ocupa mais espaço em disco após a reescrita ou reescrita.
-

Observe os símbolos ou ícones na embalagem. Nem todos os discos de DVD foram projetados para gravação em um computador, e alguns permitem a gravação de filmes e menus sem serem compatíveis com os aparelhos de DVD. É por isso que você deve consultar os símbolos ou ícones na embalagem, no disco, no manual do usuário ou no aparelho.- Além disso, tente encontrar as melhores marcas para seus dispositivos. Alguns players são compatíveis com algumas marcas, mas não com outras. Algumas marcas também são mais grossas e mais fortes que outras. Os discos de vídeo profissionais são uma categoria cara de suporte.
Método 2 de 3: Grave um vídeo em DVD
-

Procure o ícone do vídeo em DVD. Antes de comprar um pacote de discos, procure o ícone de vídeo em DVD nos dispositivos de gravação e reprodução. Compre DVDs com o mesmo ícone para garantir a máxima compatibilidade.- Compre apenas formatos de disco DVD-R para gravar vídeo. A maioria dos players acha difícil ler o formato DVD + R corretamente, e os menus do filme podem não ser exibidos se você os gravar nesse formato. Você pode alterar as configurações no programa de criação de DVD para resolver esse problema, mas é melhor deixar essa opção para usuários mais avançados.
-

Baixe e instale um programa de criação de DVD. Se você deseja gravar um arquivo de vídeo em um DVD para reprodução em qualquer reprodutor, precisará de um software de gravação especial, conhecido como programa de criação de DVD. Esses programas converterão o (s) arquivo (s) de vídeo em um formato reconhecido pelas unidades de disco independentes. Eles geralmente não são instalados por padrão nos computadores, mas é possível que o seu gravador tenha sido enviado com uma versão de avaliação ou uma versão básica de um deles. Abaixo está uma lista dos programas gratuitos mais populares nos principais sistemas operacionais.- Autor do DVD WinX - winxdvd.com/dvd-author/ (para Windows).
- Queimar - burn-osx.sourceforge.net (para Mac).
- DeVeDe - rastersoft.com/programas/devede.html (para Linux, pois o programa não é mais gratuito para Windows).
- Estilizador de DVD - dvdstyler.org/en/.
- DVD Flick- dvdflick.net/ (para Windows: o programa não é mais atualizado, mas permanece funcional e com um pouco de prática, você pode criar seus próprios papéis de parede e botões personalizados).
-

Crie um novo projeto de vídeo. O processo varia um pouco de um programa de criação de DVD para outro, mas em geral você verá um menu aparecer na inicialização. Este menu permitirá que você escolha o tipo de DVD a ser criado. Selecione a opção ou guia vídeo. -

Adicione seu arquivo de vídeo ao novo projeto. Após o lançamento do novo projeto, você poderá adicionar o primeiro arquivo de vídeo. A maioria dos programas de criação de DVD é compatível com todos os principais formatos de vídeo, portanto você não precisa converter o arquivo antes. Clique e arraste o vídeo para a janela do programa ou procure no seu computador.- Um DVD geralmente pode conter um filme completo ou o equivalente a várias horas de série.
-

Inicie o processo de conversão. Na maioria dos casos, os arquivos de vídeo que você deseja adicionar não estão no formato MPEG-2 correto necessário para criar um vídeo em DVD reproduzível. O nome da extensão deste formato é .MPEG ou.MPG. A maioria dos programas de criação de DVDs converterá o arquivo ao adicioná-lo ao projeto ou após adicioná-lo. O processo de conversão pode demorar um pouco.- Se solicitado durante o processo de conversão, selecione a região correspondente à sua unidade de DVD. A maioria dos países europeus usa PAL, enquanto outras partes do mundo, como os EUA ou o Japão, usam NTSC.
- Se você usar o DeVeDe, a conversão será feita no final do processo de criação.
- Se ocorrerem erros durante a conversão do arquivo, você precisará usar um programa projetado especificamente para a conversão, como o Handbrake. Clique aqui para aprender como usar este software para converter seus arquivos em um formato de DVD compatível.
- O Flash-Integro (ou a versão gratuita do VSDC Movie Editor) também converte filmes para os formatos necessários e oferece muitas opções de edição, como cortar ou cortar. Acesse o site oficial do Flash-Integro e não os sites falsos existentes.
- Você também pode converter um vídeo para o formato MPEG gravando-o em um media player, como o VLC ou o PotPlayer. A duração do processo é a duração do filme.
-

Crie o menu. A maioria dos programas de criação de DVD possui ferramentas básicas de criação de menus que permitem criar um menu personalizado para vídeo. Não é necessário um menu para tornar o vídeo reproduzível, pois é possível iniciar a reprodução automaticamente ao inserir o disco.- No programa Burn for Mac, clique no botão configurações e selecione Use um tema de DVD para adicionar um menu básico ao seu disco.
- Ao criar o menu, evite colocar botões ao longo das bordas do quadro. Esta parte é frequentemente obscurecida por televisores antigos e aparelhos de DVD antigos.
-

Insira um DVD em branco. Depois que o vídeo é convertido e o menu criado, você pode iniciar o processo de gravação. Insira um DVD-R em branco no gravador de DVD do seu computador. Este é o formato de disco mais adequado para a criação de vídeo em DVD, pois os DVD-Rs são compatíveis com a grande maioria dos aparelhos de DVD. Alguns aparelhos de DVD não poderão reproduzir DVDs gravados, independentemente do formato.- Se o seu computador exibir a janela de reprodução automática ao inserir o disco em branco, você precisará apenas fechá-lo.
-

Abra o menu de gravação no programa de criação de DVD. Mais uma vez, o processo dependerá do programa usado, mas há alguns parâmetros que você precisará selecionar antes de começar a gravar o projeto.- Selecione uma velocidade de gravação baixa. Embora seja tentador usar a velocidade máxima disponível ou outro valor alto, você poderá causar apenas erros que podem impedir a reprodução do disco. A melhor maneira de garantir o funcionamento correto do DVD é gravá-lo em 2X ou 4X.
- Se você ainda não foi solicitado a selecionar sua região, abra o menu de gravação correspondente à opção NTSC ou PAL e escolha a mais adequada.
-

Grave o disco. Uma vez satisfeito com suas configurações, inicie o processo de gravação clicando em começo ou engrave. Se o seu vídeo ainda não foi convertido, ele será convertido antes da gravação. Todo o processo pode demorar um pouco, especialmente se você diminuir a velocidade de gravação. Tente não tocar no computador durante a conversão e a gravação, pois isso pode atrasar o processo ou causar erros.- Se você usar o DeVeDe, o programa criará apenas um arquivo ISO (uma imagem de disco) que você terá que se queimar.
-

Inicie a reprodução do disco gravado. Quando o processo de gravação e conversão estiver concluído, você poderá reproduzir seu novo disco na maioria dos aparelhos de DVD. Lembre-se de que nem todos os aparelhos de DVD são compatíveis com discos gravados, como modelos mais antigos.
Método 3 de 3: Gravar um DVD de Dados
-

Insira um DVD em branco no seu gravador. Se você criar um arquivo com seus dados ou não desejar que outra pessoa substitua o que gravou em disco, use um DVD-R ou DVD-R DL (Camada dupla ou dupla camada). Se você deseja reescrever ou alterar o conteúdo do disco, use um DVD-RW. -
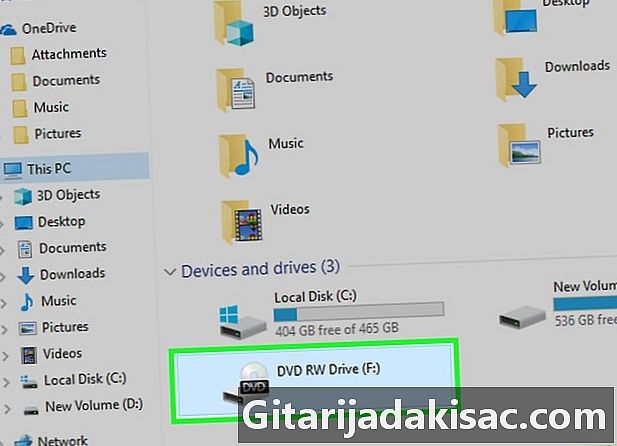
Abra o DVD no seu explorador de arquivos. Os sistemas operacionais mais recentes podem gravar DVDs de dados diretamente do navegador de arquivos sem passar por um programa de terceiros. Abra o disco em branco para poder adicionar arquivos e pastas.- No Windows 7 e posterior, você será solicitado a escolher entre usar o disco como uma unidade flash USB ou como um DVD tradicional. selecionar Como uma unidade flash USB para poder reescrever no DVD, mesmo que não seja um disco regravável. Observe, no entanto, que você só poderá lê-lo no Windows. selecionar Com uma unidade de CD / DVD para criar um DVD que você precisará finalizar e que poderá usar apenas uma vez.
- Se você estiver usando o OS X, o disco em branco aparecerá na sua área de trabalho. Clique duas vezes nele para abri-lo no Finder.
-
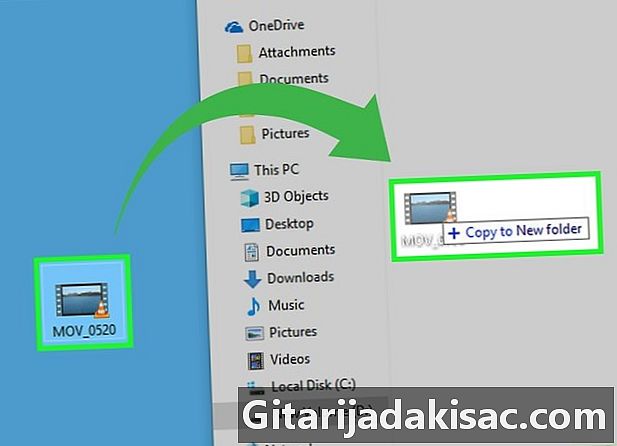
Arraste os arquivos para a janela do disco em branco. As cópias originais dos arquivos ou pastas permanecerão no seu computador. Um DVD-R em branco pode conter aproximadamente 4,38 GB de dados e a barra de status na parte inferior da janela mostra a quantidade de armazenamento restante. -

Grave o disco. Depois que os arquivos são adicionados à janela do disco, você pode finalizá-lo e ejetar para uso em outros computadores. O processo pode variar um pouco, dependendo do sistema operacional e das configurações.- Se você selecionou Como uma unidade flash USB no Windows, você só precisará ejetar o disco após adicionar os arquivos e poderá usá-lo em outros computadores no Windows. O processo levará 1 ou 2 minutos.
- Se você selecionou Com uma unidade de CD / DVD no Windows, clique no botão de gravação para finalizar o disco. O processo levará alguns minutos.
- Se você estiver usando o OS X, clique no botão de gravação ao lado do nome do disco na barra lateral esquerda.
Método 4 de 4: Gravar um arquivo ISO ou uma imagem de disco
-

Identifique o arquivo de imagem do disco. Arquivos de imagem de disco são as cópias exatas de um DVD ou CD que devem ser gravadas em um disco em branco antes de poderem ser usadas. O disco será uma cópia exata do original. Há uma variedade de arquivos de imagem de disco que você provavelmente já baixou. Os mais comuns são ISO e você pode usar programas internos no Windows 7 e posterior ou no OS X para gravar em um disco em branco. Outros formatos de imagem de disco são CDR, BIN / CUE, DMG, CDI e NRG.- Se você estiver usando um computador executando o Windows Vista ou XP, se estiver tentando gravar um arquivo de imagem que não seja uma imagem ISO, será necessário instalar um programa de gravação adequado. Um dos mais populares no Windows é o ImgBurn (imgburn.com).
-

Insira um DVD em branco no queimador. A gravação de um arquivo de imagem no disco irá finalizá-lo e você não poderá reescrevê-lo. Para melhores resultados, use um formato de disco DVD-R. -

Abra o programa de gravação de imagens. O processo varia dependendo do seu sistema operacional e do programa instalado.- Em um computador executando o Windows 7, 8 e 10: clique com o botão direito do mouse no arquivo ISO e selecione Grave o disco para abrir o gravador de imagem de disco do Windows.
- Em um computador com OS X: Inicie o programa Disk Utility que você encontrará na pasta Utilities. Arraste seu arquivo ISO para a esquerda da janela do Utilitário de Disco.
- Em um computador executando Windows Vista e XP ou arquivos não ISO: Inicie o programa de gravação de imagem e carregue o arquivo a ser gravado.
-
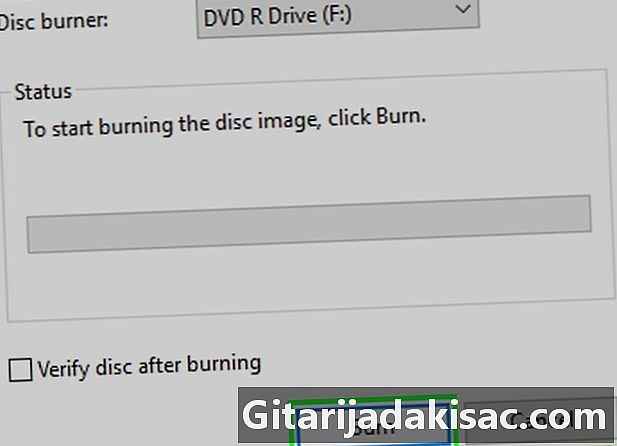
Inicie o processo de gravação. Clique no botão engrave para começar a gravar o ISO ou outro arquivo de imagem de disco no DVD em branco. O processo levará alguns minutos, dependendo da velocidade do seu gravador e do tamanho do arquivo de imagem.