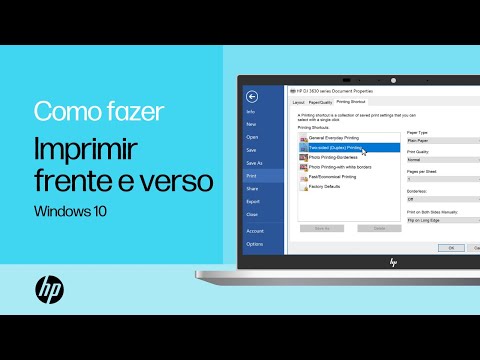
Contente
- estágios
- Método 1 de 2: Imprima no Windows
- Método 2 de 3: Imprima no Mac
- Método 3 de 3: Imprima nos dois lados manualmente
Aprenda hoje a imprimir um documento nos dois lados do seu computador com Windows ou Mac. Se a sua impressora não suportar impressão em frente e verso, você poderá configurá-la manualmente para que funcione assim.
estágios
Método 1 de 2: Imprima no Windows
-
Clique na aba arquivo. Esse menu geralmente está localizado no canto superior esquerdo da janela do objeto a ser impresso.- Você deve primeiro abrir o item antes de poder imprimir.
- Se você não consegue encontrar algo arquivo, procure a chave Ctrl no teclado do seu computador.
-
Clique em imprimir. Você normalmente encontra esse botão no menu suspenso de opções arquivo, embora isso possa aparecer como um recurso em uma página se o menu arquivo abre uma janela separada.- Se você não consegue encontrar algo arquivo, pressione as teclas ao mesmo tempo Ctrl e P.
-
Clique na opção de impressão dúplex. Esse recurso exigirá que você clique na opção de impressão atual (por exemplo, Impressão em um lado) e selecione a opção duplex no menu suspenso.- As opções de página geralmente são encontradas nas seções Layout ou Impressão frente e verso.
- No Microsoft Word, você deve clicar no botão Impressão em um lado para exibir a opção de impressão dúplex.
-
Verifique se o seu computador está conectado a uma impressora. Você verá o nome da impressora selecionada na seção impressora que está no topo da janela.- Se necessário, primeiro conecte o cabo da impressora a uma porta USB no seu computador.
- Para alterar a impressora atual, clique no nome e selecione a que deseja usar no menu suspenso.
-
Clique em imprimir. Esse botão geralmente fica na parte inferior da janela, embora você possa encontrá-lo na parte superior, no Microsoft Word. Clicar nele desencadeará o processo de impressão do seu documento.
Método 2 de 3: Imprima no Mac
-
Clique em arquivo. Este menu está localizado na parte superior esquerda da barra de menus na parte superior da janela.- Você deve primeiro abrir o arquivo antes de poder imprimir.
- Se você não consegue encontrar arquivo, encontre a chave ⌘ Comando no teclado do seu Mac.
-
Clique em imprimir. Você encontrará essa opção no menu suspenso da opção arquivo. Esta ação abrirá a janela imprimir.- Se você não conseguir encontrar o menu arquivo, pressione as teclas ao mesmo tempo ⌘ Comando e P.
-
Clique na barra Cópias e páginas. Esta opção está localizada na parte superior da janela.- Se você estiver imprimindo da Internet, pule esta etapa e vá para a próxima.
-
Clique em Layout .... Esta opção está no canto inferior esquerdo da janela. -
Procure a opção de impressão em frente e verso. Sua apresentação varia de acordo com o documento que você abre.- Se você usa, por exemplo, o Safari, marque a caixa Frente e verso.
- Se você usa o Microsoft Word, marque a caixa Frente e verso exibirá um menu suspenso. Na maioria dos casos, você terá que selecionar Ilumine o lado comprido no menu suspenso.
-
Verifique se o seu computador está conectado a uma impressora. Você verá o nome da impressora selecionada na seção impressora que está no topo da janela.- Para alterar a impressora atual, clique no nome e selecione a que deseja usar no menu suspenso.
-
Clique em imprimir. Este recurso está localizado na parte inferior da janela. Quando você clica nele, a impressão em frente e verso começa imediatamente.
Método 3 de 3: Imprima nos dois lados manualmente
-
Marque o papel da impressora com um lápis. Faça isso no lado visível do papel, próximo à borda curta voltada para a impressora. -
Clique em arquivoe depois imprimir. a opção arquivo geralmente está no canto superior esquerdo da tela e imprimir é um recurso que você encontrará em seu menu suspenso. Quando você clica nele, a janela imprimir souvrira.- Você deve primeiro abrir o item antes de poder imprimir.
- Você também pode pressionar as teclas ⌘ Comando+P (Mac) ou Ctrl+P (Windows) para abrir a janela imprimir.
-
Encontre a seção Extensão da página. Isso permitirá que você selecione as páginas a serem impressas.- Você pode clicar na caixa páginas para inserir os intervalos de páginas que você deseja imprimir antes de continuar.
-
Digite números pares ou ímpares. Isso determinará quais páginas do seu documento serão impressas durante a primeira rodada de impressão.- Por exemplo, se seu documento tiver 10 páginas, você poderá inserir
1 ; 3 ; 5 ; 7 ; 9 ou 2 ; 4 ; 6 ; 8 ; 10.
- Por exemplo, se seu documento tiver 10 páginas, você poderá inserir
-
Verifique se a impressora está conectada. Você verá o nome da impressora selecionada na seção impressora que está no topo da janela.- Para alterar a impressora atual, clique no nome e selecione a que deseja usar no menu suspenso.
-
Clique em imprimir. Esta ação começará a imprimir seu documento, com base apenas nos números de página que você digitou. -
Fique de olho na marca do lápis. Isso permitirá que você não apenas conheça a página impressa, mas também determine como colocará o papel de volta na impressora.- Imprimir com a marca de lápis oculta : Coloque a página de impressão voltada para baixo, para que a parte superior do papel fique voltada para a impressora.
- Imprimir com a marca do lápis visível em lados opostos : Coloque a página a ser impressa para que a parte superior do papel fique voltada para a impressora.
-
Coloque as páginas impressas de volta na máquina. Faça isso levando em consideração a marca do lápis. -
Abra a janela novamente imprimir. A maneira mais rápida de fazer isso é pressionar Ctrl+P (Windows) ou ⌘ Comando+P (Mac). -
Digite outro intervalo de páginas. Se você digitou números pares para o primeiro intervalo de páginas impresso, deve inserir números ímpares dessa vez. -
Clique em imprimir. Desde que suas páginas estejam bem dispostas, essa ação imprimirá as páginas não impressas na parte de trás das primeiras impressões que você fez.