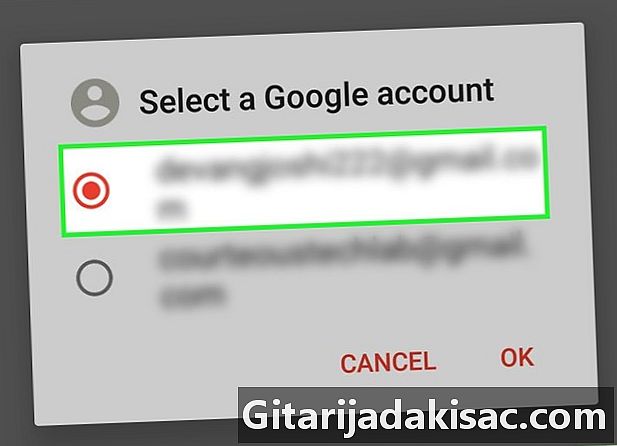
Contente
Neste artigo: Usando o SMS Backup + Usando ScreenWatchReferences
Se você estiver procurando uma maneira de salvar a tela do seu Android, poderá imprimi-los usando uma impressora conectada a um computador. Se você deseja salvar seus arquivos na sua caixa de entrada do Gmail, pode acessar um aplicativo chamado SMS Backup +. Você também pode tirar uma captura de tela das suas fotos e imprimi-las na pasta Google Drive em um computador.
estágios
Método 1 de 2: Usando o SMS Backup
- Faça o download do SMS Backup +. O aplicativo SMS Backup + cria uma pasta na sua caixa de entrada do Gmail para salvar suas sessões. Você pode imprimi-los em um computador quando tiver tempo livre. Abra o Google Play Store

faça o seguinte:- pressione a barra de pesquisa;
- tipo backup sms ;
- pressionar SMS Backup + ;
- escolher INSTALAR ;
- pressionar ACEITAR quando você será convidado.
-
Abra o SMS Backup +. Na Google Play Store, pressione ABERTO Ou toque no ícone do aplicativo SMS Backup + na bandeja de aplicativos do seu Android. -
Pressione ok. Você será redirecionado para a página principal do aplicativo. -
Conecte o aplicativo à sua conta do Gmail. Pressione logar no meio da página, selecione sua Conta do Google, escolha AUTORIZAR no prompt de comando e pressione save. O aplicativo será vinculado à sua Conta do Google, onde todos os seus jogos serão salvos. -
Salve seus s recentes. Se, ao fazer login na sua conta do Gmail, não houver a opção de salvar suas mensagens, pressione save na parte superior da tela e aguarde o final do backup.- O processo será visível na parte superior da tela.
-
Abra sua caixa de entrada do Gmail em um computador. Abra esta página no navegador da web do seu computador. Se você for solicitado a fazer login, digite seu endereço e senha.- Se você encontrar uma caixa de entrada diferente daquela que deseja salvar, clique na imagem circular do perfil no canto superior direito da caixa de entrada, clique em Adicionar uma conta depois faça login com a conta correta.
-
Vá para a pasta SMS. Esta pasta está no lado esquerdo da caixa de entrada do Gmail. Pode ser necessário clicar na opção primeiro Mais marcadores para exibi-lo. Clique na pasta para visualizar todos os recursos do seu Android. -
Abra uma conversa. Clique na conversa que você deseja imprimir. Isso abrirá o mais recente que ele contém.- Suas visualizações são salvas pelo nome do contato. Por exemplo, se você trocou 100 com um contato chamado Sarah, verá um com o assunto "SMS com Sarah" e "(100)" ao lado do nome dela.
-
Clique no ícone de impressão
. Este ícone está localizado no canto superior direito da janela, à direita do campo do objeto. Clique nele para abrir uma janela de impressão. -
Imprima sua conversa. Se necessário, selecione uma impressora e revise as configurações de impressão para verificar se a cor e a orientação estão corretas antes de clicar em imprimir. Enquanto o computador estiver conectado à impressora, ela imprimirá a conversa selecionada.
Método 2 de 3: Usar capturas de tela
-
Abra o seu Android. Toque no ícone do aplicativo para abrir uma lista de suas conversas recentes.- Este método pode ser usado independentemente do aplicativo do seu canal (WhatsApp, Facebook Messenger, Google Voice, etc.).
-
Selecione uma conversa. Toque na conversa que contém os s para imprimir. A conversa será aberta. -
Tire uma captura de tela da conversa. Pode ser necessário rolar a tela para cima ou para baixo para enquadrar adequadamente a conversa. -
Capture o resto da conversa também. Depois de capturar toda a conversa a ser impressa, você pode passar para a próxima etapa. -
Abra o Google Drive. Toque no ícone do triângulo amarelo, verde e azul para abrir o aplicativo Google Drive. -
Pressione +. Este botão está localizado no canto inferior direito da página principal do Google Drive. Pressione para abrir um menu de conuel. -
selecionar importação. a opção importação está no menu conuel. -
Vá para o álbum Screenshots. Este álbum está na lista de locais dos quais você pode importar fotos. -
Procure as capturas de seus s. Pressione e segure uma captura antes de selecionar os outros arquivos que deseja imprimir. -
Pressione ABERTO. Esta opção está localizada no canto superior direito da tela e permite importar capturas de tela para o Google Drive. -
Abra o Google Drive no seu computador. Acesse o Google Drive e faça login com seu endereço e senha, se solicitado.- Se você se deparar com outra conta do Google Drive, primeiro clique na imagem circular do perfil no canto superior direito, selecione Adicionar uma conta depois faça login na conta correta.
-
Selecione as capturas de tela. Pressione e segure a tecla Ctrl (se você estiver usando um computador Windows) ou ordem (se você usa um Mac), clique em cada captura que deseja baixar. -
Faça o download das capturas de tela no seu computador. No canto superior direito da página do Google Drive, clique em ⋮ e selecione baixar no menu suspenso exibido. -
Abra a pasta ZIP baixada. O processo varia dependendo de você estar usando um computador Windows ou um Mac.- Em um computador Windows : clique duas vezes na pasta ZIP que contém as capturas de tela, vá para a guia extrato, selecione Extraia tudoclique em extrato e aguarde o arquivo extraído abrir.
- Em um Mac : clique duas vezes na pasta ZIP que contém as capturas de tela e aguarde a abertura da pasta extraída.
-
Selecione suas capturas de tela. Clique em um dos arquivos e pressione Ctrl+A (se você estiver usando um computador Windows) ou ordem+A (se você estiver usando um Mac) para selecionar todas as capturas de tela. -
Abra o menu de impressão. Para abrir o menu de impressão, você pode pressionar Ctrl+P no Windows ou ordem+P no Mac.- No Windows, você também pode clicar na guia ação na parte superior da janela, clique em imprimir na seção send da barra de ferramentas.
- Em um Mac, você também pode clicar no menu arquivo na parte superior da tela e selecione imprimir no menu suspenso.
-
Imprima as capturas de tela. Selecione sua impressora, se necessário. Revise as configurações de impressão para garantir que a cor e a orientação sejam as desejadas e clique no botão imprimir. Se o seu computador estiver conectado à sua impressora, ele imprimirá as capturas de tela do seu Android.- Se a impressão em cores não for absolutamente necessária para esta tarefa, escolha a impressão em preto e branco (ou em escala de cinza) para evitar o consumo de grandes quantidades de tinta.
- Além das opções gratuitas listadas neste artigo, existem vários aplicativos pagos que você pode usar para imprimir suas postagens. Se você imprimir uma impressora regularmente, pode valer a pena pagar US $ 2 por um aplicativo que oferece impressões de excelente qualidade.
- Dado o preço da tinta e do papel, o uso de impressoras pode ser caro. Imprima em preto e branco sempre que puder.