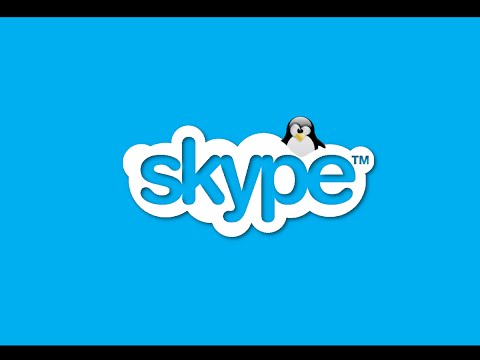
Contente
Neste artigo: Instalar o SkypeLancer SkypeResolução de problemasReferências
O site do Skype oferece o download de arquivos de instalação para o Ubuntu, mas não há nada disponível para as novas versões do Ubuntu ou para computadores de 64 bits. Se você deseja instalar a versão do Skype que corresponde ao seu computador executando o sistema operacional Ubuntu, será necessário fazer uma pequena manipulação no Terminal. O procedimento é relativamente simples e você o terá por alguns minutos.
estágios
Parte 1 Instale o Skype
-

Inicie o terminal. O Ubuntu recomenda instalar o Skype a partir de repositórios de pacotes Canonical (o desenvolvedor do Ubuntu) em vez de usar os pacotes do site do Skype. Com isso, você obterá a versão que se adapta ao seu sistema. O terminal pode ser impressionante, mas você só precisará digitar alguns comandos diferentes.- Você pode acessar rapidamente o Terminal pressionando Ctrl+Alt+T ou clicando em aplicações → acessórios → terminal.
-

Determine se você está executando o Ubuntu de 32 ou 64 bits. Você precisará conhecer essas informações antes de continuar, se desejar instalar o programa correspondente.- write sudo uname --m e pressione entrada. Digite sua senha de administrador.
- Se o terminal exibir i686, isso significa que você tem a versão de 32 bits.
- Se o terminal exibir x86_64, isso significa que você tem a versão de 64 bits.
-

Habilite o MultiArch se você possui a versão de 64 bits do Ubuntu. Isso permitirá uma melhor compatibilidade com os programas que foram compilados para outros computadores.- write sudo dpkg --add-architecture i386 e pressione entrada. Digite sua senha de administrador para baixar o pacote.
-

Adicione o depósito do pacote Canonical Partner. Isso lhe dará a opção de instalar qualquer um dos programas hospedados neste repositório, incluindo as versões mais recentes do Skype.- Escreva ou copie e cole sudo add-apt-repository "deb http://archive.canonical.com/ $ (lsb_release -sc) partner" e pressione entrada.
-

Instale o Skype. Agora que você possui as dependências correspondentes e adicionou o Canonical Partner Repository, pode baixar e instalar o software Skype.- write O sudo apt-get update e o sudo apt-get instalam o skype e pressione entrada para instalar o Skype. A instalação durará alguns minutos.
- Você também pode instalar o Skype através do Gerenciador de software, pois adicionou o repositório Canonical. Abra o Gerenciador de software, procure por "Skype" e clique no botão Instalar para fazer o download e instalá-lo.
Parte 2 Inicie o Skype
-

Abra o Skype. Pode não ser óbvio que o Skype foi instalado porque nenhum ícone aparecerá na área de trabalho ou na barra de tarefas. Você pode obtê-lo de várias maneiras.- Clique no menu e procure por "Skype". Depois de abrir o Skype, você verá o ícone na barra de inicialização. Clique com o botão direito do mouse e clique em Fixar no iniciador para que o ícone do Skype permaneça no Iniciador assim que o programa for fechado.
- Clique em aplicações → Internet → Skype. Você também pode aproveitar para criar um atalho para o Skype na área de trabalho.
-

Aguarde o Skype iniciar. Na primeira vez em que você iniciar o Skype, provavelmente levará um ou dois minutos para começar. Durante esse período, você sentirá que nada está acontecendo. Seja paciente, o programa deve iniciar após um curto período de tempo. No futuro, quando você iniciá-lo novamente, o Skype deverá iniciar imediatamente. -

Entre com seu ID do Skype ou com sua conta da Microsoft. Você também pode criar uma conta gratuita se não tiver uma. Clique aqui para saber como criar uma conta no Skype. -

Teste seu microfone. Ao iniciar o Skype pela primeira vez, você verá um contato chamado "Serviço de teste de eco / som". Selecione e clique no botão "Ligar". Isso permitirá que você teste seu microfone e alto-falantes para garantir que você possa enviar e receber som.- Se o microfone ou os alto-falantes não funcionarem, consulte a seção Solução de problemas abaixo.
-

Teste sua câmera web. Se você conectou uma câmera web, pode testá-la para verificar seu funcionamento. Clique no menu ferramentas depois opções. Clique em Configurações de vídeo na seção "Geral". A imagem capturada pela sua câmera web deve aparecer na tela.- Se a imagem não aparecer, consulte a seção Solução de problemas abaixo.
-

Comece a usar o Skype. Depois de ter certeza de que seu hardware está funcionando corretamente, você pode começar a usar o Skype para se comunicar via telefonema instantânea e videoconferência. Clique aqui para saber como instalar e usar o Skype.
Parte 3 Solução de problemas
-

O microfone não funciona. Para a maioria das versões mais recentes do Ubuntu, você pode gerenciar todas as configurações de microfone no botão "Alto-falantes" na barra de ferramentas. Verifique se o microfone está conectado corretamente, ligado e se os níveis estão definidos corretamente.- Às vezes, o Skype reconfigura as configurações do sistema do seu hardware de áudio e o microfone não funciona mais. Você pode impedir que o Skype assuma o controle de seu material de áudio clicando em ferramentas → opções → Configurações de áudio e desmarcando a caixa "Permitir que o Skype ajuste automaticamente as configurações do meu material de áudio".
-

A webcam não funciona. Para a grande maioria das câmeras que não funcionam, a instalação do driver "v4lcompat" resolverá o problema. Se isso não funcionar, você precisará obter instruções específicas para sua câmera da web. O Skype no Linux não funciona com todos os modelos de câmera.- Cuidado para não haver outro programa em execução que esteja usando a câmera. O vídeo da câmera pode ser usado apenas por um programa por vez.
- Abra o terminal, escreva sudo bash apt-get install libv4l-0: i386 e pressione entrada.
- Clique com o botão direito do mouse em aplicações depois clique Propriedades. Clique em Modifique o menu depois Internet. Clique com o botão direito do mouse no Skype e clique em Propriedades.
- Substitua o comando por env PULSE_LATENCY_MSEC = 30 LD_PRELOAD = / usr / lib / i386-linux-gnu / libv4l / v4l1compat.so skype.
- Confira esta página de suporte do Ubuntu se as instruções acima não funcionarem. A página contém uma lista de câmeras da web que devem funcionar "sem problemas", câmeras que precisam de tratamento específico para funcionar e câmeras que não funcionam de todo ou precisam de atenção especial antes de iniciar.
-

O vídeo do Skype tem uma baixa resolução. O Skype para Linux não suporta oficialmente vídeo de 640 x 480, o que pode resultar em uma imagem borrada. Você pode usar um pequeno truque para forçar a resolução de 640x480, mas não é garantido que funcione.- Verifique se o Skype está funcionando corretamente e feche o programa antes de continuar.
- Abra a pasta desgaste/.Skype/SKYPENAME/.
- aberto config.xml em um editor e.
- Adicione as seguintes linhas entre as tags :
480 640
- Salve o arquivo e feche-o. O Skype agora deve exibir um vídeo com resolução de 640 x 480. Pode levar alguns minutos para "shampoo" nessa resolução.