
Contente
O é um wiki, o que significa que muitos artigos são escritos por vários autores. Para criar este artigo, 9 pessoas, algumas anônimas, participaram de sua edição e aprimoramento ao longo do tempo.O Java SDK ou JDK é um pacote de aplicativos e bibliotecas originalmente projetados pela Sun Microsystems (agora distribuído pela Oracle Java) para criar e modificar aplicativos ou programas escritos em Java. Aqui é por onde começar, se você deseja iniciar a programação em Java.
estágios
-

Baixe a versão mais recente do *Java JDK do site Oracle Java. -
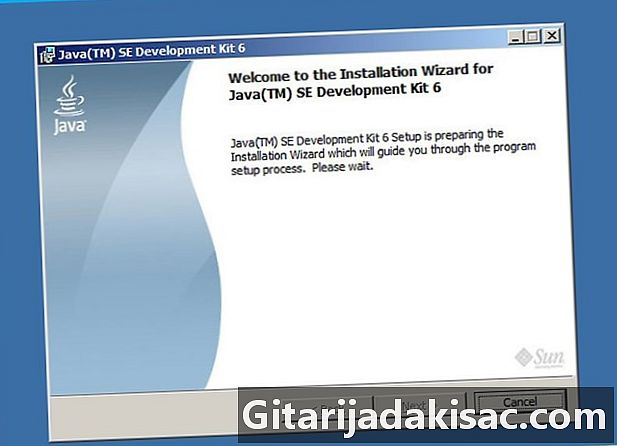
Clique duas vezes no arquivo baixado para abrir o programa de instalação. (Fig. 1) -
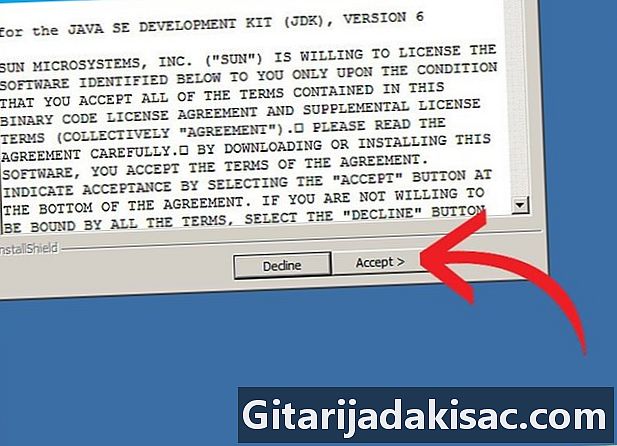
Clique em seguinte, então leia e aceitar o contrato de licença. -
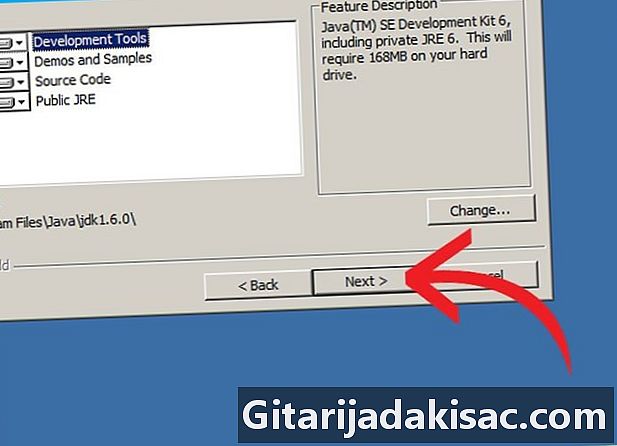
A tela a seguir lhe dará algumas opções. A menos que você saiba o que está fazendo (o fato de ler este artigo justifica que você ainda não o conhece), pule-o e clique em seguinte. (Fig 2) -

A próxima página deve instalar (e, em alguns casos, talvez até baixar) o ambiente de desenvolvimento Java.(Fig.3) -
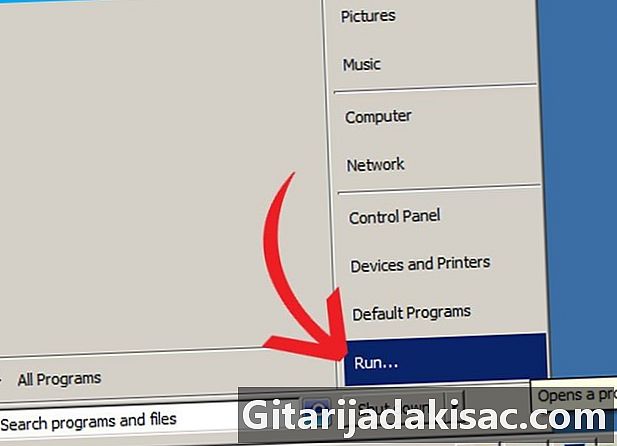
Após concluir esta parte da instalação, clique no botão Iniciar na parte inferior da tela e, em seguida, em Execute... ou pressionando a tecla simultaneamente Windows + R. -

Na caixa e, digite cmd e clique ok. -
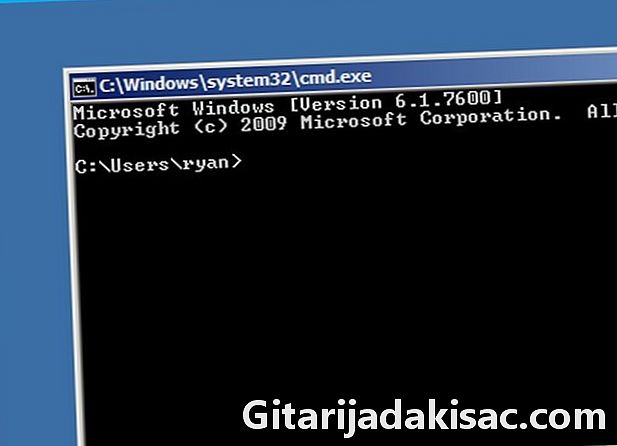
Uma janela com fundo preto (console do intérprete) deve abrir e exibir um e cinza claro, também chamado o prompt de comando. Você pode definir as cores de plano de fundo e primeiro plano dessa janela ao seu gosto clicando com o botão direito do mouse no ícone do Windows na parte superior esquerda do console de controle. (Fig. 4) -
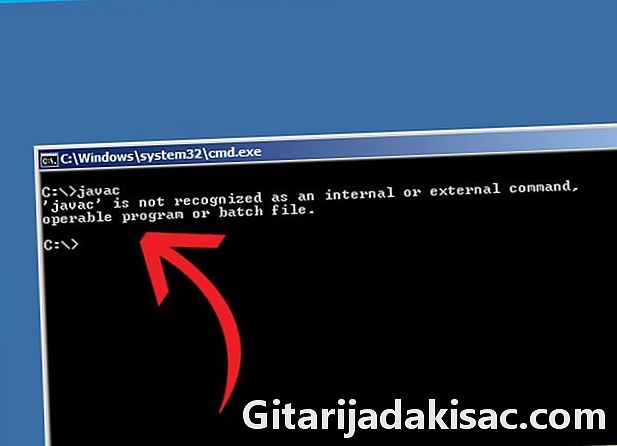
Depois de focar nesta janela, digite javac depois pressione a tecla entrada. Se o prompt de comando mostrar: O javac não é reconhecido como um comando interno ou externo, programa executável ou arquivo de comando, vá para o próximo passo. Se o compilador javac retornar um número significativo de opções e linhas, continue diretamente na etapa 15. -
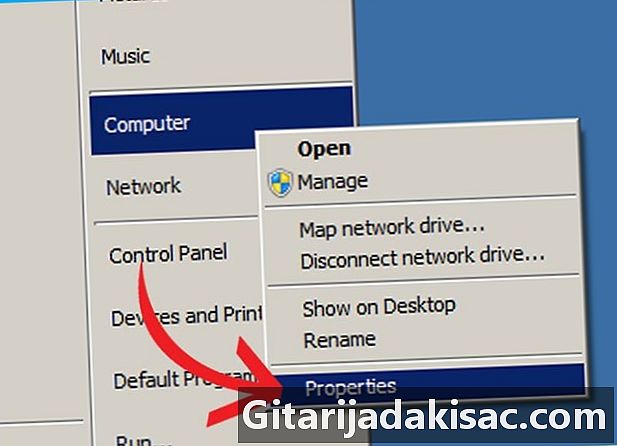
Abra a janela de propriedades de Meu computador clicando com o botão direito do mouse no ícone exibido na área de trabalho ou clicando em começo > Meu computador. No menu suspenso que é aberto, clique em configurações. -
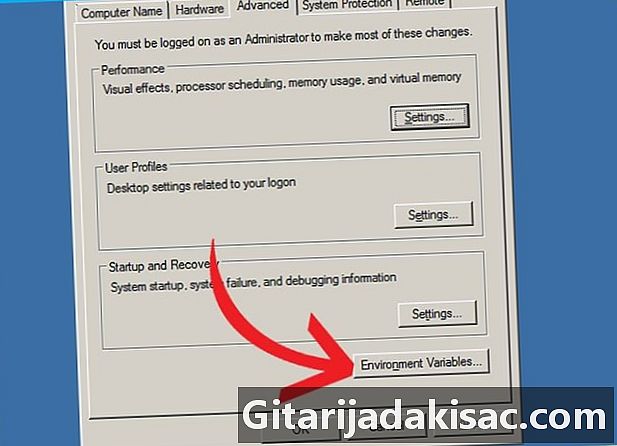
Uma janela chamada Configurações do sistema deve então abrir. Clique na aba Configurações avançadas do sistema depois Variáveis de ambiente(Fig. 5) -

Outra janela é aberta, mostrando várias frases bastante confusas. Clique na linha que apresenta a variável caminho na caixa de diálogo nomeada Variáveis de usuário para (your_connection_name)e clique em mudança. -
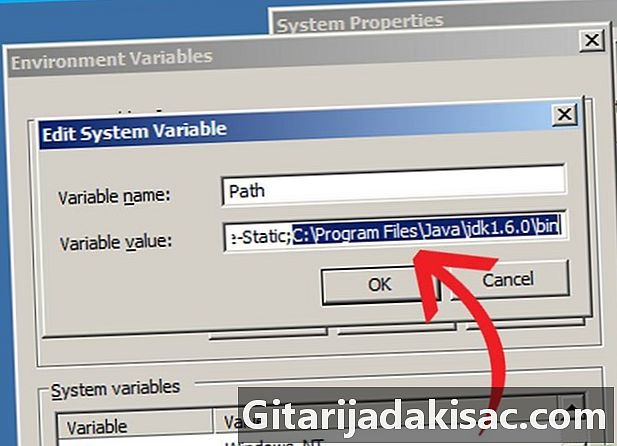
Uma caixa de diálogo com duas linhas é aberta, mostrando na linha superior o nome da variável e, em seguida, seu conteúdo na linha inferior. Cuidado para não apagar nada. Adicione no final da linha, se ainda não existir, um ponto-e-vírgula ( ; ) e adicione C: Arquivos de programas Java jdk1,7.0 bin. Isso fornece que você não alterou nada no caminho da instalação do ambiente de desenvolvimento Java. Caso contrário, você precisará digitar o caminho que escolheu no início desta instalação. -

Clique em aplicar em seguida ok em todas as janelas que estão abertas. Abra o interpretador de comandos do Windows novamente e siga as etapas 6, 7, 8 e 9 para verificar a operação do comando javac. -
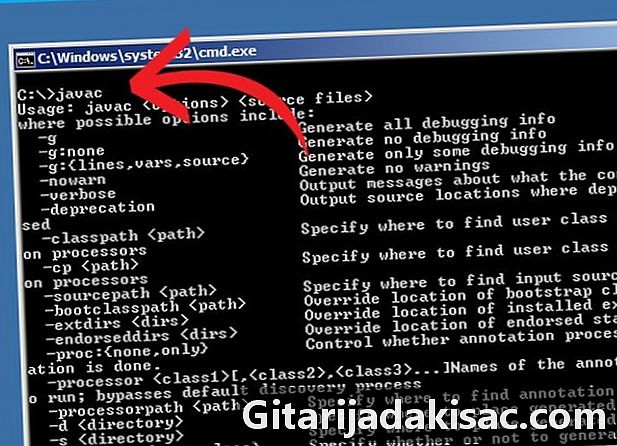
Parabéns! Você deu o primeiro passo para programar em Java.
- Se você quiser alterar o caminho da instalação, faça-o clicando no botão Editar ... na página após a aceitação da licença. Se você escolher esta opção, certifique-se de registrar o novo caminho de instalação.
- Ainda não pode haver uma variável nomeada caminho na sua configuração do usuário. Você pode criar um clicando em notícia adicionando o caminho à sua instalação Java, conforme detalhado acima.
- Se você ainda vir o javac não é reconhecido ... depois de modificar o caminho de acesso na variável caminhopode ser necessário reiniciar o sistema para levar essa alteração em consideração.
- Este guia é para usuários do kit de desenvolvimento Java versão 6 executando o Windows XP em casa ou no trabalho.
- Seja extremamente cuidadoso ao editar as variáveis de ambiente do seu sistema, pois isso pode danificar seu sistema operacional.
- Desde a versão 1.5 (ou 5) do Java, o ambiente de desenvolvimento Java foi renomeado JDK em vez de SDK.
- Cuidado ao clicar com o botão direito apenas no link Meu computador e não no menu de inicialização ou em qualquer outro link.