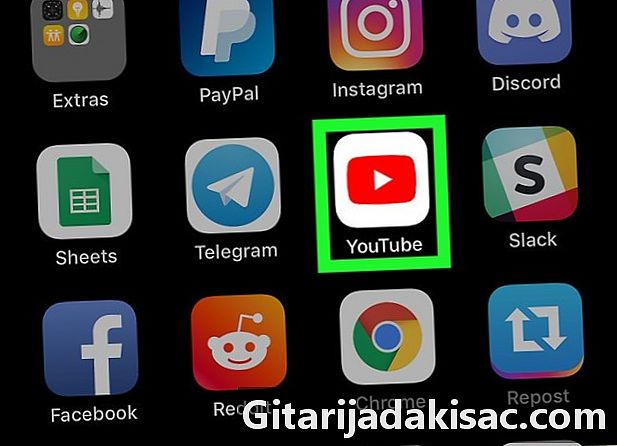
Contente
- estágios
- Método 1 de 2: Reproduza um vídeo do YouTube em um computador
- Método 2 de 2: Reproduza um vídeo em loop do YouTube no iPhone
- Método 3 de 3: Reproduza um vídeo em loop do YouTube no Android
Deseja saber como reproduzir um vídeo do YouTube em loop? Isso é possível na versão para computador do site do YouTube. Se você quiser fazer isso em um iPhone, precisará criar uma nova lista de reprodução apenas com o seu vídeo. Se você estiver usando um dispositivo Android, precisará acessar o site do YouTube com o navegador Chrome para aproveitar a opção "loopback".
estágios
Método 1 de 2: Reproduza um vídeo do YouTube em um computador
- Vá para o YouTube. Abra o YouTube no seu navegador. Você chegará à página inicial do site.
- Você não precisará fazer login, a menos que queira assistir a conteúdo de usuários com mais de 18 anos.
- Se você precisar fazer login, clique em CONEXÃO no canto superior direito da página e digite seu endereço e senha.
-

Procure um vídeo. Digite o título de um vídeo ou palavra-chave na barra de pesquisa na parte superior da página do YouTube e pressione entrada. -
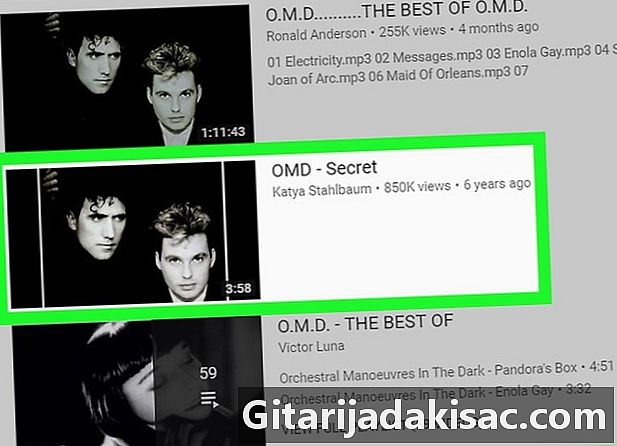
Selecione um vídeo. Na página de resultados da pesquisa, clique no vídeo que deseja reproduzir repetidamente. -
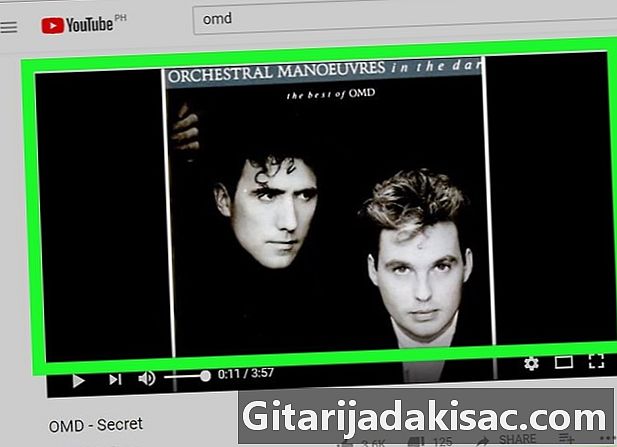
Clique com o botão direito na janela do vídeo. Isso abrirá um menu suspenso. Clique com o botão direito do mouse no vídeo e não em um anúncio.- Se o mouse não tiver um botão direito, como o Magic Mouse no Mac, clique no lado direito do mouse ou use dois dedos para clicar nele.
- Se o seu computador usa um trackpad em vez de um mouse, use 2 dedos para clicar nele ou clique no canto inferior direito do trackpad para clicar com o botão direito.
-
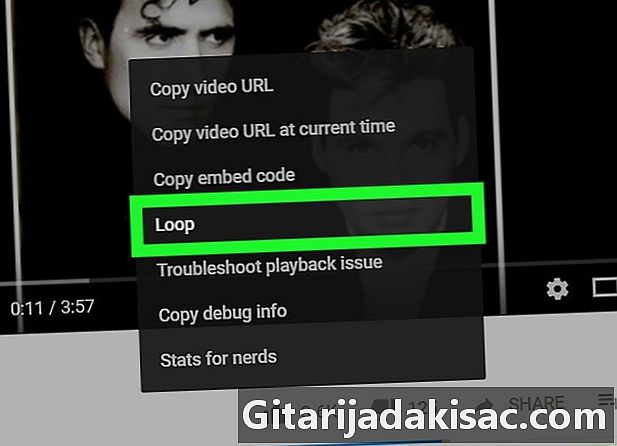
Clique em Leia em loop. Esta opção está no menu suspenso. Você verá uma marca de seleção ao lado da opção Leia em loop antes que o menu suspenso desapareça. A partir daí, o vídeo selecionado será reproduzido em loop até você fechar a janela ou desativar essa opção.
Método 2 de 2: Reproduza um vídeo em loop do YouTube no iPhone
- Saiba como esse método funciona. O aplicativo do YouTube no iPhone não permite a reprodução em loop (nem o YouTube abre o site do iPhone) e não há aplicativo gratuito e confiável para a reprodução em loop de vídeo. No entanto, você pode reproduzir um loop de vídeo criando uma nova lista de reprodução apenas com o vídeo.
-
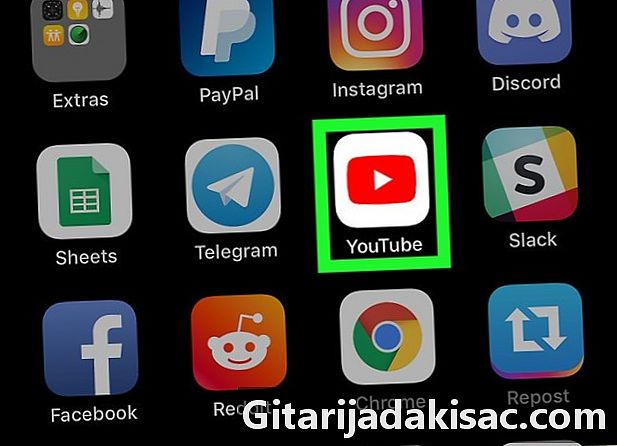
Abra o YouTube. Toque no ícone do aplicativo do YouTube que parece um triângulo branco sobre fundo vermelho.- Se você não estiver conectado, toque no ícone do perfil no canto superior direito da tela e toque em CONEXÃO antes de inserir seu endereço e sua senha.
-
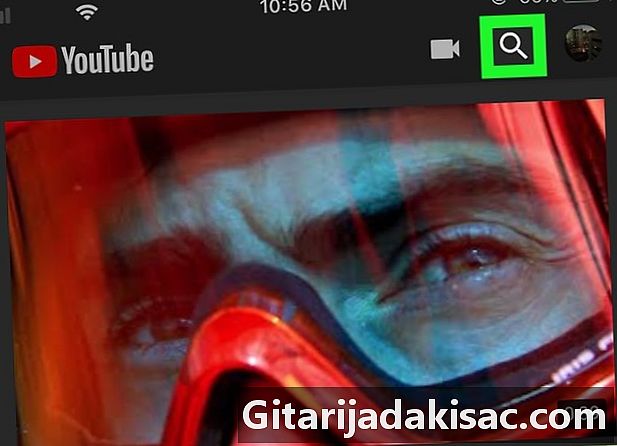
Procure um vídeo. Toque no ícone de pesquisa da lupa
, digite o título de um vídeo ou palavra-chave e pressione procurar no teclado do seu iPhone. Você receberá uma lista dos vídeos correspondentes do YouTube. -
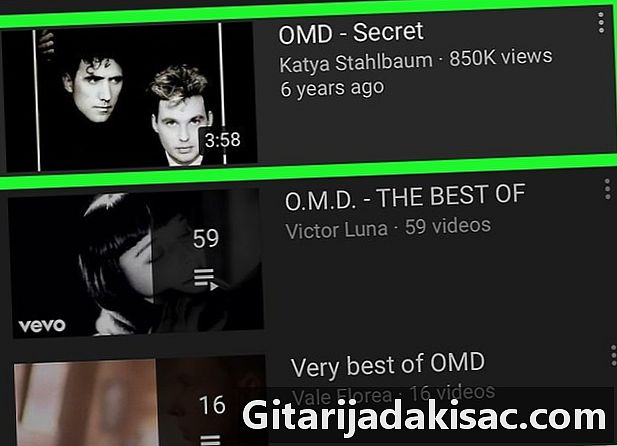
Selecione um vídeo. Toque no vídeo que deseja reproduzir repetidamente para abri-lo. -
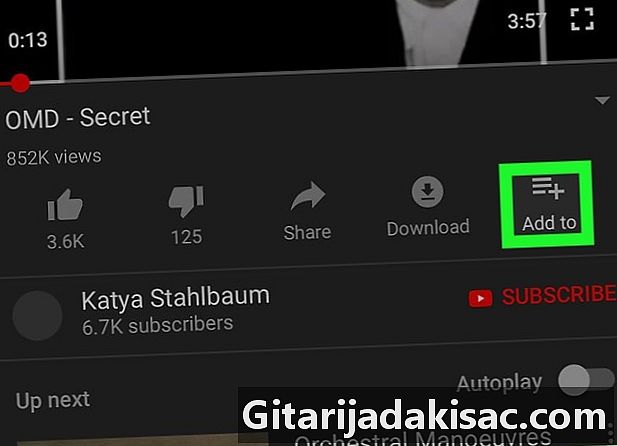
Pressione Adicionar a. Esta opção está na janela de vídeo e abre um menu suspenso. -
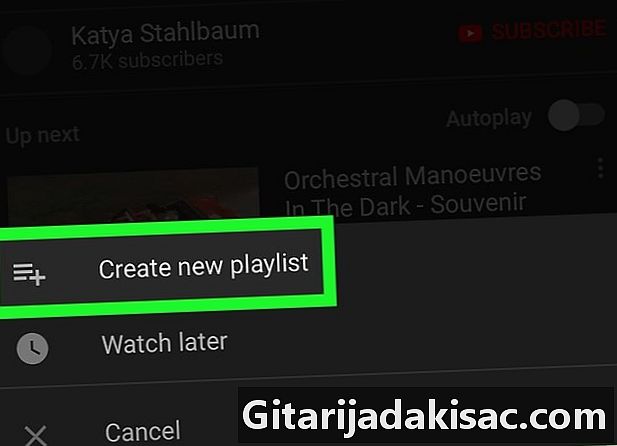
selecionar Crie uma lista de reprodução. Esta opção deve estar na parte superior do menu suspenso. Uma nova página será aberta. -
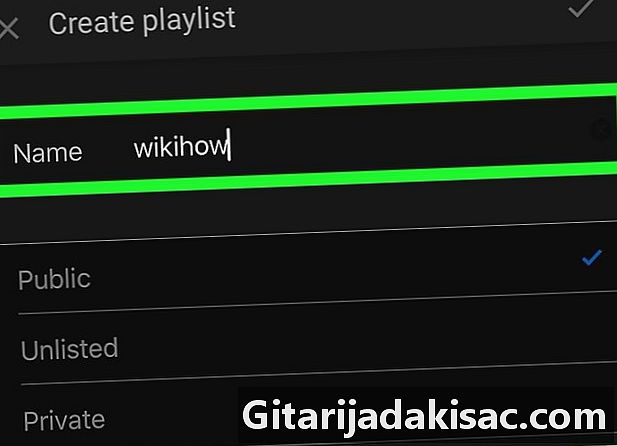
Digite o nome da lista de reprodução. Digite o nome que deseja dar à sua lista de reprodução no campo e na parte superior da tela. -

Pressione ✓. Este botão está localizado no canto superior direito da tela e permite salvar sua lista de reprodução. -
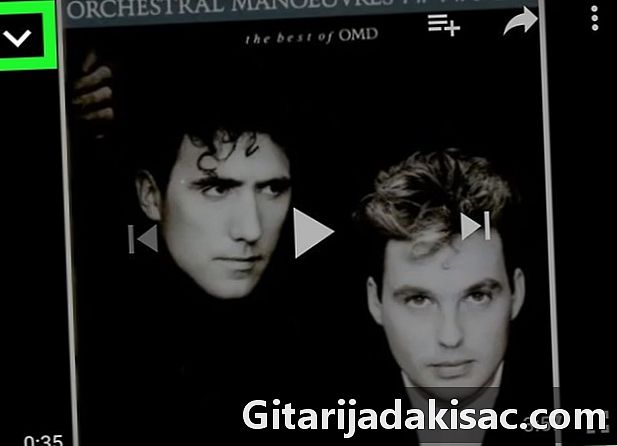
Toque no ícone Minimizar
. Essa seta para baixo está no canto superior esquerdo da janela do vídeo. Isso ajuda a minimizar o vídeo. -
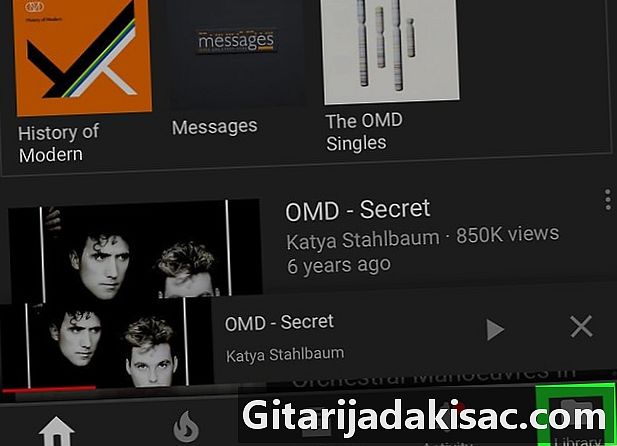
selecionar biblioteca. Este é um ícone de pasta na parte inferior da tela. Um menu será aberto. -
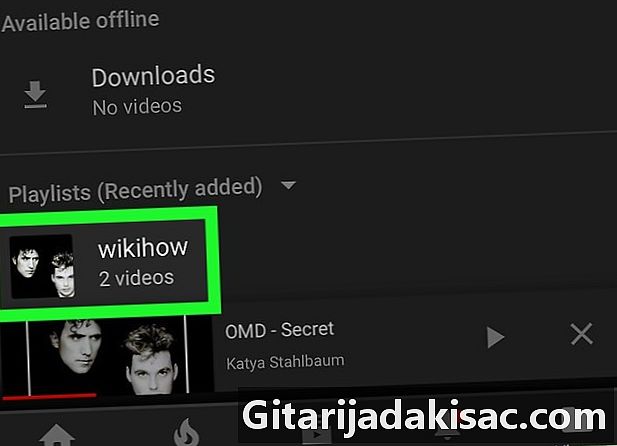
Role para baixo e selecione sua lista de reprodução. Toque no nome da sua lista de reprodução na seção playlists na parte inferior do menu. Sua lista de leitura será aberta.- Se você não vir sua lista de reprodução, toque no cabeçalho Adicionado recentemente depois A-Z no menu suspenso exibido.
-

Pressione o botão play. Este é um círculo vermelho com um triângulo branco no interior. Toque para iniciar sua lista de reprodução. -
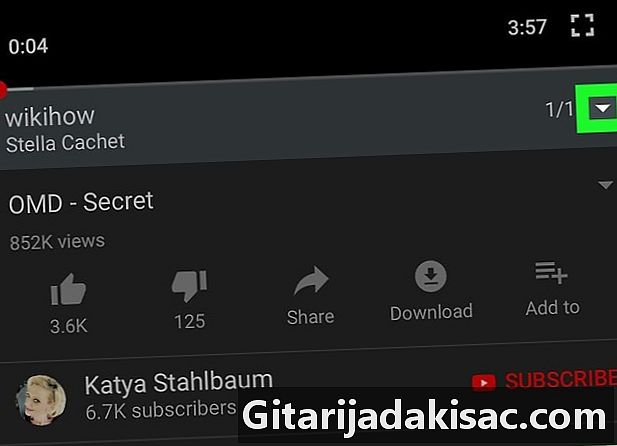
Abra as opções na lista de reprodução. Toque no ícone em forma de triângulo voltado para baixo
à direita da sua lista de reprodução na barra cinza, logo abaixo da janela do vídeo. -
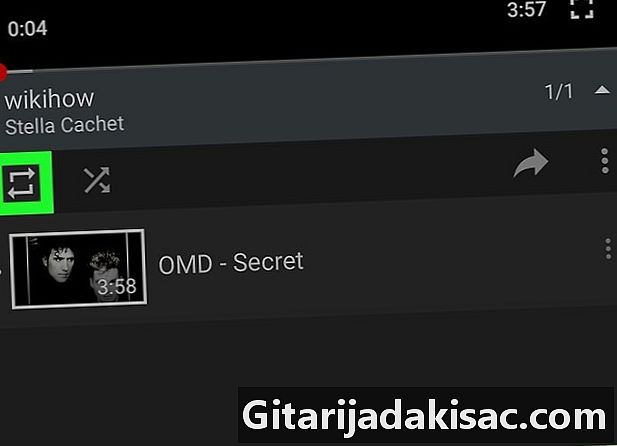
Toque no ícone de loopback cinza. Este ícone parece um retângulo com setas e está localizado no canto superior esquerdo da seção de opções. Ela ficará branca. -
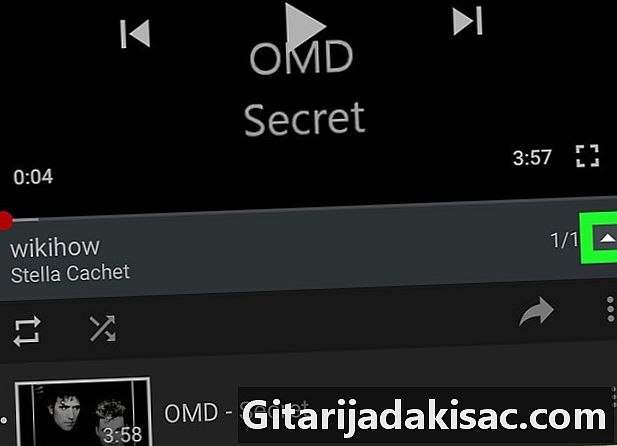
Feche o menu de opções. Toque no ícone do triângulo voltado para cima para fechar o menu de opções. A partir daí, seu vídeo será reproduzido indefinidamente.
Método 3 de 3: Reproduza um vídeo em loop do YouTube no Android
-

Abra o Chrome
. Toque no ícone do aplicativo Google Chrome que se parece com uma esfera vermelha, amarela, verde e azul. -

Vá para o YouTube. Toque na barra de endereços do Chrome na parte superior da tela, toque em youtube.com então pressione entrada ou Vá para no seu teclado -
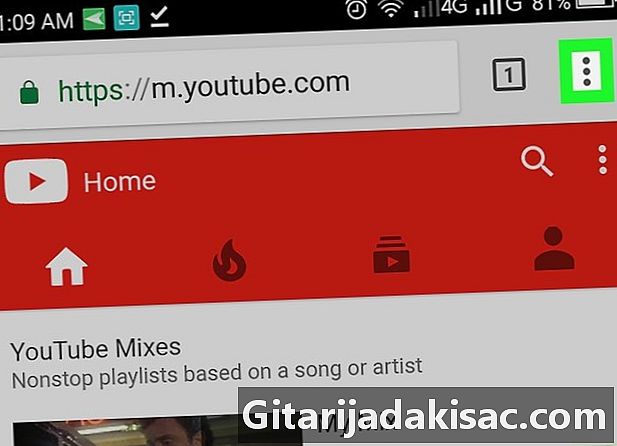
Pressione &# 8942;. Este botão está no canto superior direito da página do YouTube e abre um menu suspenso.- Não confunda este ícone com o ícone semelhante no canto superior direito do navegador Chrome.
-
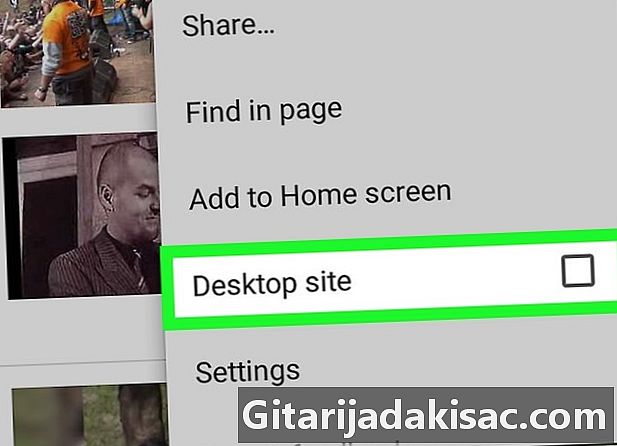
escolher escritório. Esta opção está na parte inferior do menu. A versão para computador do YouTube será carregada em vez da página.- Se você for solicitado a selecionar um navegador, pressione crômio e depois novamente escritório.
- De tempos em tempos, o Chrome solicita que você abra o YouTube no aplicativo, e não no Chrome. Quando isso acontecer, basta fechar o prompt de comando sem aceitá-lo.
-

Procure um vídeo. Toque na barra de pesquisa na parte superior da página do YouTube, toque em uma palavra-chave ou título de vídeo e toque em entrada ou Vá para. -
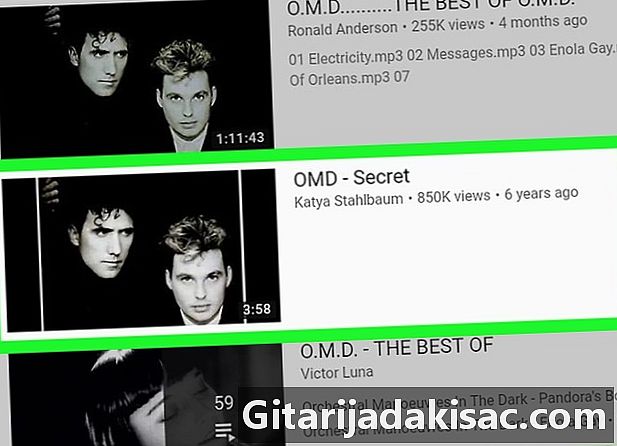
Selecione seu vídeo Na lista de resultados da pesquisa, toque no vídeo que deseja assistir. -

Toque e segure a janela do vídeo. Um menu suspenso será aberto. -
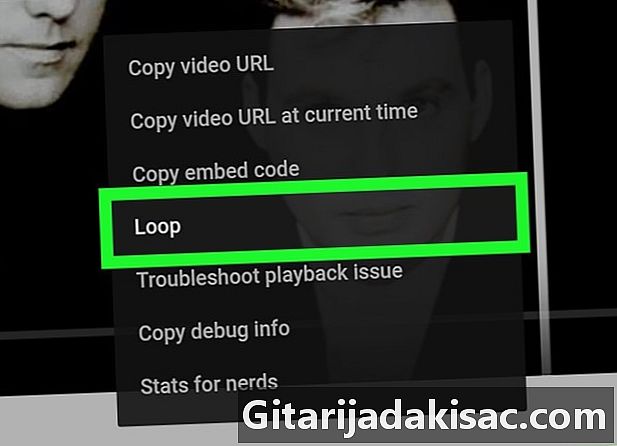
selecionar Leia em loop. Esta opção está no menu suspenso. O vídeo selecionado será reproduzido repetidamente até você fechar a janela ou desativar a reprodução em loop.
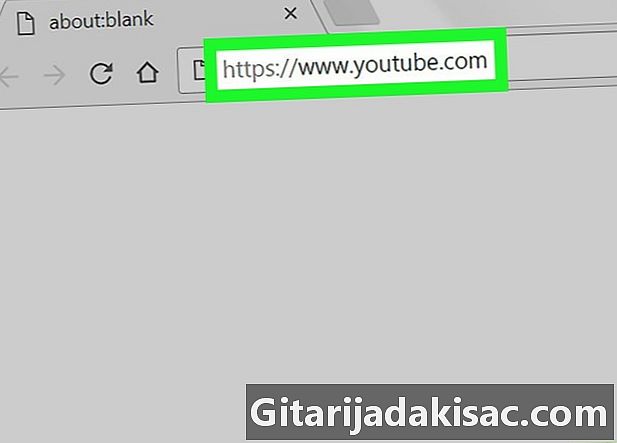
- O aplicativo móvel do YouTube e o site móvel do YouTube não oferecem suporte à reprodução de loopback, independentemente da plataforma.
- Evite pagar aplicativos que alegam reproduzir vídeos em loop para você. Existem vários aplicativos desse tipo que parecem projetados profissionalmente, mas que não conseguem ler (e muito menos reproduzir loops) vídeos do YouTube.