
Contente
- estágios
- Método 1 de 2: Usando o menu Layout
- Método 2 de 3: Margens de arrasto
- Método 3 de 3: Margens de alteração para uma peça específica
- Método 4 com o Microsoft Word 2008 (Mac OS X)
Alterar as margens em um documento do Word pode ter um enorme impacto na aparência final do leitor. Você pode alterar as margens a qualquer momento durante o processo de gravação. Você pode alterar as margens de algumas partes do e. Esteja você refinando as margens para uma tarefa de casa ou para o seu currículo, poderá fazê-lo de diferentes maneiras, dependendo de suas necessidades.
estágios
Método 1 de 2: Usando o menu Layout
- Clique na aba Layout. Essa guia contém as ferramentas necessárias para o layout. As capturas de tela são para o Word 2013, mas esse método também funciona para 2010 e 2007
- Para o Word 2003, clique no menu arquivoentão Layout e depois clique na aba margens. Vá para a etapa 4 para obter mais informações no menu Layout.

- Para o Word 2003, clique no menu arquivoentão Layout e depois clique na aba margens. Vá para a etapa 4 para obter mais informações no menu Layout.
-

Clique no botão margens no grupo Layout. Uma lista de margens predefinidas será exibida. com normalvocê terá margens de 2,5 cm em toda a página. com estreitarvocê terá margens de 1,27 cm. Com a opção padrão do Office 2003, você terá margens padrão, como no Word 2003. -
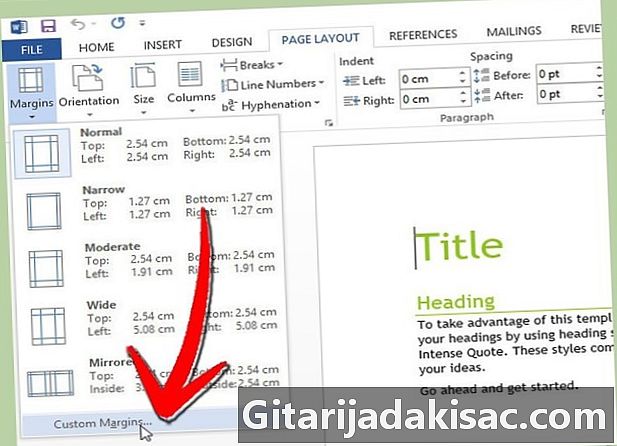
selecionar Margens personalizadas... para definir você mesmo. Ao clicar em Margens personalizadas ... na parte inferior do menu, você abrirá o menu Layout. -
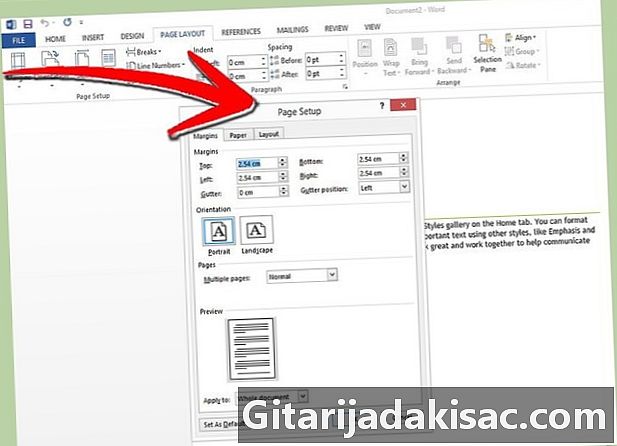
Digite as margens desejadas. Certifique-se de inserir os valores para todos os lados do documento. A margem encadernação é o espaço extra necessário quando um documento será vinculado. Clique em ok quando você estiver pronto.- Se quiser ver como são as novas margens, use a ferramenta exame ou imprima uma página.
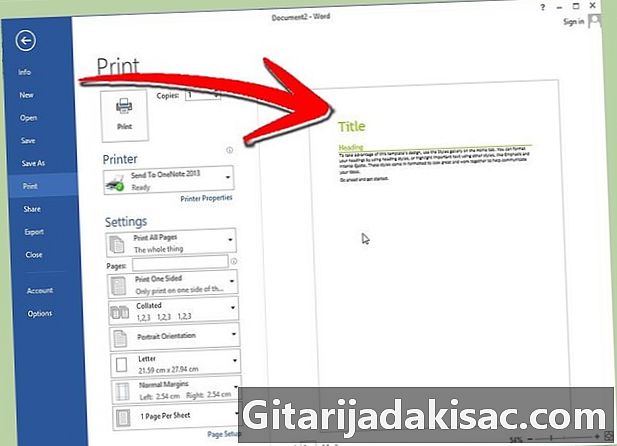
- Se quiser ver como são as novas margens, use a ferramenta exame ou imprima uma página.
Método 2 de 3: Margens de arrasto
-
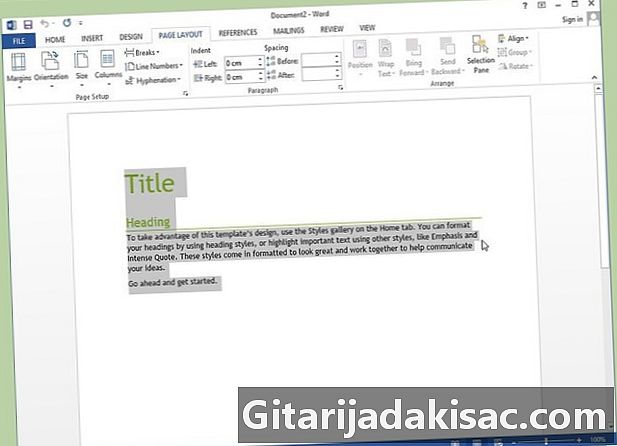
Pressione Ctrl + A para selecionar todos e. Dessa forma, você terá a certeza de alterar as margens de todo o documento, não apenas onde está o cursor. -

Encontre a margem. As partes cinza dos dois lados da régua no documento representam a espessura das margens esquerda e direita.- Se você não conseguir ver a regra na parte superior do documento, clique na guia Visualizando e marque a caixa na frente de regra no grupo Show / Hide. No Word 2003, clique no menu display e selecione o regra.

- Se você não conseguir ver a regra na parte superior do documento, clique na guia Visualizando e marque a caixa na frente de regra no grupo Show / Hide. No Word 2003, clique no menu display e selecione o regra.
-

Coloque o cursor no final de uma parte cinza da régua. Você verá que o cursor muda de uma seta normal para uma seta de duas pontas. -
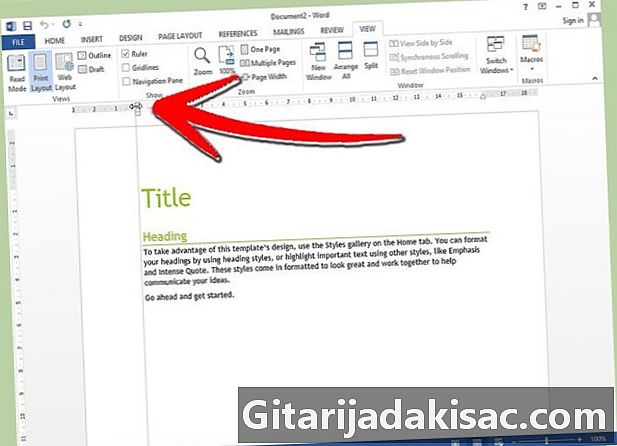
Clique e arraste até obter a margem desejada. Uma linha aparecerá para guiá-lo e você verá que o e se adaptará automaticamente. -
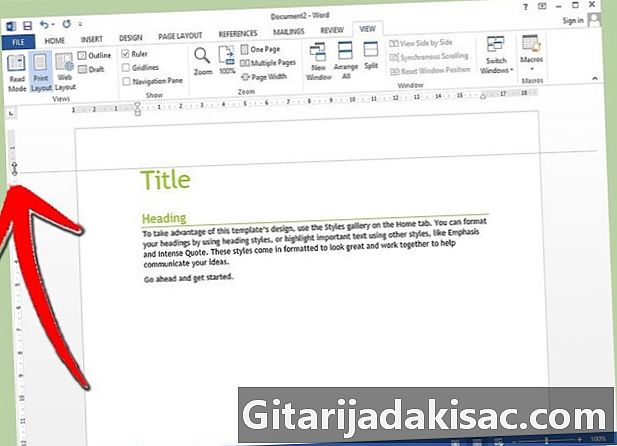
Faça o mesmo para as margens para cima e para baixo. Siga o mesmo procedimento para as margens superior e inferior usando a régua vertical à esquerda do seu documento.- Se você clicar duas vezes onde o cursor se torna uma seta de duas pontas, o mesmo menu descrito na etapa 4 será exibido.

- Se você clicar duas vezes onde o cursor se torna uma seta de duas pontas, o mesmo menu descrito na etapa 4 será exibido.
Método 3 de 3: Margens de alteração para uma peça específica
-
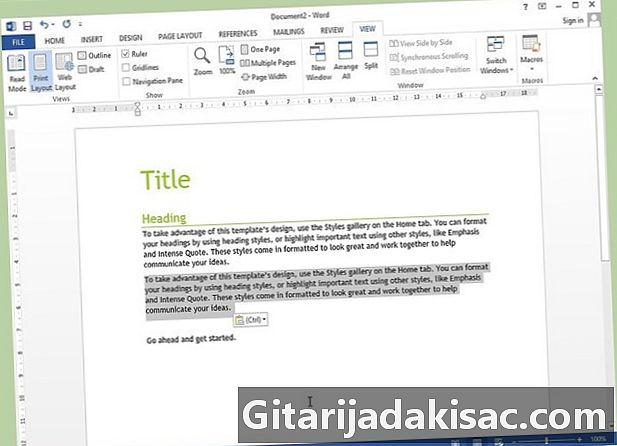
Destaque a parte de e para a qual você deseja alterar as margens. Se você não destacar e, alterará as margens de todo o documento.- Este método pode ser prático por várias razões: introduzir um poema ou carta em um romance ou introduzir uma passagem citada em uma dissertação.
-
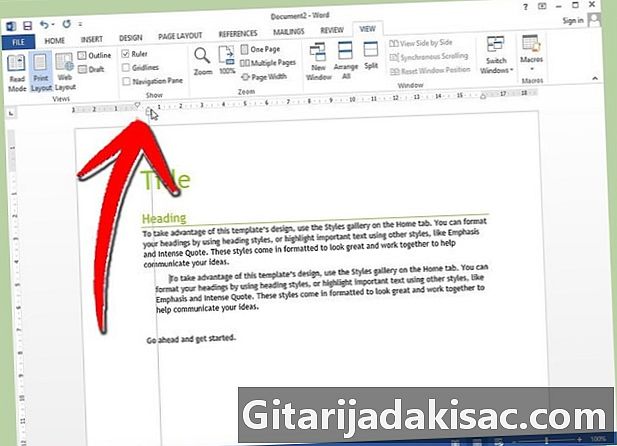
Arraste o pequeno triângulo inferior da régua. Ao deslizar esse triângulo, você ajustará a retirada. Se você fizer isso corretamente, apenas as margens do e destacado serão alteradas, enquanto o restante do documento permanecerá como está. Você pode arrastar o triângulo para a direita e esquerda do documento para caber nas duas margens. -

Verifique se as margens são as desejadas. Somente as margens do e destacado serão alteradas. Se você não gostar do resultado, poderá usar a opção cancelar voltar
Método 4 com o Microsoft Word 2008 (Mac OS X)
-
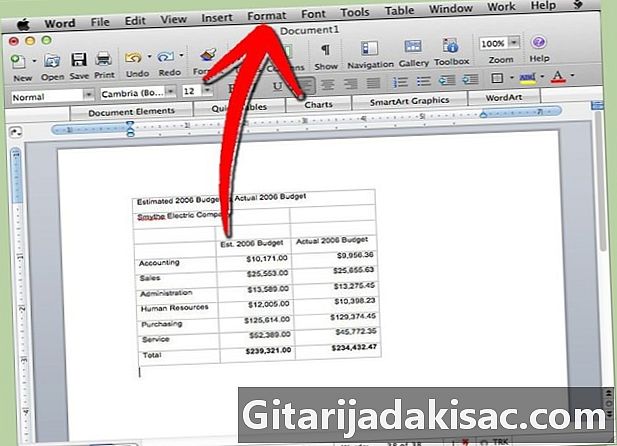
Clique no menu Layout na parte superior da tela. Este é o quinto menu da esquerda. -
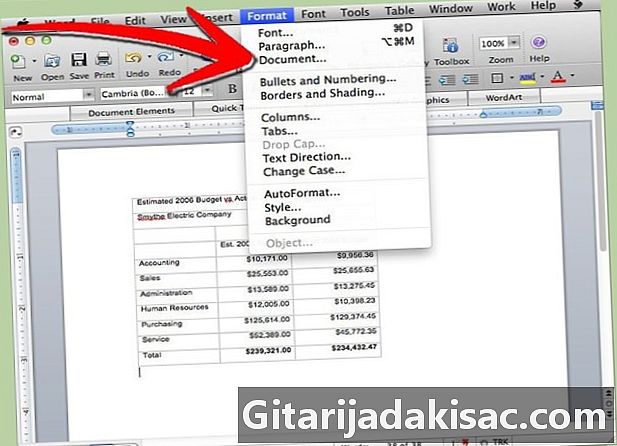
selecionar documento. Esta é a terceira opção do topo. -

Digite as margens que você deseja para cima, baixo, esquerda e direita. A margem encadernação é o espaço extra necessário quando o documento será vinculado.- Clique em ok quando você estiver pronto.

- Clique em ok quando você estiver pronto.

- Não brinque muito com as margens das dissertações acadêmicas para fazê-las parecer mais longas ou mais curtas do que deveriam. É algo conhecido pelos professores.
- Se você decidir alterar as margens do seu currículo, por exemplo, para que tudo corra em uma folha, é uma solução aceitável (sem exagero).
- Se você deixar uma margem inferior a 0,60 cm, poderá ver partes de e recortar para imprimir.
- Boas margens são um sinal de profissionalismo. Se você fizer uma dissertação com margens ruins, poderá não causar uma boa impressão.