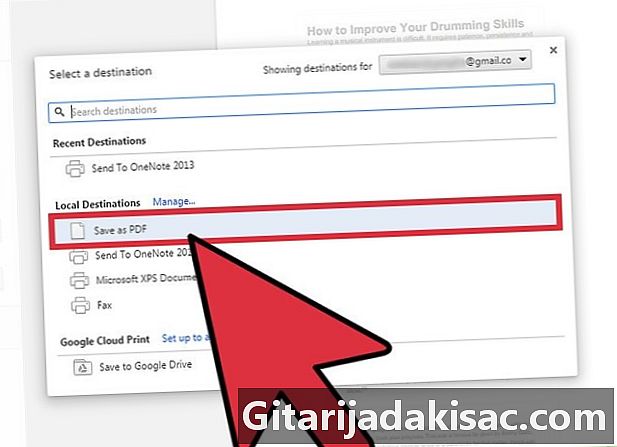
Contente
O é um wiki, o que significa que muitos artigos são escritos por vários autores. Para criar este artigo, autores voluntários participaram de edição e aprimoramento.Se você estiver lendo um site contendo várias es e gráficos e quiser salvá-lo para leitura posterior, salvar como um arquivo PDF seria a melhor opção. Os arquivos PDF são fáceis de imprimir e podem ser lidos em qualquer dispositivo. O Google Chrome permite salvar rapidamente qualquer site como PDF.
estágios
-
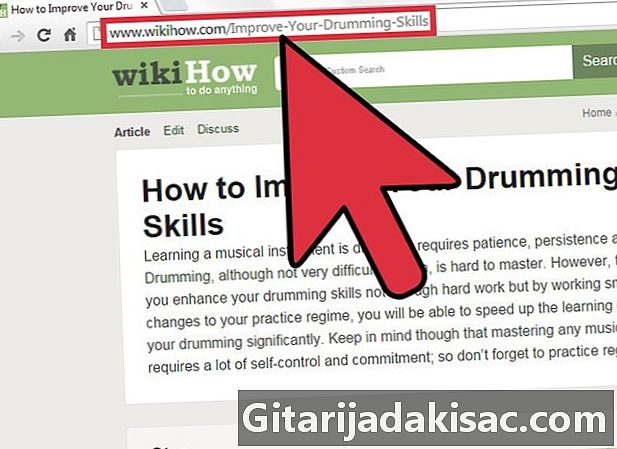
Abra o site usando o Google Chrome. Navegue até a página que deseja salvar. Quando você salva um site como PDF, todas as partes visíveis serão salvas. Em muitos casos, o formato do site será alterado quando você o converter em PDF. -
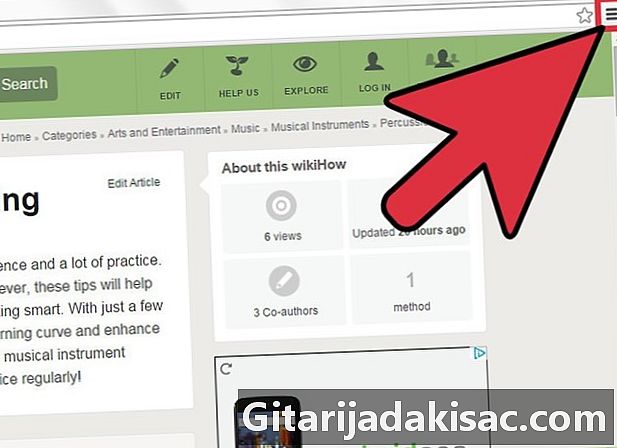
Clique no botão de menu do Chrome (☰). Está localizado no canto superior direito da janela. -
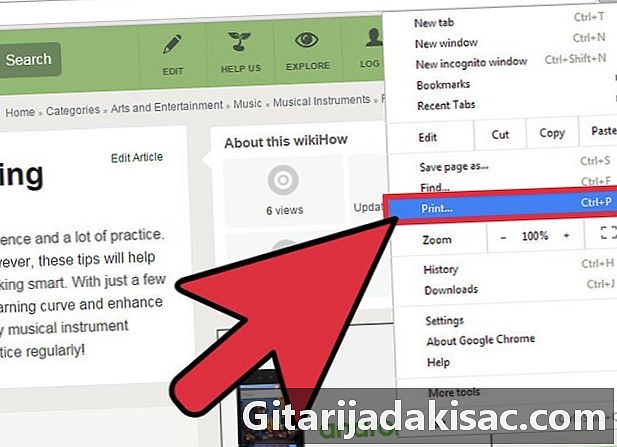
Clique em imprimir. A guia atual mudará para a impressão da tela. Você também pode pressionar Ctrl+P (Windows) ou ⌘ Cmd+P (Mac). A visualização do site aparecerá no lado direito. Você poderá ver as alterações no formato que a impressão causará. -
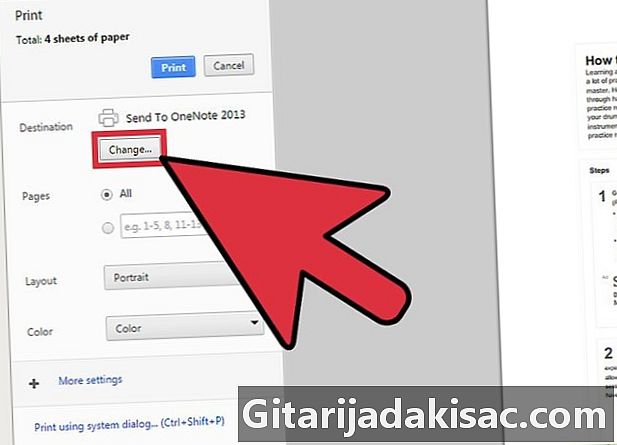
Selecione a impressora. Clique em Alterar ... no lado direito da janela de impressão na seção destino. Uma janela com todas as suas impressoras disponíveis será exibida. -
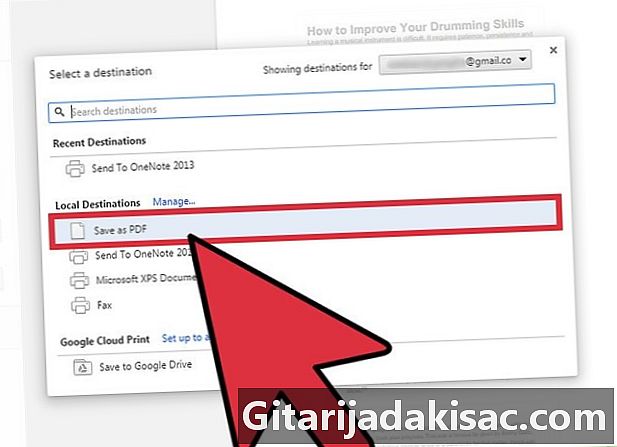
selecionar Salvar como PDF. Esta opção está localizada na seção Destinos locais. -
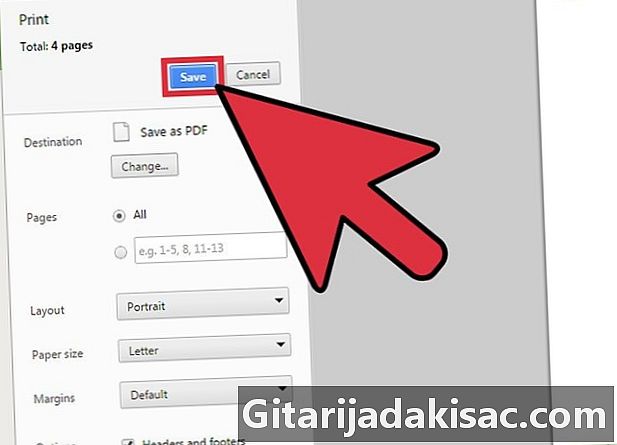
Salve o arquivo no seu computador. Clique em Salvar depois de selecionar Salvar como PDF. Você será solicitado a escolher um local no computador onde salvar o arquivo e também poderá renomeá-lo. Por padrão, o arquivo PDF terá o mesmo nome que o título do site.