
Contente
- estágios
- Método 1 de 3: Grave arquivos ISO em um computador Windows
- Método 2 de 3: Grave arquivos ISO em um Mac
Você pode gravar um arquivo ISO em um DVD em branco usando o software interno padrão em computadores e Macs com Windows. A gravação do arquivo ISO permite que ele seja executado como um programa, o que pode ser útil para criar um disco do sistema operacional ou de jogo.
estágios
Método 1 de 3: Grave arquivos ISO em um computador Windows
- Verifique se o seu computador está equipado com um gravador de disco. Para gravar seu arquivo ISO em um DVD em branco, você precisará de um DVD player. Os computadores Windows mais modernos estão equipados com um DVD player.
- Se vir "DVD" escrito na sua unidade de disco, significa que você pode gravar DVDs.
- Se você não conseguir gravar DVDs, precisará adquirir uma unidade de DVD externa para o seu computador.
-
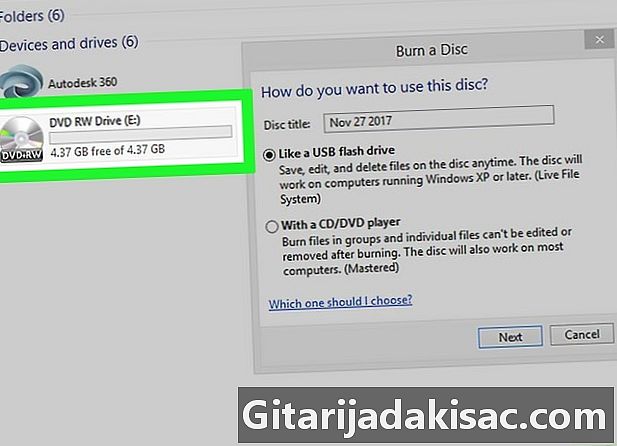
Insira um DVD em branco no seu computador. Se você deseja usar este DVD para instalar um sistema operacional ou executar um jogo, verifique se ele nunca foi usado antes. -

Abra o menu começo
. Clique no logotipo do Windows na parte inferior esquerda da tela. -
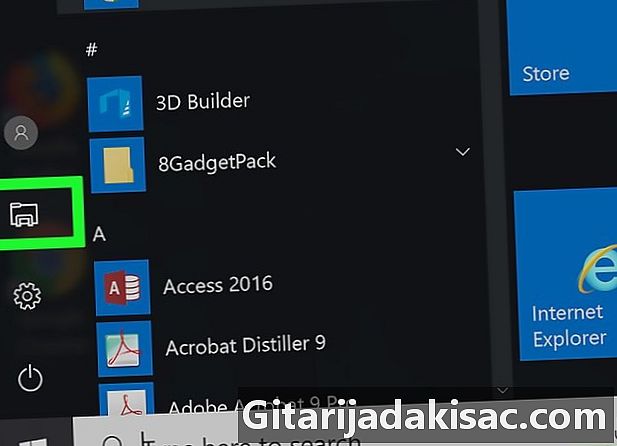
Abra o explorador de arquivos
. Clique no ícone da pasta na parte inferior esquerda da janela começo. -
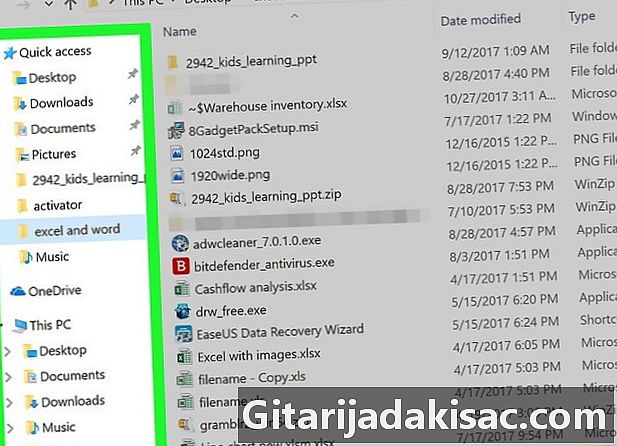
Vá para a pasta que contém seu arquivo ISO. No painel esquerdo do explorador de arquivos, clique na pasta que contém o seu arquivo ISO.- Por exemplo, se o arquivo ISO estiver na área de trabalho do seu computador, clique em escritório.
-
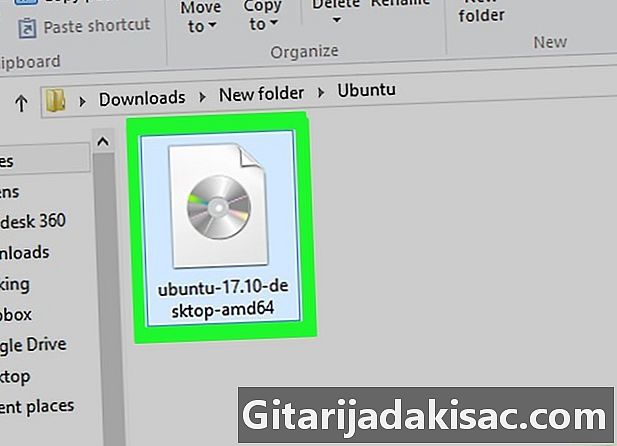
Selecione seu arquivo ISO. Clique no arquivo ISO para selecioná-lo. -
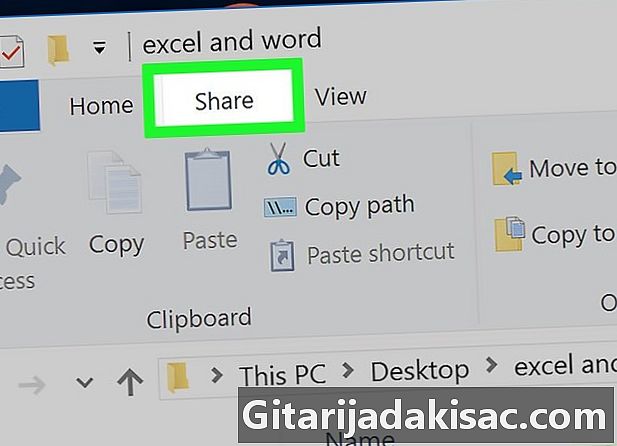
Entre ação. Essa guia está localizada no canto superior esquerdo da janela do gerenciador de arquivos. Clique nele para exibir uma barra de ferramentas. -

Clique em Gravar em disco. Esta opção está na barra e abre uma janela conual. -

Verifique se o DVD player está selecionado. Se o seu computador tiver mais de uma unidade de disco, puxe o campo para baixo gravador depois clique na opção DVD no menu que aparece. -

selecionar engrave. a opção engrave está na parte inferior da janela do conuel. Clique nele para começar a gravar o arquivo ISO no seu DVD. Você poderá ejetar o disco no final do processo.- A duração do processo de gravação varia de alguns minutos a algumas horas, dependendo do tamanho do arquivo ISO.
Método 2 de 3: Grave arquivos ISO em um Mac
-

Insira um DVD em branco no slot da unidade de disco. Se o seu Mac não tiver um slot de unidade de disco, você precisará de uma unidade de DVD externa para gravar seu arquivo ISO.- Você pode comprar uma unidade externa da Apple por menos de 90 euros.
- Para conectar a unidade de DVD externa ao seu Mac, insira o cabo da unidade em uma das portas USB do seu Mac (à esquerda em um Mac de mesa e na parte traseira de um iMac).
-
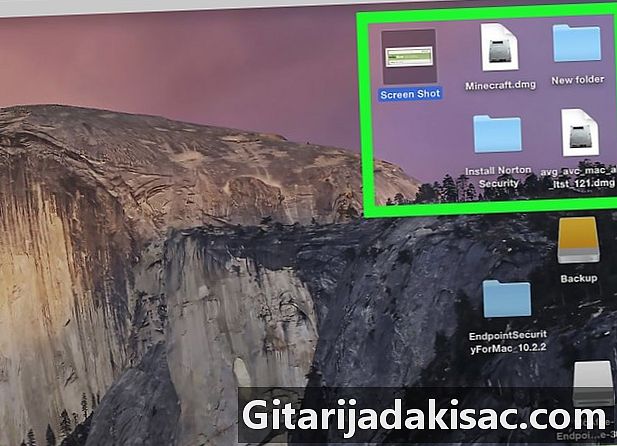
Localize o arquivo ISO. O processo de gravação será mais fácil se o arquivo ISO estiver em um local de fácil acesso, como na área de trabalho do seu Mac. -

Open Spotlight
. Clique no ícone da lupa no canto superior direito da tela para exibir uma barra de pesquisa. -
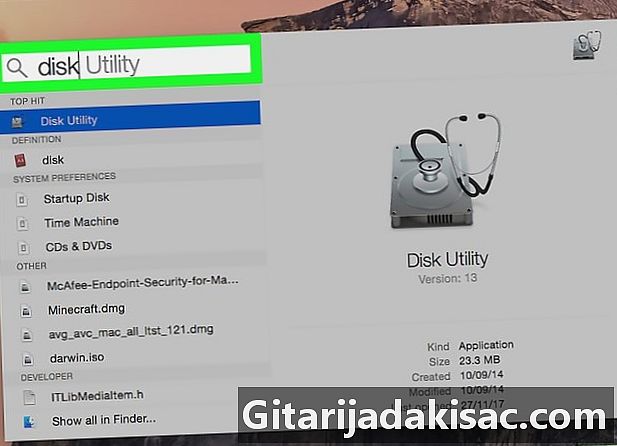
tipo utilitário de disco no Spotlight. O Spotlight pesquisará o aplicativo Utilitário de Disco no seu Mac. Este é o aplicativo que você usará para gravar o arquivo ISO. -

Clique em Utilitário de disco. Este é o disco rígido em forma de ícone cinza com um estetoscópio. Você o verá na parte superior dos resultados da pesquisa Spotlight. -
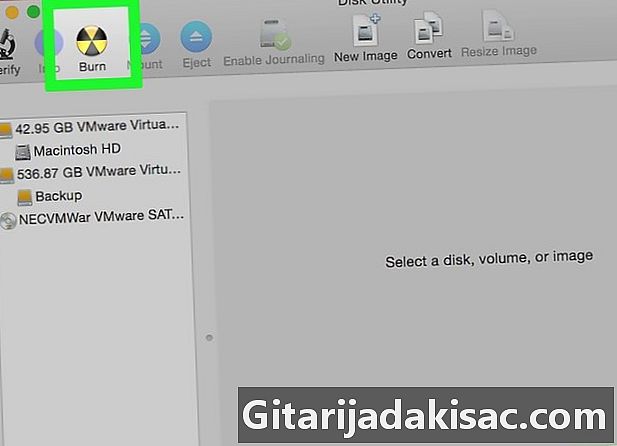
Clique em engrave. Este ícone de símbolo radioativo está na parte superior da janela. Clique nele para abrir uma janela do Finder. -
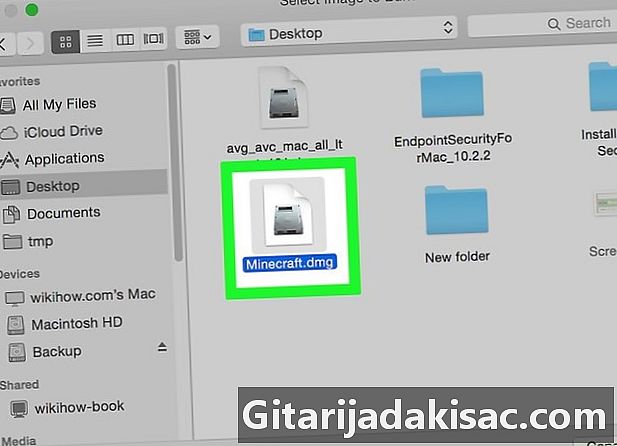
Selecione seu arquivo ISO. Clique na pasta que contém o arquivo ISO (por exemplo, escritório) no painel esquerdo da janela do Finder. Clique no arquivo ISO para selecioná-lo. -
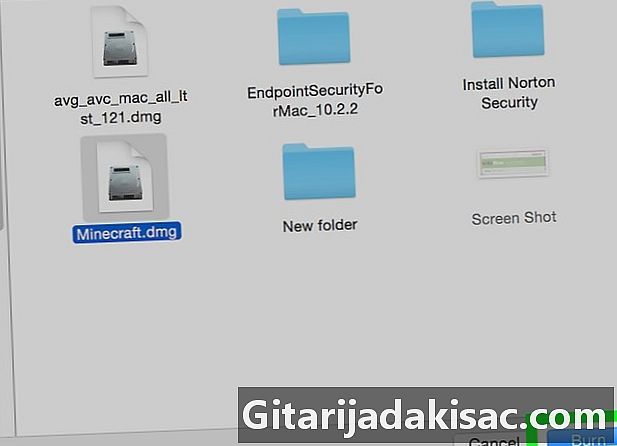
Clique em engrave. a opção engrave está no canto inferior direito da janela. Clique nele para fechar o Finder. -

Clique novamente em engrave. Esta opção está localizada na janela suspensa na parte superior da janela do Utilitário de Disco.Clique nele para iniciar o processo de gravação.- Dependendo do tamanho do arquivo ISO, a gravação pode levar de alguns minutos a algumas horas.
-
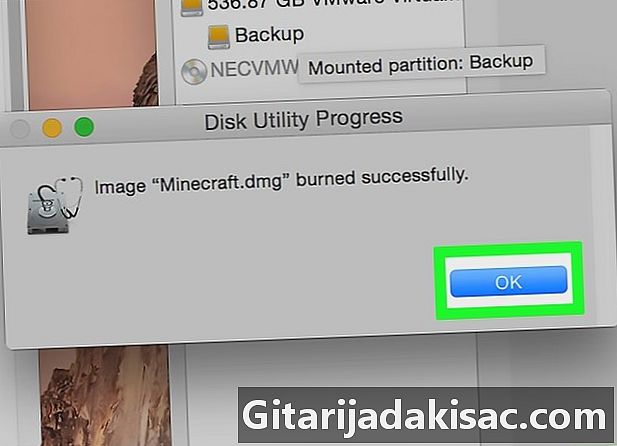
selecionar ok quando você será convidado. O botão ok está no canto inferior direito da janela que aparece. Ele permite que você termine o processo de gravação.

- Muitos tipos de software oferecem a capacidade de montar uma imagem ISO sem um DVD. Eles permitem que você execute um arquivo ISO como um arquivo executável normal sem a necessidade de um disco.
- Não basta gravar o arquivo ISO arrastando-o e soltando-o no DVD e iniciando o processo de gravação. Provavelmente, sua unidade ficará inutilizável.