
Contente
- estágios
- Parte 1 Usando o prompt de comando
- Parte 2 Usando o ProduKey
- Parte 3 Recuperar uma chave de um computador fora de serviço
Se você precisar da chave do Windows, poderá encontrá-la usando o prompt de comando. Você também pode usar o ProduKey, que é um programa gratuito. O último também permite extrair a chave do produto do disco rígido de um computador que não funciona mais. Se você atualizou para o Windows 10 durante o período de avaliação, não possui uma chave do produto, mas possui uma licença digital que pode ser acessada efetuando login na sua conta da Microsoft em um novo computador.
estágios
Parte 1 Usando o prompt de comando
- Abra o menu começo

. Clique no logotipo do Windows no canto inferior esquerdo da tela. -

Procure por pedidos. tipo prompt de comando no campo de pesquisa. Isso iniciará a busca pelo programa de prompt de comando. -

Abra o prompt de comando. Clique em
Prompt de comandos. O programa é representado por uma caixa preta na parte superior do menu começo. Isso iniciará o programa.- Você deve estar logado na conta de administrador para recuperar sua chave usando este método.
-

Digite o código de recuperação. Uma vez no prompt de comando, digite o seguinte código:wmic path softwarelicensingservice get OA3xOriginalProductKey. Então, pressione entrada. -
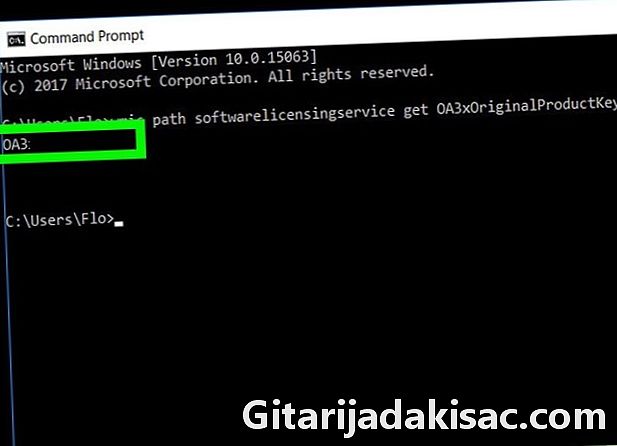
Anote sua chave. Você deve ver um código de 25 caracteres, logo abaixo do comando que você acabou de digitar. Esta é a sua chave do produto.- Faça uma captura de tela ou escreva em algum lugar para garantir que você possa encontrá-la quando precisar.
- Se esse comando não funcionar, você precisará usar o ProduKey para recuperar sua chave do produto.
Parte 2 Usando o ProduKey
-

Abra a página ProduKey. Acesse o site da Produkey usando um computador que funciona bem. -
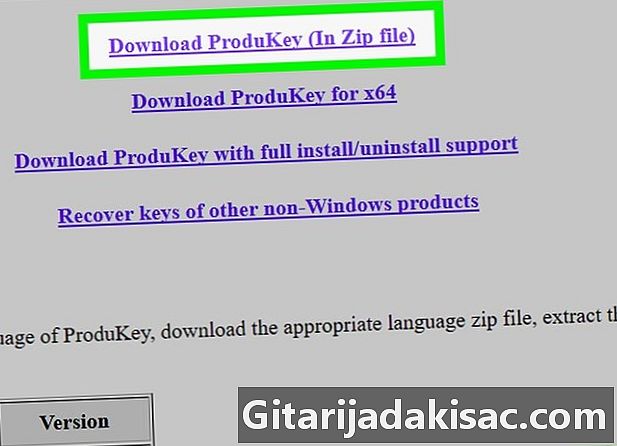
baixar ProduKey. Role a página e clique em Download ProduKey (no arquivo Zip). O botão está na parte inferior da página. Ao fazer isso, você começará a baixar o arquivo ZIP, contendo o Produkey, para o seu computador. -

Abra a pasta ProduKey. Clique duas vezes no arquivo ZIP que você acabou de baixar. Está na pasta de download que você especificou (por exemplo, o escritório). -
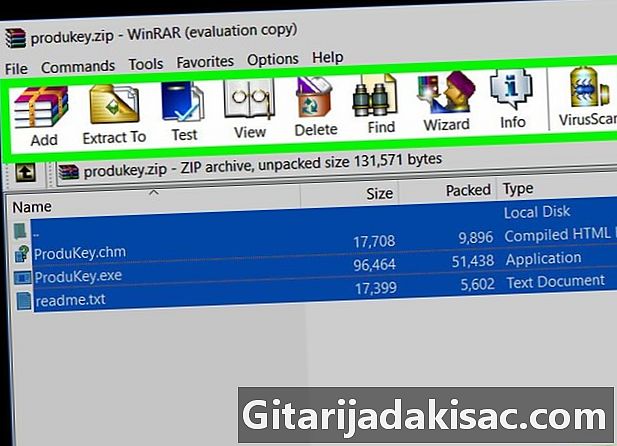
Clique na aba extrato. Está no topo da janela. Uma barra de ferramentas aparecerá em uma guia extrato. -

Clique em Extrair tudo. A opção está no canto direito da barra de ferramentas. Uma janela pop-up será exibida. -
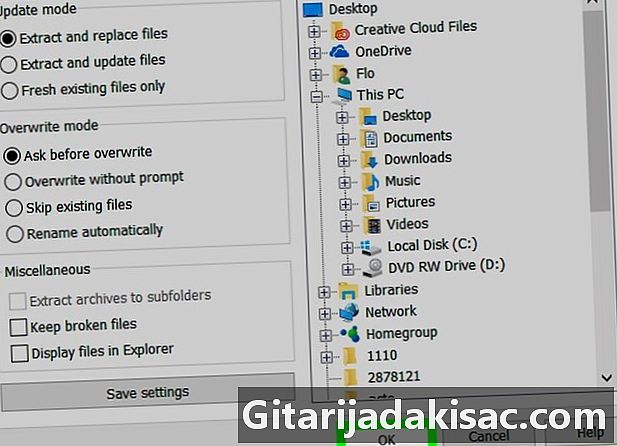
Clique em extrato. O botão está na parte inferior da janela. Ao clicar nele, você descompactará a pasta e os arquivos que ela contém. Uma vez descompactado, seu conteúdo será exibido em uma nova janela. -

Clique duas vezes em ProduKey. A licença do programa representa uma chave. O programa será iniciado e você verá a chave do produto de 25 caracteres à direita do nome do seu disco rígido.- Faça uma captura de tela ou escreva em algum lugar para garantir que você possa encontrá-la quando precisar.
Parte 3 Recuperar uma chave de um computador fora de serviço
-

Recupere o disco rígido. Você precisará remover o disco rígido do computador que não funciona mais e conectá-lo a outro computador. Após remover a unidade, conecte-a a um adaptador e conecte-a a outro computador em funcionamento.- Dependendo da conexão do disco rígido, você precisará de um adaptador IDE ou SATA. Um disco IDE possui um conector grande com vários centímetros de comprimento, enquanto um disco SATA possui um conector pequeno de cerca de 1,5 cm.
-

Inicie o Produkey. Você já deve ter baixado o Produkey, como mostrado na etapa anterior. Se não for esse o caso, faça o download antes de continuar. -

Clique em arquivo (File). O botão está no canto superior esquerdo da janela Produkey. Isso exibirá um menu suspenso. -
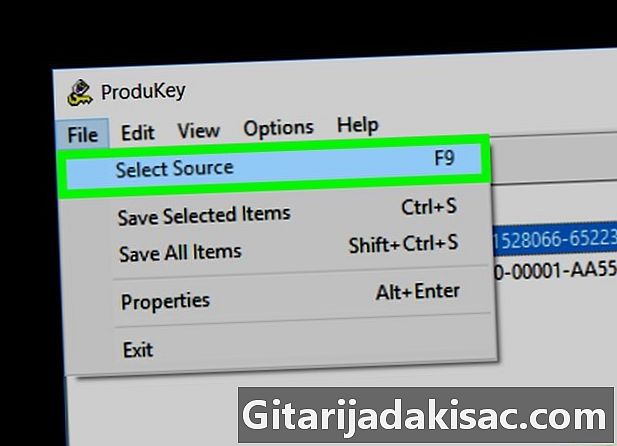
Clique em Selecionar fonte (Selecione a fonte). Esta é a primeira opção no menu suspenso. Uma nova janela será exibida. -
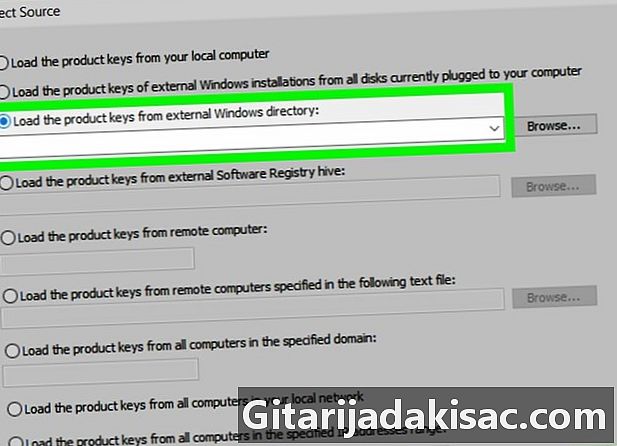
Selecione a opção correspondente. Para fazer isso, marque a caixa Carregue as chaves do produto no diretório externo do Windows (Carregue a chave em um diretório externo do Windows). A opção está no topo da janela. -

Clique em Procurar ... (Browse). O botão está à direita do campo e. -
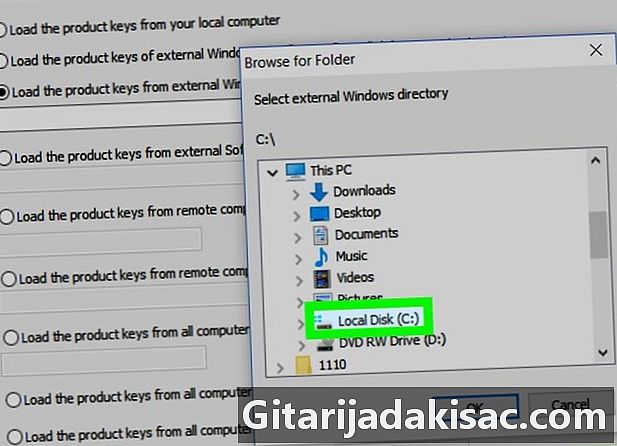
Selecione o disco rígido. Procure o disco rígido na lista e selecione-o clicando uma vez.- Pode ser necessário clicar em Este PC para exibir a lista de discos rígidos presentes.
-
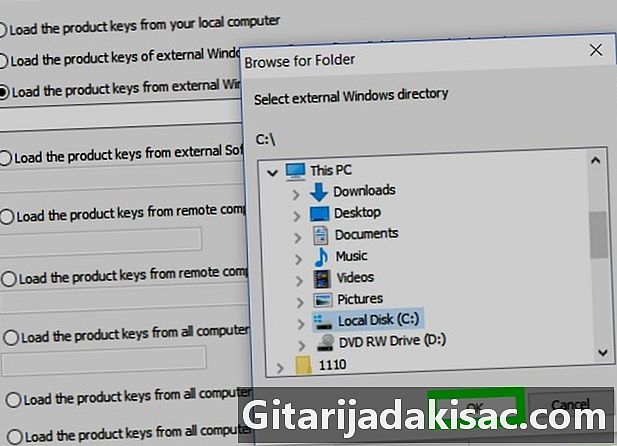
Clique em ok. O botão fica na parte inferior da janela de navegação; depois disso, a janela se fechará. -
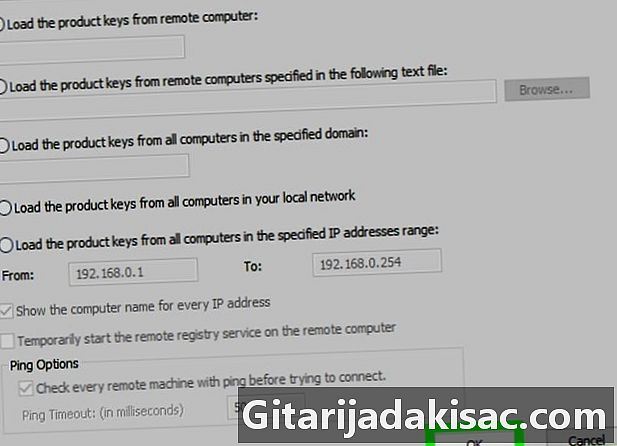
Clique novamente em ok. O botão está no canto inferior direito da janela. -
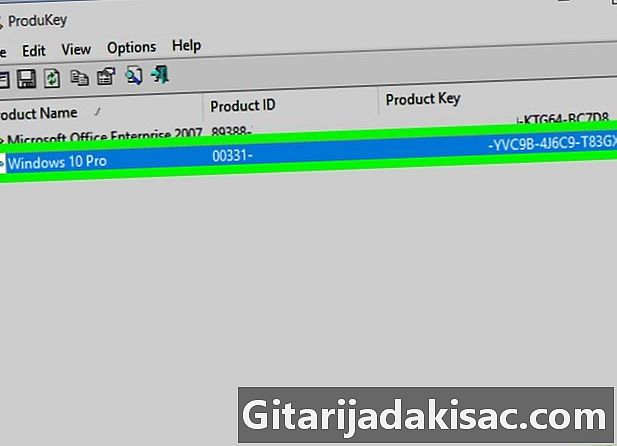
Anote a chave do produto. Você verá uma chave de produto de 25 caracteres à direita do nome do disco rígido. Essa é a chave do produto Windows do computador que não funciona mais.- Faça uma captura de tela ou escreva em algum lugar para garantir que você possa encontrá-la quando precisar.
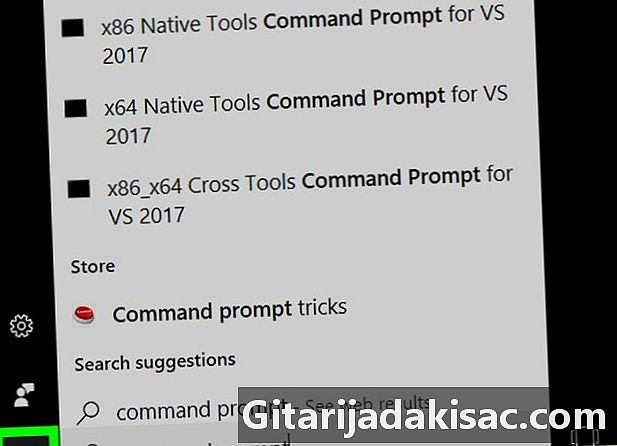
- Sua chave do Windows também pode estar no CD de instalação ou na embalagem do seu computador. Também pode estar em um adesivo preso no computador ou no compartimento da bateria.
- Em alguns computadores, o download ou a execução do Produkey acionará um alerta de vírus. Isso ocorre porque o Produkey pode acessar a chave do produto, mas não é perigoso. A partir do momento em que você baixou o Produkey do site oficial, você pode ignorar este alerta.
- Se você precisar extrair um disco rígido de um computador, tenha muito cuidado. É melhor pedir a um profissional para realizar esta operação.
- O uso de uma chave de produto de terceiros para ativar sua própria versão do Windows é contrário aos termos de uso da Microsoft.