
Contente
- estágios
- Método 1 Inserir imagens no PowerPoint e Word
- Método 2 Inserir imagens no WordPress
- Método 3 Inserir imagens em uma página da web
Fotos e outras imagens gráficas tornam as páginas da web e os documentos impressos atraentes com o mínimo de esforço. Inserir imagens em seus escritos é fácil e rápido, embora o processo varie bastante, dependendo do programa que você está usando. Você pode inserir fotos e outras imagens gráficas no WordPress, PowerPoint, Word e nas páginas da Internet. Aprenda a integrar imagens hoje!
estágios
Método 1 Inserir imagens no PowerPoint e Word
-

Escolha o tipo de imagem que você deseja inserir.- Você pode adicionar ou inserir um gráfico, clipart ou tabela. Você também pode criar um diagrama ou forma.
-
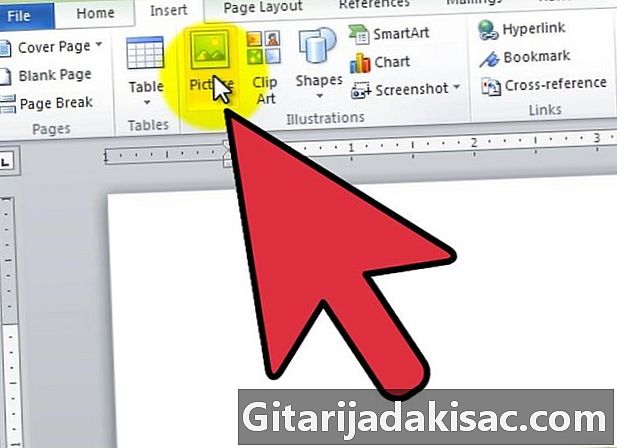
Clique na aba inserçãoe, em seguida, o ícone do tipo de imagem.- Quando você clica na opção imagema janela Inserir uma imagem será aberto. Coloque o cursor no documento onde deseja que a imagem apareça. Vá para a pasta que contém a imagem, selecione-a e clique em inserção.
- a opção clipart abrirá uma coluna de seleção para cliparts. Você pode procurar uma imagem específica ou explorar o catálogo. Clique no clipart de sua escolha e selecione-o, depois ele será exibido no documento.
- Clicando na opção SmartArt abrirá uma janela onde você pode escolher sua imagem SmartArt e inseri-la no seu documento. Você também pode personalizar a imagem depois de adicioná-la ao documento.
Método 2 Inserir imagens no WordPress
-
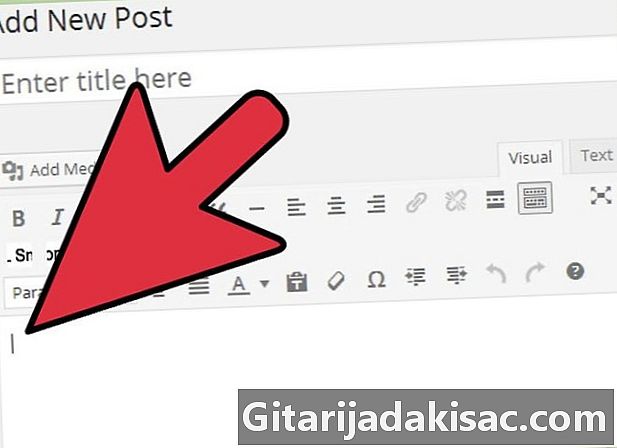
Escolha onde inserir a imagem. Coloque o cursor no rascunho da sua página ou blog onde deseja incorporar a imagem. -
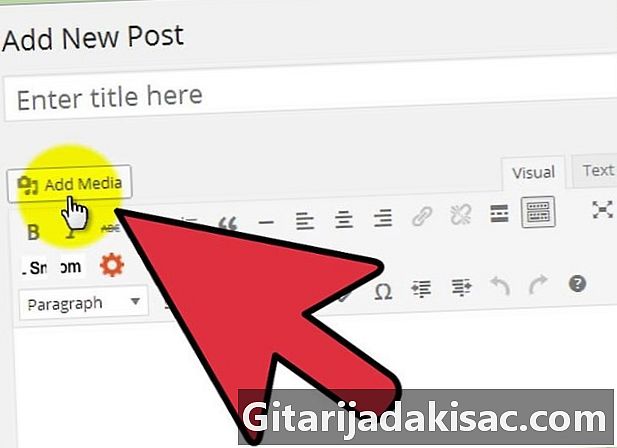
Importe a imagem. Para fazer isso, clique em Adicionar mídia no topo da área de entrada.- Você pode importar imagens do seu computador ou de um link existente. Você também pode optar por inserir uma imagem que você já salvou na sua biblioteca de mídia.
-

Selecione a guia direita para importar sua imagem.- Se você estiver importando do seu computador, selecione a imagem e clique em ok. Se desejar, adicione uma descrição, uma legenda, um e alternativo e um título à imagem e clique em Inserir no artigo. Você também pode definir o tamanho e o alinhamento da imagem nesta janela ou fazer esses ajustes posteriormente.
- Se você deseja inserir a imagem através de um link de URL, localize-a na página da Web em que está, clique com o botão direito do mouse e selecione Copie o endereço da imagem. Em seguida, cole o link no campo na parte inferior da Link para no WordPress. Se você vincular a imagem de outras pessoas, peça permissão ao autor.
Método 3 Inserir imagens em uma página da web
-

Carregue a imagem que você deseja adicionar à página da web. Para fazer isso, use um cliente FTP. -

Crie uma tag para a imagem. Para fazer isso, use a estrutura <img src = URL alt = e_alternative />.- o acrônimo URLs deve ser substituído pelo nome e extensão da imagem que você está importando.
- expressão e_alternatif deve ser substituído pelo e que será exibido nos navegadores que não poderão exibir a imagem.
- Por exemplo, a tag da sua imagem ficará assim <img src = image1.jp alt = image_of_boat />.
-

Envie o arquivo HTLM da sua página da web através do cliente FTP. Em seguida, acesse o site para verificar se a imagem importada foi exibida.