
Contente
- estágios
- Método 1 Opcional: Valide o Oracle Java em um navegador da Internet
- Método 2 Google Chrome
- Instruções para Oracle Java de 32 bits
- Instruções para Oracle Java de 64 bits
- lembretes
- Método 3 Mozilla Firefox
- Instruções para Oracle Java de 32 bits
- Instruções para Oracle Java de 64 bits
- lembretes
Este tutorial aborda a instalação do JDK (ambiente de desenvolvimento) e JRE (ambiente operacional) Oracle 7 nos sistemas operacionais Ubuntu em 32 e 64 bits. Estas instruções também são válidas para as distribuições Debian Linux e Linux Mint.
- Como atualizar o Oracle Java com o Ubuntu Linux
Se o Oracle Java 7 já estiver instalado no seu sistema, use este método, mas apenas para atualizá-lo.
- Como instalar o ambiente operacional Oracle Java no Ubuntu Linux
Para aqueles que desejam "apenas" instalar o Oracle Java JRE para executar aplicativos usando Java, não para desenvolver aplicativos.
- Como instalar o Oracle JDK no Ubuntu Linux
Para quem deseja instalar o ambiente de desenvolvimento Oracle Oracle, desenvolva programas e aplicativos nesta plataforma. A instalação do JDK também integra o ambiente operacional JRE.
- Como validar o Oracle Java nos navegadores da Internet
Também para permitir que seus navegadores usem a plataforma Java.
estágios
-

Verifique se a arquitetura do seu sistema operacional Ubuntu Linux é de 32 ou 64 bits. Abra um terminal e inicie o comando a seguir.- Tipo / Copiar / Colar: arquivo / sbin / init
- Este comando fornecerá informações sobre o tipo de arquitetura de 32 ou 64 bits do seu sistema operacional Ubuntu Linux.
- Tipo / Copiar / Colar: arquivo / sbin / init
-

Verifique se o Java está instalado no sistema. Para fazer isso, você precisará emitir um comando solicitando a versão Java através de um terminal.- Abra um terminal e inicie o comando a seguir.
- Tipo / Copiar / Colar: versão-java
- Se o OpenJDK estiver instalado no seu sistema, a resposta poderá ser exibida da seguinte maneira:
- versão java "1.7.0_15"
OpenJDK Runtime Environment (IcedTea6 1.10pre) (7b15 ~ pre1-0lucid1)
Servidor VM OpenJDK de 64 bits (build 19.0-b09, modo misto)
- versão java "1.7.0_15"
- Nesse caso, você tem uma versão do Java instalada, mas ela é proveniente de outro provedor e é muito diferente daquela que usaremos neste exercício. Você precisará desinstalá-lo.
- Abra um terminal e inicie o comando a seguir.
-

Desinstale o OpenJDK / JRE completamente do seu sistema e crie um diretório que conterá os binários Oracle Java JDK / JRE. Isso evitará conflitos e confusões entre plataformas e versões Java. Se, por exemplo, o OpenJDK / JRE estiver instalado em sua máquina, você precisará desinstalá-lo usando o seguinte comando (em um terminal).- Tipo / Copiar / Colar: sudo apt-get purge openjdk - *
- Este comando desinstalará completamente o OpenJDK / JRE do seu sistema.
- Tipo / Copiar / Colar: sudo mkdir -p / usr / local / java
- Este comando criará um diretório que conterá os binários binários de desenvolvimento Oracle e ambiente operacional Java.
- Tipo / Copiar / Colar: sudo apt-get purge openjdk - *
-
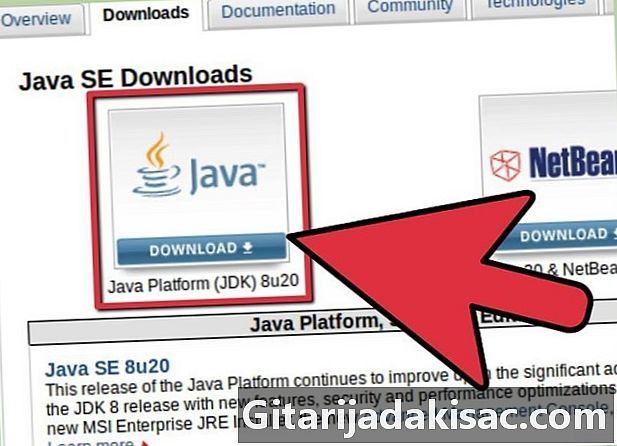
Faça o download do Oracle Java JDK e JKE Environments for Linux. Certifique-se de selecionar o bom arquivos compactados e correspondentes à arquitetura de 32 ou 64 bits do seu sistema. O nome deste arquivo deve terminar com .tar.gz e não par.zip ou.exe.- Por exemplo, se o seu computador funcionar em um sistema Ubuntu Linux de 32 bits, faça o download dos arquivos binários de 32 bits.
- Se, em vez disso, ele for executado em um sistema de 64 bits, faça o download dos binários de 64 bits.
- Opcionalmente, faça o download da documentação sobre ambientes Oracle Java JDK / JRE.
- Selecione jdk-7u40-apidocs.zip
- Informação importante: Oracle Os binários Oracle de 64 bits não funcionarão em um sistema operacional Linux de 32 bits e você receberá vários erros do sistema se tentar essa instalação. O mesmo acontecerá se você tentar instalar uma plataforma de 32 bits em uma arquitetura de 64 bits.
-

Copie os binários Oracle Java no diretório / usr / local / java. Na maioria dos casos, esses arquivos serão automaticamente armazenados no diretório de download nominal / home /"Votre_nom_dutilisateur"/ Downloads.- Instruções de instalação para Oracle Java 32 bits no Ubuntu Linux 32 bits:
- Tipo / Copiar / Colar: cd / home /"Votre_nom_dutilisateur"/ downloads
- Tipo / Copiar / Colar: sudo cp -r jdk-7u40-linux-i586.tar.gz / usr / local / java
- Tipo / Copiar / Colar: sudo cp -r jre-7u40-linux-i586.tar.gz / usr / local / java
- Tipo / Copiar / Colar: cd / usr / local / java
- Instruções de instalação para Oracle Java de 64 bits no Ubuntu Linux de 64 bits:
- Tipo / Copiar / Colar: cd / home /"Votre_nom_dutilisateur"/ downloads
- Tipo / Copiar / Colar: sudo cp -r jdk-7u40-linux-x64.tar.gz / usr / local / java
- Tipo / Copiar / Colar: sudo cp -r jre-7u40-linux-x64.tar.gz / usr / local / java
- Tipo / Copiar / Colar: cd / usr / local / java
- Instruções de instalação para Oracle Java 32 bits no Ubuntu Linux 32 bits:
-

Descompacte os binários Java no diretório / usr / local / java.- Instruções de instalação para Oracle Java 32 bits no Ubuntu Linux 32 bits:
- Tipo / Copiar / Colar: sudo tar xvzf jdk-7u40-linux-i586.tar.gz
- Tipo / Copiar / Colar: sudo tar xvzf jre-7u40-linux-i586.tar.gz
- Instruções de instalação para Oracle Java de 64 bits no Ubuntu Linux de 64 bits:
- Tipo / Copiar / Colar: sudo tar xvzf jdk-7u40-linux-x64.tar.gz
- Tipo / Copiar / Colar: sudo tar xvzf jre-7u40-linux-x64.tar.gz
- Instruções de instalação para Oracle Java 32 bits no Ubuntu Linux 32 bits:
-

Verifique seus diretórios. Neste ponto, você deve ter dois arquivos binários descompactados em / usr / local / java para Java JDK / JRE, com o seguinte nome. Para descobrir, aplique o seguinte comando.- Tipo / Copiar / Colar: ls -a. A resposta deve listar esses dois arquivos:
- jdk1.8.0_181
- jre1.8.0_181
-

Usando o nano, gedit, vim ou qualquer outro editor de es, abra o arquivo do descritor de variável do sistema./ etc / profile e adicione o seguinte (você deve estar logado como raiz para poder realizar esta operação).- Tipo / Copiar / Colar: sudo gedit / etc / profile se você usa o gedit.
- ou
- Tipo / Copiar / Colar: sudo nano / etc / profile se você escolheu nano.
-

Role o arquivo etc / profile até o final com as teclas de seta e adicione as seguintes linhas.- Tipo / Copiar / Colar:
JAVA_HOME = / usr / local / java /jdk1.8.0_181
PATH = $ PATH: $ HOME / bin: $ JAVA_HOME / bin
JRE_HOME = / usr / local / java /jre1.8.0_181
PATH = $ PATH: $ HOME / bin: $ JRE_HOME / bin
exportar JAVA_HOME
exportar JRE_HOME
caminho de exportação - Salve o arquivo / etc / profile e saia do editor es.
- Tipo / Copiar / Colar:
-

Informe o Ubuntu Linux da localização do Oracle Java JDK / JRE. A seguir, será informado ao sistema que a nova plataforma Java está disponível.- Tipo / Copiar / Colar: sudo update-alternative --install "/ usr / bin / java" "java" "/usr/local/java/jre1.8.0_181/bin/java" 1
- Este comando informa ao sistema que o Oracle JRE Java está disponível agora.
- Tipo / Copiar / Colar: sudo update-alternative --install "/ usr / bin / javac" "javac" "/usr/local/java/jdk1.8.0_181/bin/javac" 1
- Este comando informa ao sistema que o Oracle Java JDK agora pode ser usado.
- Tipo / Copiar / Colar: sudo update-alternative --install "/ usr / bin / javaws" "javaws" "/usr/local/java/jre1.8.0_181/bin/javaws" 1
- Este comando notifica o sistema que o Oracle Java Web start agora pode ser usado.
- Tipo / Copiar / Colar: sudo update-alternative --install "/ usr / bin / java" "java" "/usr/local/java/jre1.8.0_181/bin/java" 1
-
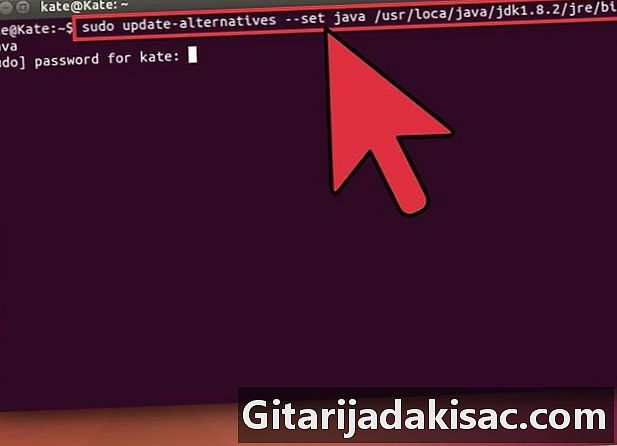
Agora informe ao Ubuntu Linux que o Oracle agora será o ambiente Java padrão.- Tipo / Copiar / Colar: sudo update-alternative --set java /usr/local/java/jre1.8.0_181/bin/java
- Este comando integrará o ambiente operacional ao sistema.
- Tipo / Copiar / Colar: sudo update-alternative --set javac /usr/local/java/jdk1.8.0_181/bin/javac
- Este comando integrará o compilador Javac ao sistema.
- Tipo / Copiar / Colar: sudo update-alternative --set javaws /usr/local/java/jre1.8.0_181/bin/javaws
- Este comando integrará o Java Web start ao sistema.
- Tipo / Copiar / Colar: sudo update-alternative --set java /usr/local/java/jre1.8.0_181/bin/java
-
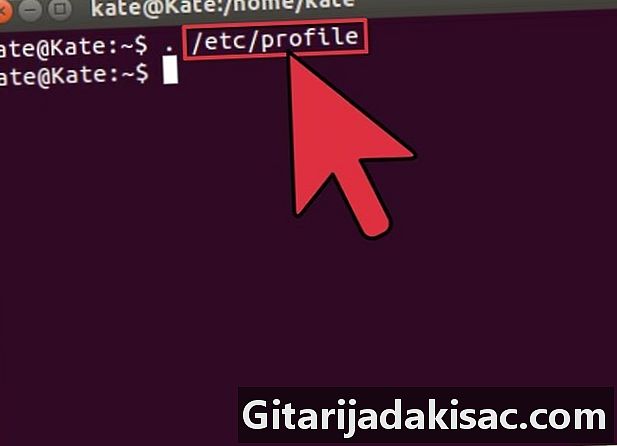
O sistema leva em consideração a variável PATH / etc / profile digitando o comando abaixo.- Tipo / Copiar / Colar:. / Etc / perfil
- Observe que a variável PATH seu sistema (localizado em / etc / profile) será atualizado após a reinicialização do sistema operacional.
-
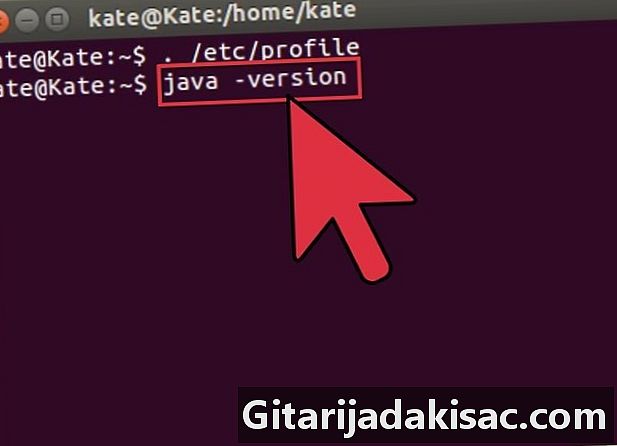
Teste a instalação correta do Oracle Java em seu sistema. Execute os comandos descritos abaixo e observe a versão do Java que você instalou. Uma instalação bem-sucedida do Oracle Java de 32 bits resultará no seguinte.- Tipo / Copiar / Colar: versão-java
- O objetivo deste comando é informá-lo sobre a versão do Java em execução no seu sistema.
- Você deve ver um dos sistemas exibindo:
- versão java "1.8.0_181"
Java (TM) SE Runtime Environment (compilação 1.8.0_181-b40)
Servidor Java HotSpot (TM) VM (compilação 23.1-b03, modo misto).
- versão java "1.8.0_181"
- Tipo / Copiar / Colar: javac -version
- Este comando permite que você saiba se agora você pode compilar programas Java a partir do terminal.
- Você deve receber um pôster:
- javac 1.8.0_181
- Tipo / Copiar / Colar: versão-java
-

Parabéns, você acabou de concluir a instalação do Oracle Java no seu sistema Linux. Reinicie seu computador agora no Ubuntu Linux, após o qual seu sistema estará totalmente configurado para desenvolver e executar programas Java. Você pode tentar compilar e executar seus próprios programas Java depois de ler este artigo: Como criar seu primeiro programa Java no Ubuntu Linux.
Método 1 Opcional: Valide o Oracle Java em um navegador da Internet
-

Para validar um plug-in Java em um navegador da Internet, é necessário criar um link simbólico entre o diretório que contém os plug-ins do navegador e a pasta que contém o ou os incluídos no pacote de distribuição Oracle Oracle.- Nota importante: chamamos sua atenção quando o Oracle 7 é validado em seus navegadores devido às muitas vulnerabilidades e explorações de segurança que foram descobertas lá. Esta é a principal via de acesso usada por todos os tipos de pessoas mal-intencionadas para comprometer o seu sistema. Para mais informações sobre este tópico, visite este site, onde mais informações sobre este assunto estão disponíveis.
Método 2 Google Chrome
Instruções para Oracle Java de 32 bits
-

Inicie os seguintes comandos.- Tipo / Copiar / Colar: sudo mkdir -p / opt / google / chrome / plugins
- que criará um diretório chamado / opt / google / chrome / plugins.
- Tipo / Copiar / Colar: cd / opt / google / chrome / plugins
- Este comando o levará ao diretório de plugins do Google Chrome, verifique se você o colocou antes de criar o link simbólico.
- Tipo / Copiar / Colar: sudo ln -s /usr/local/java/jre1.8.0_181/lib/i386/libnpjp2.so
- Este comando criará um link simbólico entre o plug-in do ambiente operacional JRE libnpjp2.so e seu navegador Google Chrome.
- Tipo / Copiar / Colar: sudo mkdir -p / opt / google / chrome / plugins
Instruções para Oracle Java de 64 bits
-

Inicie os seguintes comandos.- Tipo / Copiar / Colar: sudo mkdir -p / opt / google / chrome / plugins
- que criará um diretório chamado / opt / google / chrome / plugins.
- Tipo / Copiar / Colar: cd / opt / google / chrome / plugins
- Este comando o levará ao diretório de plug-ins do Google Chrome. Lembre-se de inseri-lo antes de criar o link simbólico.
- Tipo / Copiar / Colar: sudo ln -s /usr/local/java/jre1.8.0_181/lib/amd64/libnpjp2.so
- Este comando criará um link simbólico entre o plug-in do ambiente operacional JRE libnpjp2.so e seu navegador
- Tipo / Copiar / Colar: sudo mkdir -p / opt / google / chrome / plugins
lembretes
-

Às vezes, você pode ver o seguinte ao emitir o comando indicado acima.- ln: criação do link simbólico `./libnpjp2.so: o arquivo já existe
- Para corrigir esse problema, simplesmente elimine o link simbólico usando o seguinte comando.
- Tipo / Copiar / Colar: cd / opt / google / chrome / plugins
- Tipo / Copiar / Colar: sudo rm -rf libnpjp2.so
- Verifique se você está no diretório / opt / google / chrome / plugins antes de iniciar o comando.
-

Reinicie o seu navegador da Internet e acesse este site para testar Java para garantir que funcione no Google Chrome.
Método 3 Mozilla Firefox
Instruções para Oracle Java de 32 bits
-

Inicie os seguintes comandos.- Tipo / Copiar / Colar: cd / usr / lib / mozilla / plugins
- Isso o levará ao diretório / usr / lib / mozilla / plugins, se essa pasta ainda não existir no seu sistema, crie-a.
- Tipo / Copiar / Colar: sudo mkdir -p / usr / lib / mozilla / plugins
- Este comando criará o diretório / usr / lib / mozilla / plugins, verifique se você está nesse antes de criar o link simbólico.
- Tipo / Copiar / Colar: sudo ln -s /usr/local/java/jre1.8.0_181/lib/i386/libnpjp2.so
- Quem criará um link simbólico entre o plug-in do ambiente operacional JRE libnpjp2.so e seu navegador Mozilla Firefox.
- Tipo / Copiar / Colar: cd / usr / lib / mozilla / plugins
Instruções para Oracle Java de 64 bits
-

Inicie os seguintes comandos.- Tipo / Copiar / Colar: cd / usr / lib / mozilla / plugins
- Isso o levará ao diretório / usr / lib / mozilla / plugins, se essa pasta ainda não existir no seu sistema, crie-a.
- Tipo / Copiar / Colar: sudo mkdir -p / usr / lib / mozilla / plugins
- Este comando criará o diretório / usr / lib / mozilla / plugins, verifique se você está nele antes de criar o link simbólico.
- Tipo / Copiar / Colar: sudo ln -s /usr/local/java/jre1.8.0_181/lib/amd64/libnpjp2.so
- Quem criará um link simbólico entre o plug-in do ambiente operacional JRE libnpjp2.so e seu navegador Mozilla Firefox.
- Tipo / Copiar / Colar: cd / usr / lib / mozilla / plugins
lembretes
-

Às vezes, você pode ver o seguinte ao emitir o comando indicado acima.- ln: criação do link simbólico `./libnpjp2.so: o arquivo já existe
- Para corrigir esse problema, basta remover o link simbólico usando o seguinte comando:
- Tipo / Copiar / Colar: cd / usr / lib / mozilla / plugins
- Tipo / Copiar / Colar: sudo rm -rf libnpjp2.so
- Verifique se você está no diretório / usr / lib / mozilla / plugins antes de emitir o comando.
- Reinicie o seu navegador da Internet e acesse este site para testar Java para garantir que ele funcione no Firefox.
- Observe que este documento está sob revisão contínua porque o Oracle às vezes altera os métodos de instalação de binários para seus ambientes JRE / JDK.
- Lembre-se de que a Oracle realiza rotineiramente correções de segurança e bugs e aumenta o desempenho de cada versão secundária do Java. Ao instalar o Oracle Java em seu sistema, verifique a evolução dos números de versão. Veja como atualizar o Oracle Java no Ubuntu Linux para obter mais informações.
- Com o Linux Ubuntu, você tem a opção de instalar o OpenJDK, que é uma implementação gratuita e de código aberto da plataforma Java, ou instalar o Oracle JDK e JRE. Alguns preferem essa última solução porque é a versão mais atualizada do Java e vem diretamente dos produtores originais da tecnologia Java, mas isso pode mudar um dia.