
Contente
O é um wiki, o que significa que muitos artigos são escritos por vários autores. Para criar este artigo, 17 pessoas, algumas anônimas, participaram de sua edição e aprimoramento ao longo do tempo.XAMPP é um conjunto de software livre. O nome é um acrônimo das iniciais de todos os componentes deste conjunto. O XAMPP reúne o servidor da web Apache, o banco de dados relacional e o sistema operacional MySQL ou MariaDB, além das linguagens de script Perl e PHP. O Linital X representa todos os sistemas operacionais possíveis, ou seja, Linux, Windows e Mac OS X. Este pacote de software é uma caixa de ferramentas muito prática para o uso de WikiMedia, Joomla, Drupal ou Moodle no Windows.
estágios
-

Selecione o site de download. No seu navegador de internet, entre no mecanismo de busca https://www.apachefriends.org/index.html. -
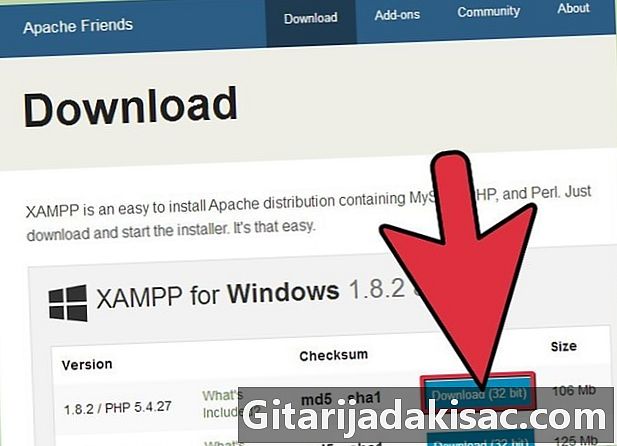
Vá para o link de download. Quando estiver no site, clique no link que corresponde ao seu sistema operacional para baixar o XAMPP. -
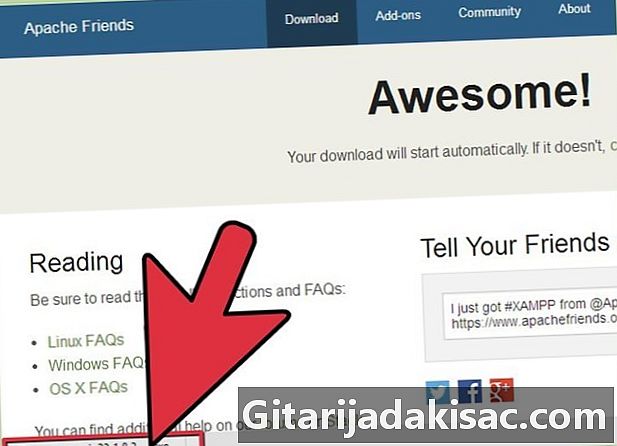
Faça o download do software. Pressione o botão do seu sistema operacional e aguarde o download no seu computador. -

Inicie a instalação do XAMPP. Clique duas vezes no ícone na área de trabalho para iniciar a instalação. -
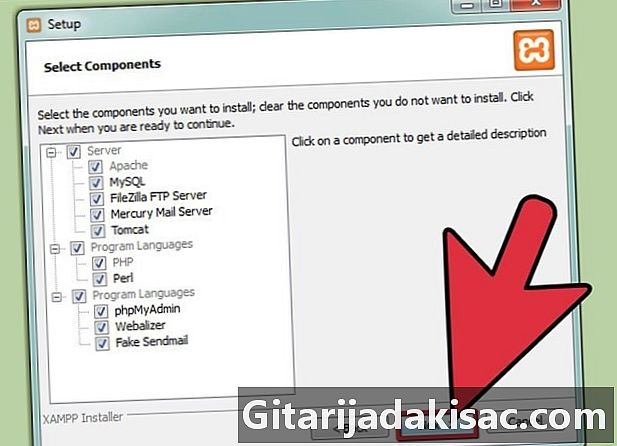
Siga as recomendações. Depois que o software iniciar a instalação, siga as instruções e aceite as várias solicitações de software para uma instalação padrão do software. Será possível mais tarde, se você desejar, modificar os parâmetros como desejar. -
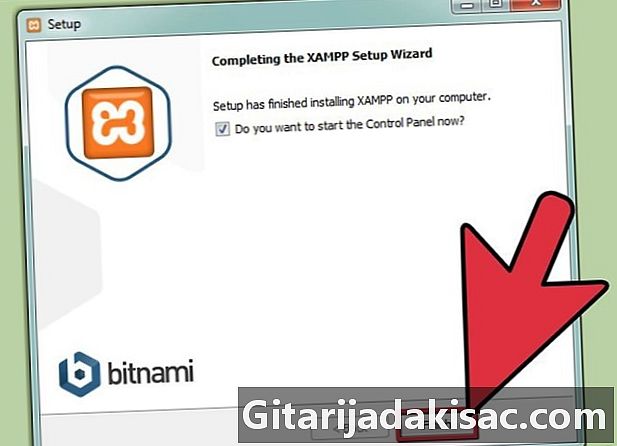
Feche a caixa de diálogo. Quando a instalação estiver concluída, clique em acabamento para fechar a janela de instalação do XAMPP. -
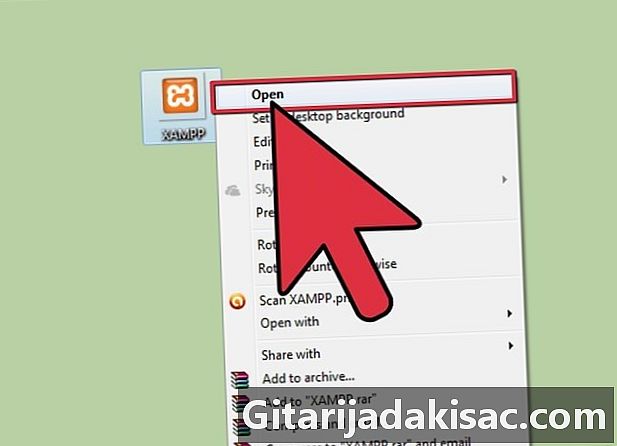
aberto Painel de Controle XAMPP. Clique duas vezes no ícone Painel de Controle XAMPP para abrir a janela de controle do XAMPP. -

Inicie o Apache e o MySQL. No painel de controle do XAMPP, pressione começo para Apache e MySQL para ativá-los. Você também pode iniciar os outros elementos. -

Verifique a instalação do Apache. Pressione o botão administrador sobre o Apache para verificar a instalação correta do software. -

Examine a instalação do MySQL. Selecione o botão administrador para garantir que esteja instalado corretamente.- Depois de verificar com êxito a instalação correta, você pode considerar que o XAMPP está instalado corretamente. Um último pequeno teste confirmará isso, indo ao seu mecanismo de busca na Internet e registrando-o. localhost. Uma página da web será aberta e informará que o XAMPP foi instalado com sucesso.