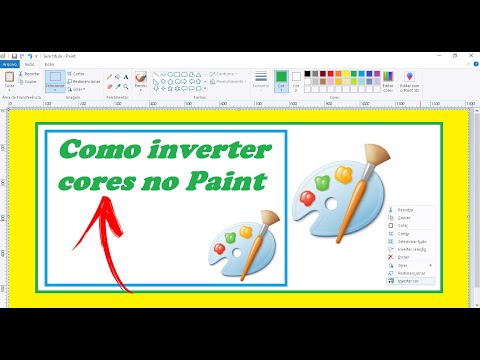
Contente
O é um wiki, o que significa que muitos artigos são escritos por vários autores. Para criar este artigo, 27 pessoas, algumas anônimas, participaram de sua edição e aprimoramento ao longo do tempo.Existem 5 referências citadas neste artigo, elas estão na parte inferior da página.
Com o Microsoft Paint, é possível reverter as cores em uma imagem. No sistema operacional Windows 7, o Microsoft Paint foi atualizado para a versão 6.1, o que simplifica o processo de inversão das cores de uma imagem, mas ainda é necessário saber usá-la bem. Observe que, para operar rapidamente, o mais simples é o atalho do teclado Ctrl + Shift + I ou Ctrl + I, dependendo das versões.
estágios
Método 1 de 2:
Realize com o Windows 7 e superior
- 3 Salve sua imagem. Agora que você inverteu as cores, salve seu trabalho. selecionar arquivoe pressione Salvar como. Na janela pop-up, nomeie seu arquivo e escolha o formato de gravação, se necessário. Depois de escolher onde você deseja mantê-lo, clique em registro. publicidade
conselho
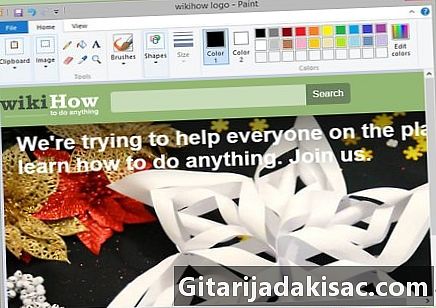
- Para definir a área na qual você inverterá as cores, você pode selecionar uma forma retangular ou livre.
- Em vez de abrir uma imagem no Paint, você pode ir para a imagem na qual planejou reverter as cores, clicar com o botão direito do mouse na imagem e selecionar Abrir come clique em pintar.
- Para abrir rapidamente um documento, use o atalho do teclado Ctrl + O.
- Os formatos de imagem comumente usados são aqueles que possuem extensões bmp, PNG, jpg e gif. Como regra geral, ter uma imagem clara e sem perder a qualidade, o formato PNG é o mais interessante. Para uma foto, é melhor escolher o formato jpgmas haverá uma perda na qualidade. Para colocar imagens na internet, é aconselhável escolher um software melhor para reduzir o tamanho dos arquivos.
- Um pequeno jogo com o qual você pode se divertir, olhando sua imagem em cores invertidas por trinta segundos, depois olhando para uma parede de cores sólidas sem nada e você deve ver sua imagem original rapidamente. Este joguinho funciona melhor com fotos e fotos grandes.
- Saiba que usando atalhos de teclado Ctrl + I (versões anteriores ao Windows 7) ou Ctrl + Shift + I (Windows 7 e versão posterior), você executa a mesma operação como se tivesse selecionado a opção Inverter cores.
- O atalho do teclado Ctrl + Z permitirá que você cancele ações anteriores, como a pequena seta apontando para a esquerda.
- Para realizar testes, selecione algumas imagens na internet. No entanto, não esqueça que as imagens na internet não são necessariamente livres de direitos. Contanto que você não tente entregá-los, vendê-los ou fingir que é o autor, você pode se divertir no Paint with.
- Observe que existem outros programas que podem executar as mesmas ações em uma imagem que o Paint. Alguns desses softwares podem ter melhores resultados que o Paint.
- Quando você usa a opção selecionar, se você escolher o forma livre em vez de forma retangularEsteja ciente de que, se você não retornar ao seu ponto de partida, o software cuidará de você. Assim, você pode concluir sua seleção ou levar em conta a definição do perímetro da imagem que terá as cores invertidas.
avisos
- Esteja ciente de que, se você procurou o Microsoft Paint e não consegue encontrá-lo, é provável que ele não esteja no seu computador. Seu computador precisa trabalhar com o sistema operacional Windows antes de poder usar o Paint. No entanto, existem versões gratuitas e pagas de software semelhante para outros sistemas operacionais. Às vezes são até melhores que o Paint. Faça uma pesquisa na internet para ter uma ideia.
- Observe que, com a versão do Windows 7, você precisará, no Paint, clicar com o botão direito do mouse na imagem e selecionar Inverter cores.
- Atenção! Depois de reverter as cores, se você pressionar registro em vez de Salvar como você esmagará sua imagem original. Não faça isso, se você quiser manter o original intacto. Faça Salvar como para salvar uma cópia com as alterações.
- Lembre-se de que, se você mantiver pressionadas as teclas CTRL + I (ou CTRL + SHIFT + I), as cores começarão a piscar e não será bom olhar a imagem por muito tempo. Isso pode lhe dar dor de cabeça.
Elementos necessários
- Uma imagem para editar
- Software Microsoft Paint