
Contente
- estágios
- Método 1 de 2: Atualize em uma rede sem fio
- Método 2 de 2: Atualizando com o iTunes
- Método 3 de 3: Solucionar problemas de atualização no iPhone
A atualização do seu iPhone permitirá que você se beneficie das mais recentes melhorias e recursos do iOS, além de tornar seu telefone compatível com os aplicativos mais recentes da liTunes App Store. Você pode atualizar seu iPhone através da tecnologia sem fio com redes wifi ou usando o iTunes.
estágios
Método 1 de 2: Atualize em uma rede sem fio
-
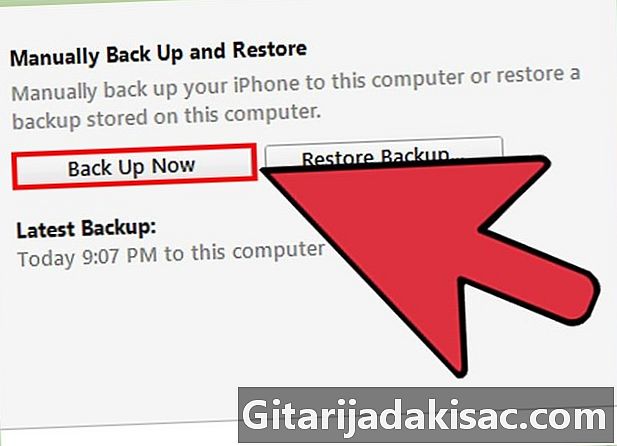
Faça backup de seus dados pessoais no iCloud ou iTunes. Isso evitará que os dados sejam perdidos se a atualização falhar.- Pressione Configurações> iCloud> Backupe pressione Faça o backup agora. Você também pode optar por fazer isso com o iTunes.
- Conecte seu iPhone a uma fonte de energia. Isso impedirá que o dispositivo desligue inesperadamente durante a atualização.
-

Pressione configuraçõese depois geral. -
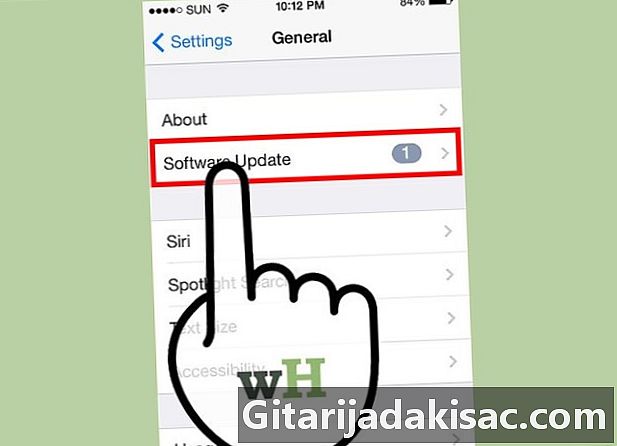
Pressione Atualização de software e em Baixe e instale. -
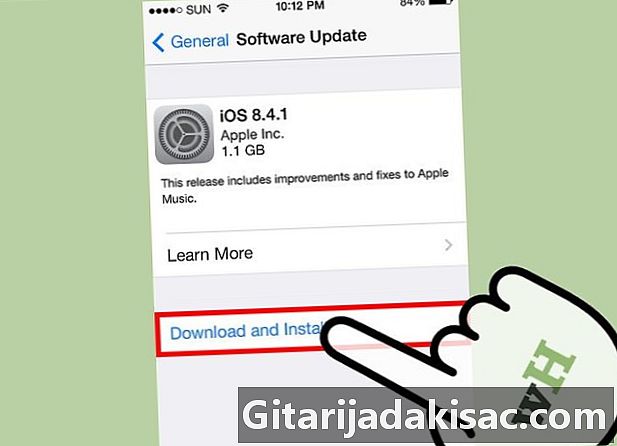
Pressione instalar. Em seguida, digite a senha do seu iPhone, se houver uma. A Apple fará o download e instalará as atualizações mais recentes para o seu dispositivo, o que pode levar alguns minutos.- Se o seu iPhone exibir um erro dizendo que não há espaço suficiente disponível para a atualização, você poderá excluir manualmente os aplicativos do dispositivo para liberar espaço ou seguir as etapas no Método 2 para atualizar seu iPhone com o iTunes.
Método 2 de 2: Atualizando com o iTunes
-
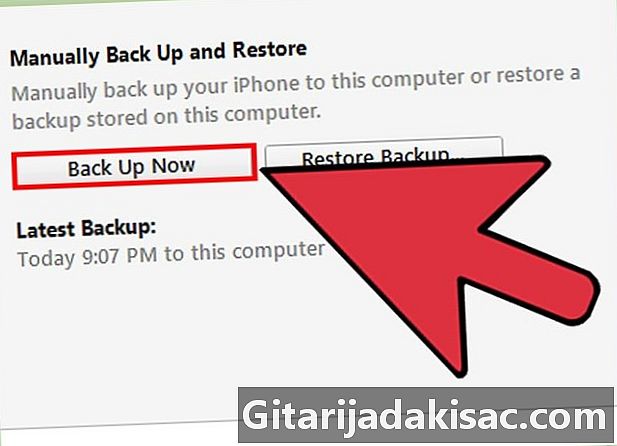
Faça backup de seus dados pessoais no iTunes ou iCloud. Isso ajuda a impedir que seus dados sejam perdidos se a atualização for perdida.- selecionar Configurações> iCloud> Backupe pressione Faça o backup agora. Se você deseja fazer backup de seus dados no iTunes, pode fazer o mesmo com o iTunes.
-
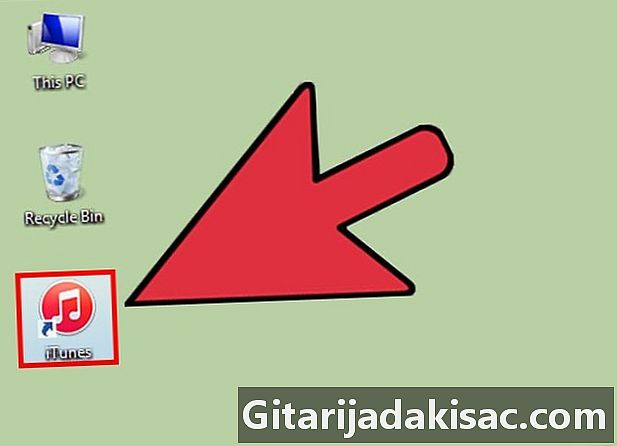
Inicie o iTunes no seu computador Windows ou Mac. -
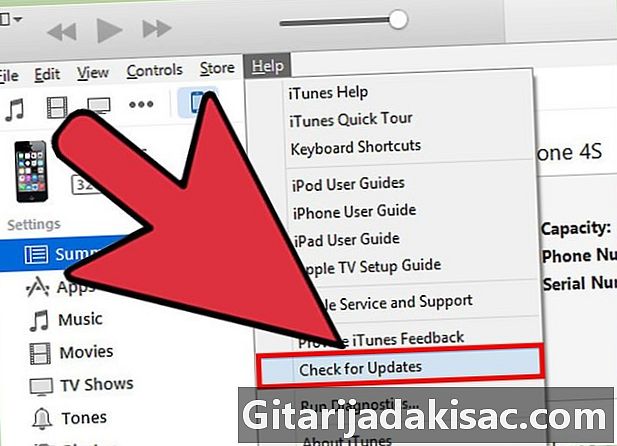
Clique em ajuda ou em iTunes no topo da sua sessão. Então selecione Verifique se há atualizações. -
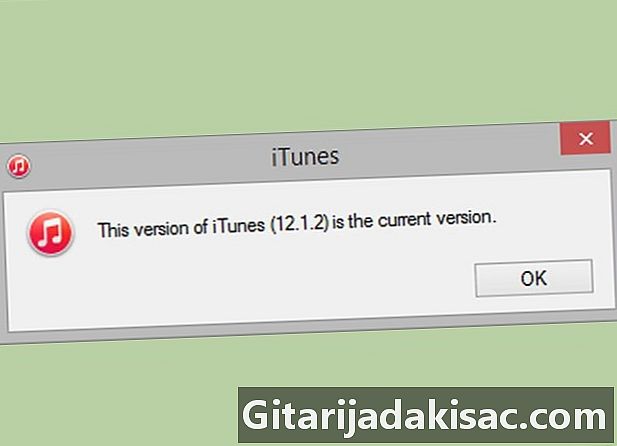
Siga as instruções para instalar as atualizações disponíveis do iTunes. Seu iPhone só pode ser atualizado com o iTunes se o aplicativo estiver sendo executado com a atualização mais recente. -
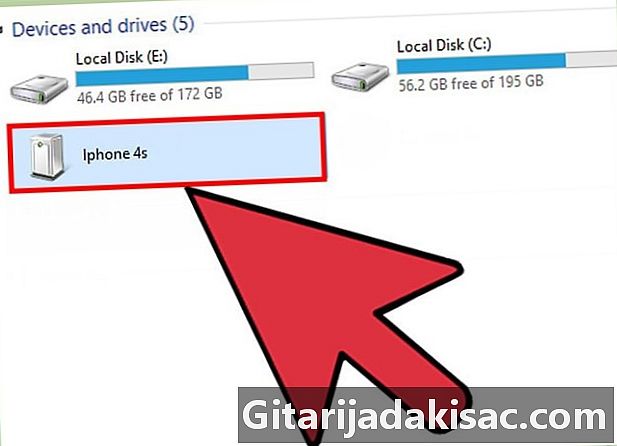
Conecte o iPhone ao seu computador usando um cabo USB. O iTunes levará alguns instantes para detectar seu dispositivo. -
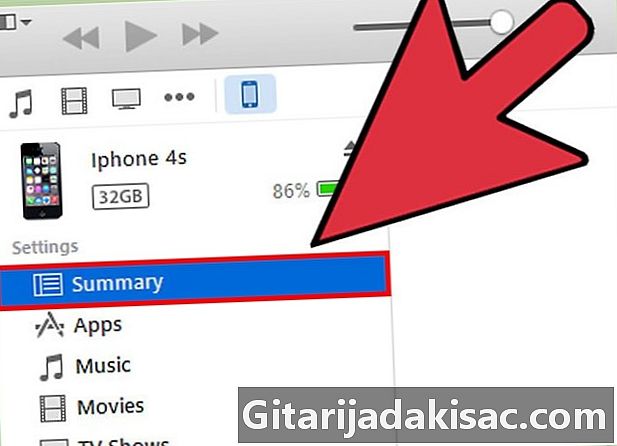
Clique no seu iPhone quando ele for exibido no iTunes. Então escolha longlet resumo.- Se você precisar fazer backup do seu iPhone no iTunes, clique em arquivo, aponte para dispositivos e selecione salvaguarda. Quando o backup estiver concluído, continue com as próximas etapas.
-

Clique em Verifique se há atualizações. Depois clique em Faça o download e atualize. O iTunes instalará as atualizações mais recentes do iOS no seu iPhone. -
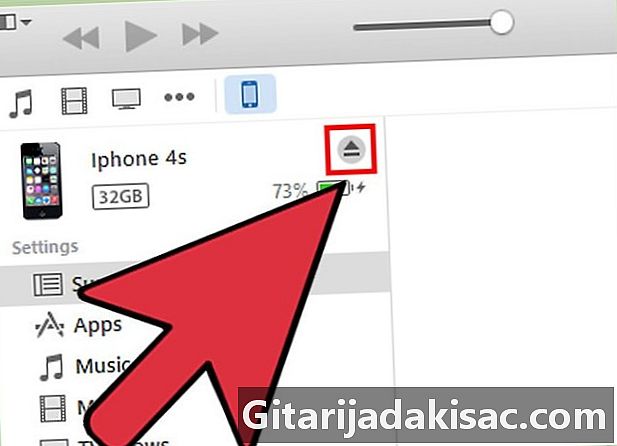
Aguarde o quiTunes para informar que a atualização está concluída. Em seguida, desconecte o seu iPhone do seu computador.
Método 3 de 3: Solucionar problemas de atualização no iPhone
-
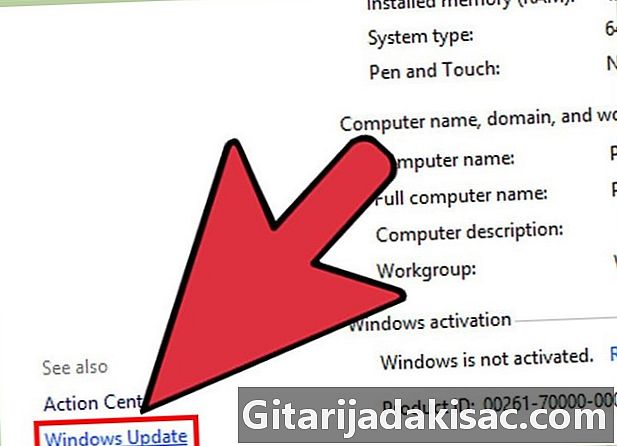
Instale as atualizações. Se você não conseguir atualizar o seu iPhone com o iTunes, instale as atualizações no sistema operacional do seu computador para Microsoft Windows ou Apple. Em alguns casos, o uso de versões mais antigas impede que o iTunes se comunique com os servidores da Apple.- Windows: clique em começo, selecione Painel de controle depois clique sistema e selecione Atualizações automáticas.
- Mac: clique no menu Apple e selecione Atualização de software.
-
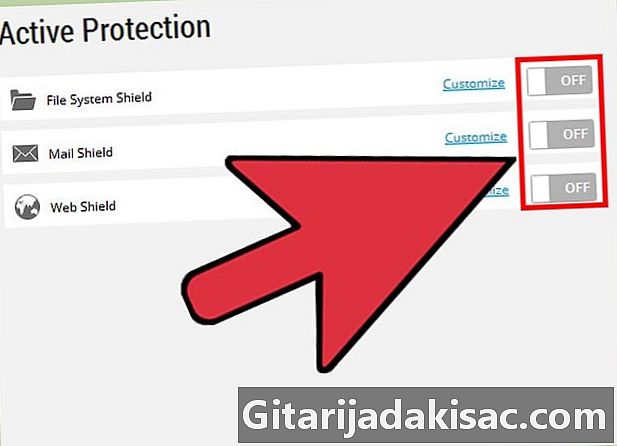
Desative programas de terceiros. Se você não conseguir atualizar o seu iPhone com o iTunes, tente desativar ou desinstalar qualquer software de segurança no seu computador. Alguns programas de terceiros podem interferir na sua capacidade de instalar as atualizações mais recentes do iOS no iTunes. -
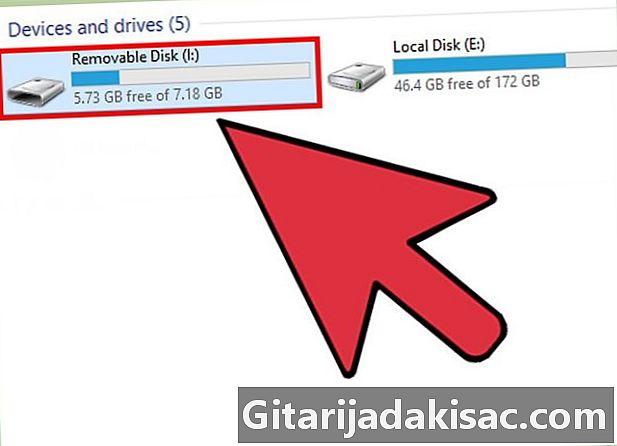
Desconecte os dispositivos USB. Se você não conseguir instalar as atualizações do iOS com o iTunes, remova quaisquer dispositivos USB adicionais do seu computador. Impressoras, scanners, unidades USB e outros dispositivos USB podem interferir na instalação das atualizações do iOS. -

Reinicie após uma atualização. Se estiver com problemas para instalar as atualizações do iOS via wifi ou iTunes, tente reiniciar o iPhone ou o computador. Em alguns casos, reiniciar os dispositivos corrige problemas que interferem no processo de atualização. -

Tente outro cabo ou porta USB se o iTunes não reconhecer o seu iPhone. O hardware defeituoso pode impedir o computador de detectar o seu dispositivo e instalar a atualização mais recente do iOS com o iTunes.