
Contente
- estágios
- Método 1 Altere a extensão de um arquivo em quase todos os softwares
- Método 2 Tornar as extensões de arquivo visíveis no Windows
- Método 3 Torne as extensões de arquivo visíveis no Windows 8
- Método 4 de 3: Tornar as extensões de arquivo visíveis no Mac OS X
As extensões de arquivo informam ao computador que tipo de arquivo é e qual software ou programa deve abrir o arquivo. A maneira mais fácil de alterar a extensão de um arquivo é salvá-lo como um tipo de arquivo diferente em um programa de software. Alterar a extensão do arquivo no nome do arquivo não altera o tipo de arquivo, mas faz com que o arquivo não seja identificado pelo computador. No Windows e Mac OS X, as extensões de arquivo geralmente estão ocultas. Reserve um tempo para aprender como salvar um arquivo com uma extensão modificada, na maioria dos softwares, e tornar visível a extensão do arquivo no Windows e no Mac OS X.
estágios
Método 1 Altere a extensão de um arquivo em quase todos os softwares
-
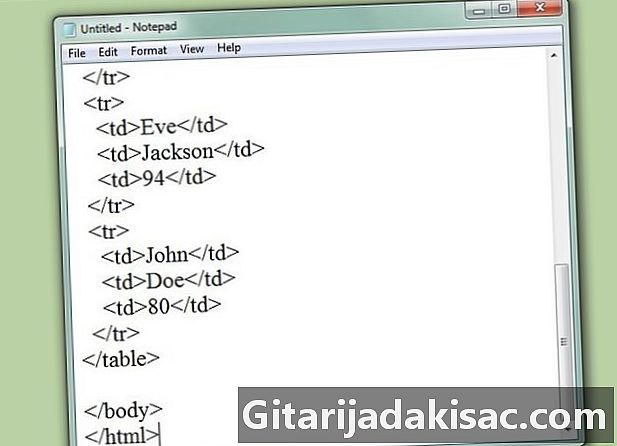
Abra um arquivo em seu software padrão. -

Clique no menu arquivo depois clique Salvar como. -
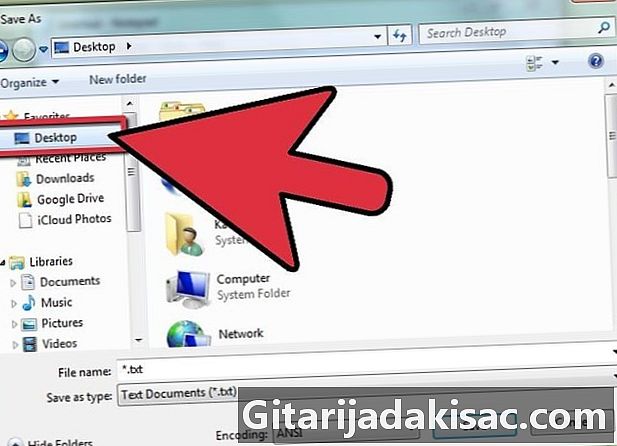
Escolha um local para o arquivo salvar. -
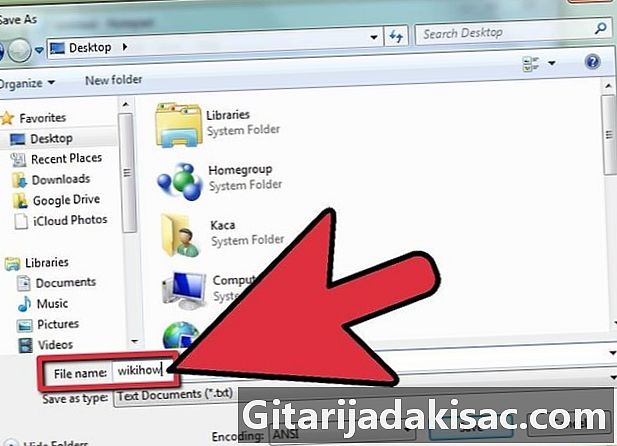
Nomeie o arquivo. -

Observe a caixa de diálogo exibida. Encontre o menu suspenso rotulado tipo ou formato. -

Escolha um novo tipo de arquivo no menu suspenso. -
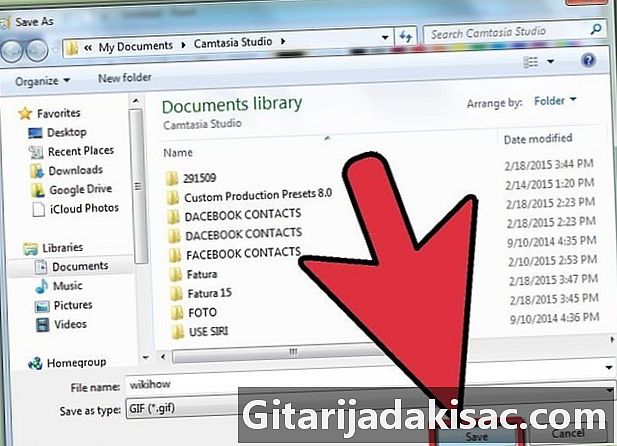
Clique no botão registro. O arquivo original sempre estará aberto no software. -

Encontre o novo arquivo onde você escolheu salvar.
Método 2 Tornar as extensões de arquivo visíveis no Windows
-
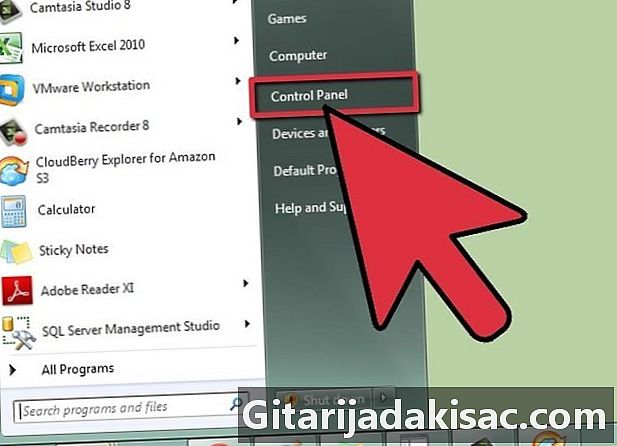
Abra o painel de controle. Clique no menu começo. -

No painel de controle, clique em Aparência e personalização.- No Windows 8, clique em opções.
-
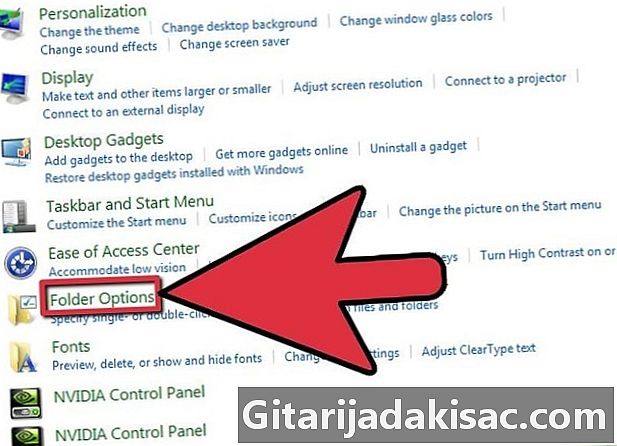
Clique na pasta opções. -

Clique na aba display. Essa guia está na pasta opções da caixa de diálogo. -

Torne as extensões visíveis. Na lista de configurações avançadas, role para baixo até encontrar a opção Ocultar extensões para tipos de arquivos conhecidos. Clique na caixa para desmarcar esta opção. -
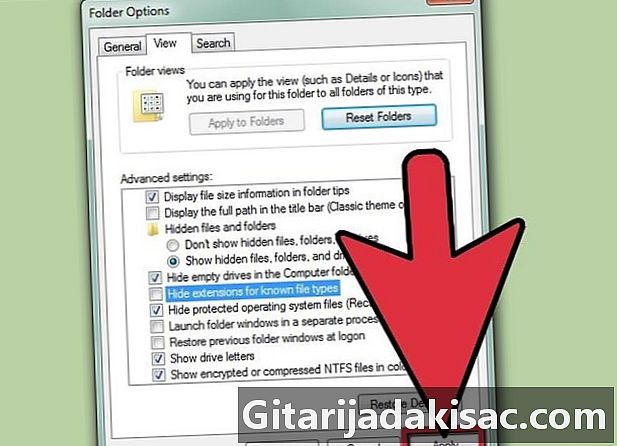
Clique em Aplicar e, em seguida, clique em OK. -
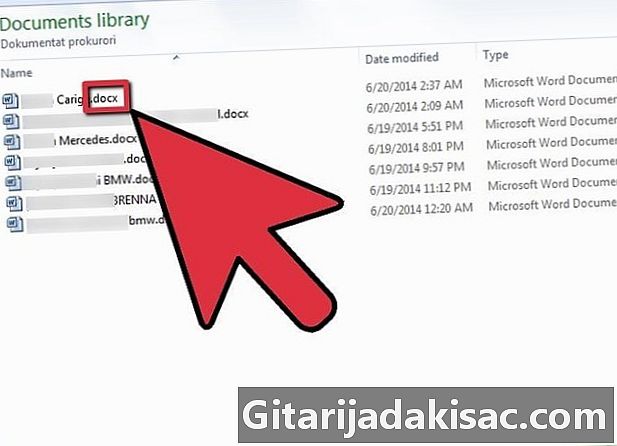
Abra o arquivo do navegador Windows Explorer. Então, você verá as extensões de arquivo.
Método 3 Torne as extensões de arquivo visíveis no Windows 8
-
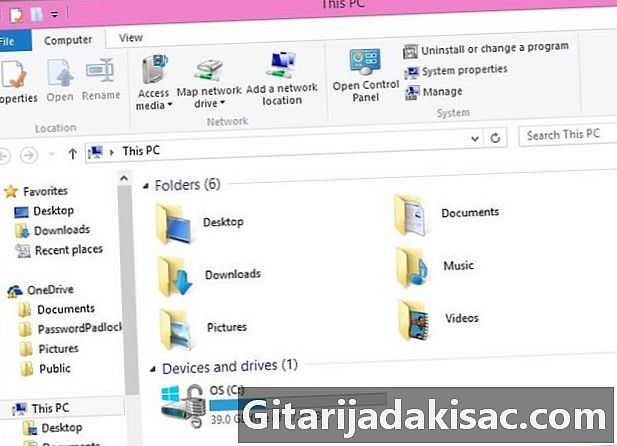
Abra o Windows Explorer. -
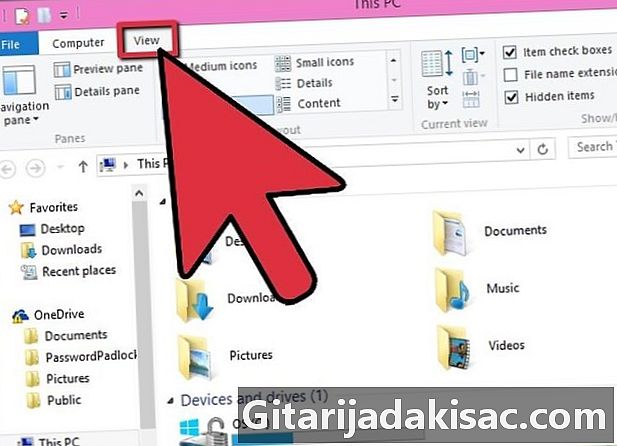
Clique na aba display. -
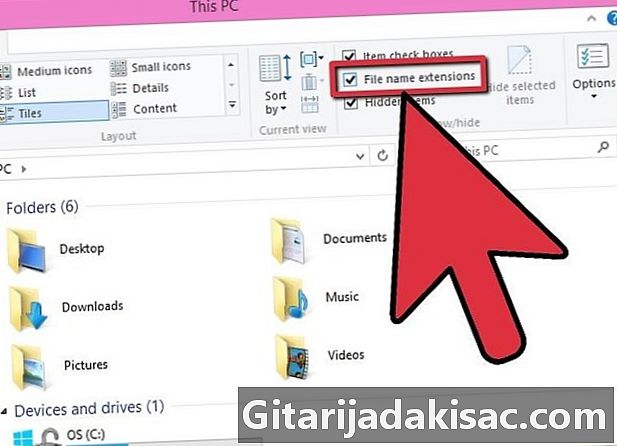
Observe a seção Show / Hide. Marque a caixa Nome das extensões de arquivo nesta seção. -
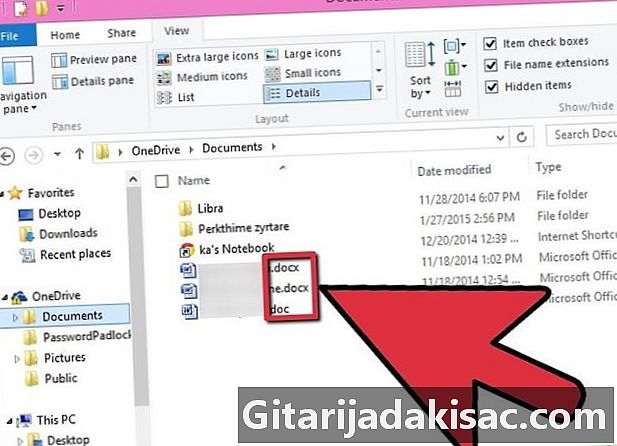
Acesse as extensões. Quando você abre uma nova janela do Windows Explorer, as extensões de arquivo ficam visíveis.
Método 4 de 3: Tornar as extensões de arquivo visíveis no Mac OS X
-
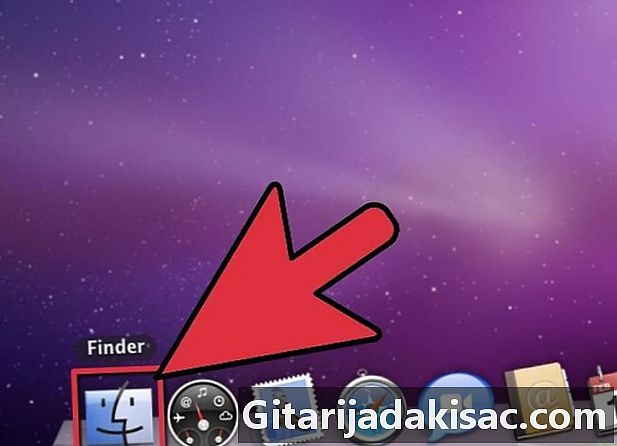
Selecione uma janela do Finder. Você também pode abrir uma nova janela do Finder. Você também pode clicar na área de trabalho para mudar para o Finder. -
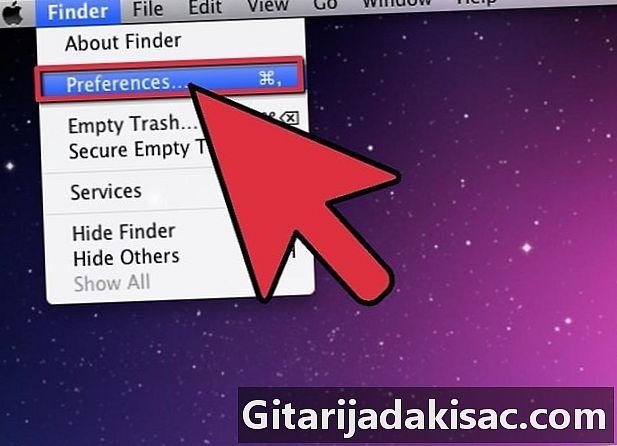
Clique no menu inventor. Depois clique preferências. -
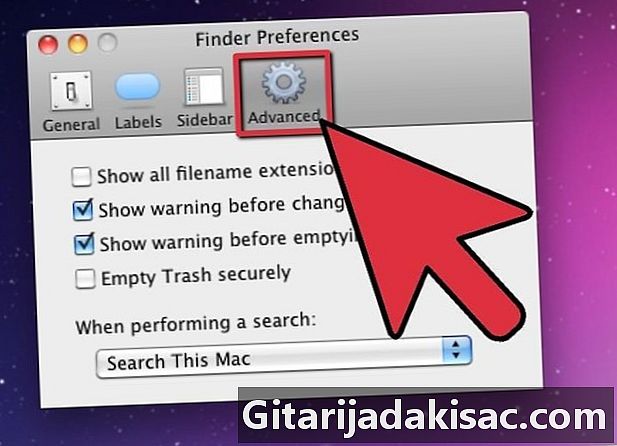
Na janela Preferências do Finderclique em avançado. -

Marque a caixa Ver todas as extensões de arquivo. Basta clicar nele. -

Feche a janela Preferências do Finder. -

Abra uma nova janela do Finder. Os arquivos agora exibirão suas extensões.