
Contente
O é um wiki, o que significa que muitos artigos são escritos por vários autores. Para criar este artigo, 15 pessoas, algumas anônimas, participaram de sua edição e aprimoramento ao longo do tempo.O relógio do calendário do seu computador pode variar de alguns segundos para alguns minutos do tempo real todos os meses. Por esse motivo, o Windows incluiu um agendador de atualizações usado para sincronizar seu PC automaticamente em intervalos regulares de relógio. Este planejador está disponível na seção intitulada Hora da Internet a caixa de diálogo de configuração de data e hora. O intervalo dessa configuração de tempo é fixado por padrão em uma semana (ou 604.800 segundos) e não há possibilidade de modificá-lo pela interface do usuário. Por esse motivo, você terá que intervir com base nos registros do sistema por meio do utilitário regedit.
estágios
-

Abra as configurações de sincronização da hora. Abra o painel de controle do sistema ou clique no relógio na barra de tarefas e clique em Alterar as configurações de data e hora, então no titulo intitulado Hora da Internet.- Verifique se o computador está configurado para sincronizar automaticamente.
-

Abra o editor do registro. Existem várias maneiras de fazer isso, escolha a que melhor lhe convier. Digite sua senha se o sistema solicitar.- Pressione as teclas simultaneamente ⊞ Ganhar+R para exibir o diálogo de tempo de execução, insira regedit no campo e fornecido para esse fim, clique em "OK".
- Você também tem a possibilidade de abrir o menu Iniciar e inserir regedit na janela de pesquisa. Em seguida, clique em "Regedit" para abrir o aplicativo.
-

Encontre a chave do registro para editar. Ela segue a árvoreHKEY_LOCAL_MACHINE SYSTEM ControlSet001 Services W32Time TimeProviders NtpClient você precisará navegar para acessar esta chave. Você só precisará clicar sucessivamente nas setas colocadas na frente dos ícones que simbolizam uma pasta para diminuir toda a hierarquia dos diretórios que levam à chave de registro procurada. Pode ser necessário navegar até a pasta denominada "SYSTEM" para encontrar a linha correspondente a "ControlSet001" porque ela contém um grande número de subdiretórios e chaves.
-

Altere a chave do registro de sincronização de hora. Clique com o botão direito na linha rotulada SpecialPollInterval depois clique mudança. -

Converta o intervalo de tempo desejado em segundos. Você pode ajudar o Google ou um site como o Easysurf a fazer essa conversão, mas será fácil com uma calculadora comum. -
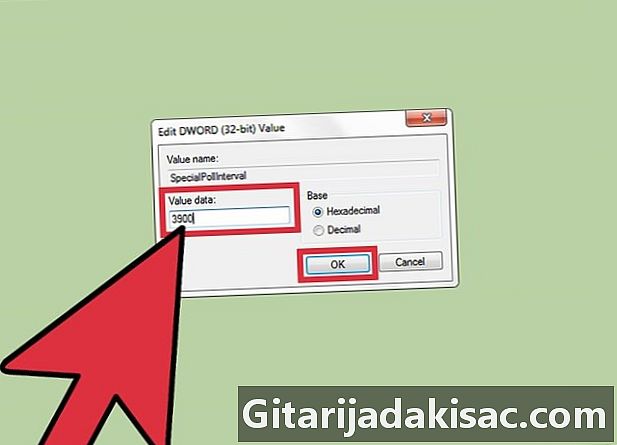
Marque a opção nomeada decimal. Em seguida, digite o intervalo de tempo que deseja aplicar em segundos (sem vírgula) e clique em "OK". -

Feche o editor do registro. As alterações feitas serão salvas automaticamente. -

Abra as configurações de data e hora. Clique sucessivamente Hora da Internet depois Alterar configurações e em Atualizar agora. O relógio no seu computador será definido imediatamente na hora. Clique em "OK" para fechar a caixa de diálogo. -

Confirme o novo intervalo de desconto. O relógio do calendário no seu computador será sincronizado após o novo intervalo agendado, desde a última redefinição para o horário atual.