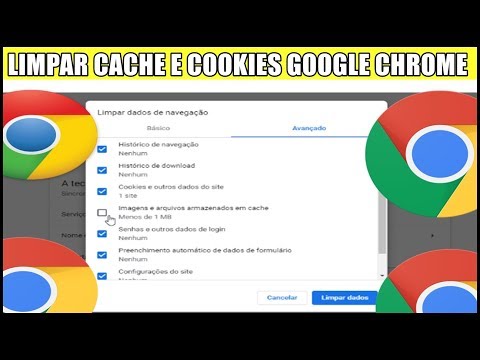
Contente
Neste artigo: Limpar o cache em um computador desktop Limpar o cache no celular
Para acelerar o Google Chrome ou reparar sites que não estão sendo exibidos corretamente, você pode esvaziar o cache de arquivos temporários. Isso é possível na versão desktop do navegador ou no aplicativo móvel.
estágios
Método 1 Esvazie o cache em uma área de trabalho
- Abra o Google Chrome

. O ícone do aplicativo parece uma esfera vermelha, amarela, verde e azul. -
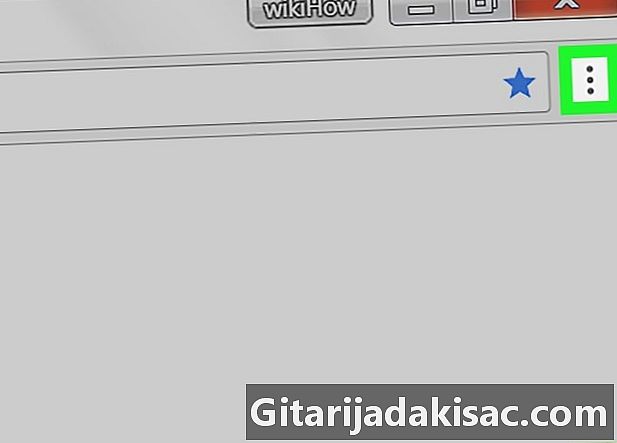
Clique em ⋮. Este botão está no canto superior direito da janela e abre um menu suspenso. -
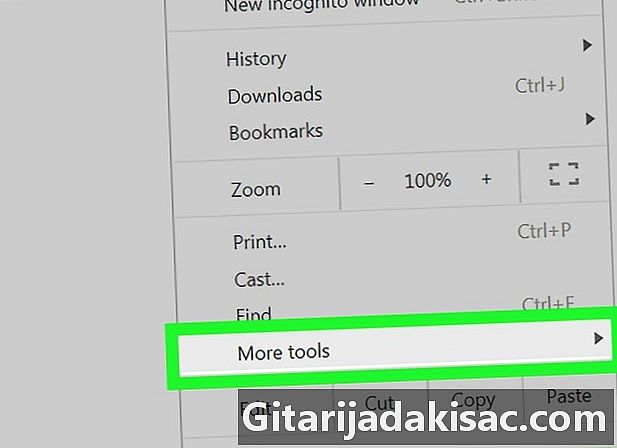
selecionar Mais ferramentas. Esta opção está no meio do menu suspenso. Selecione para abrir um menu de conuel. -
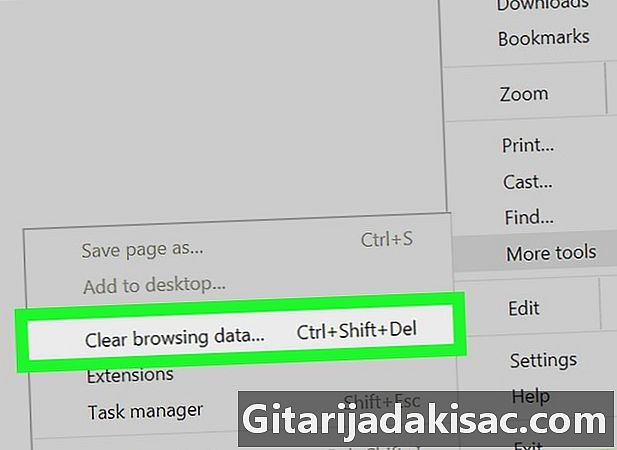
Clique em Limpar dados de navegação. Esta opção está no menu conuel e abre a janela de dados de navegação. -
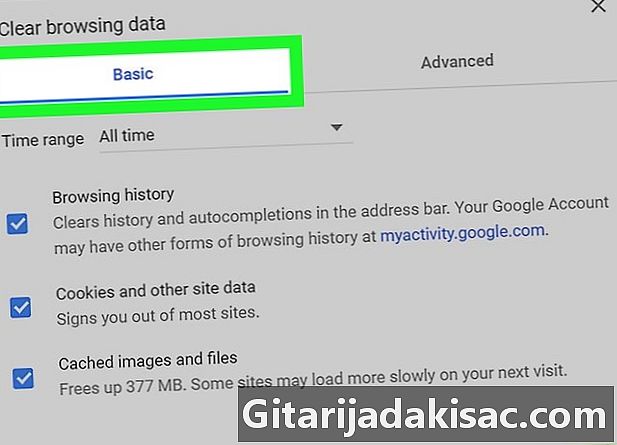
Abra a aba geral. Está no canto superior esquerdo da janela de dados de navegação.- Se você deseja limpar o cache das configurações do site, abra a guia Configurações avançadas.
-
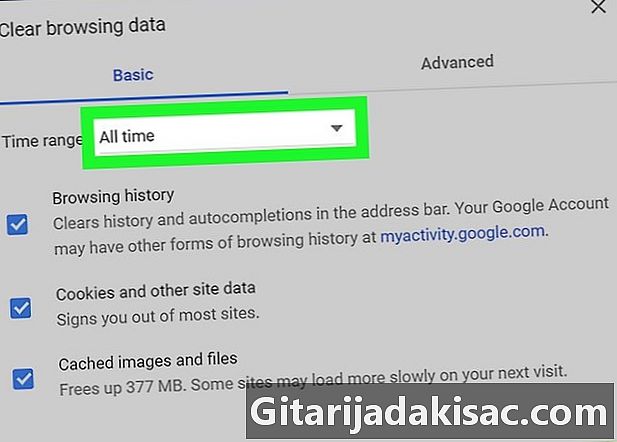
Clique na caixa suspensa período. Está na parte superior da janela e abre um menu suspenso. -
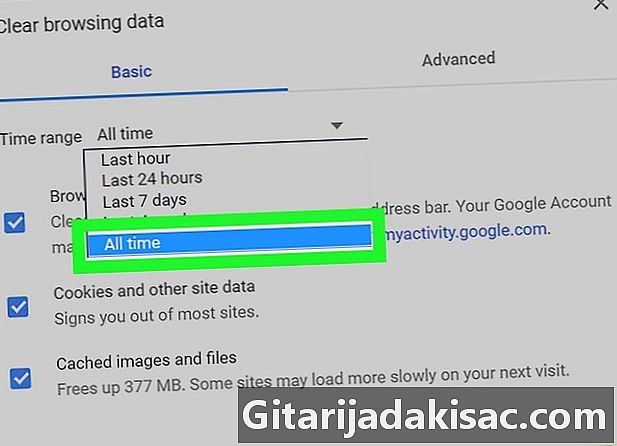
selecionar Todos os períodos. Esta opção está no menu suspenso e exclui todos os arquivos em cache no seu navegador. -
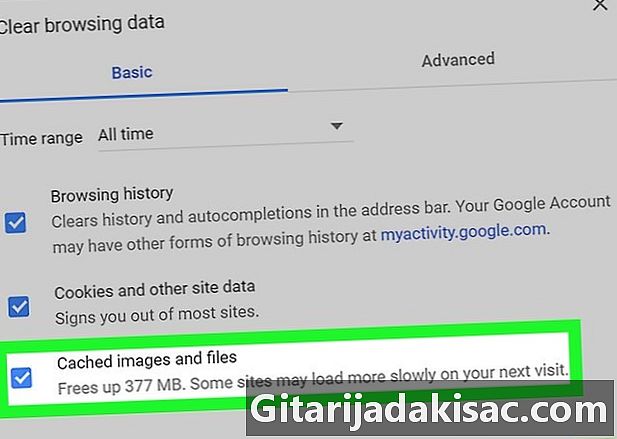
Marque a caixa Imagens e arquivos em cache. Ela está no meio da janela.- Desmarque todas as outras caixas de seleção nesta página se desejar excluir apenas arquivos em cache.
- Se você deseja remover o cache das configurações do site, marque a caixa Cookies e outros dados do site.
-
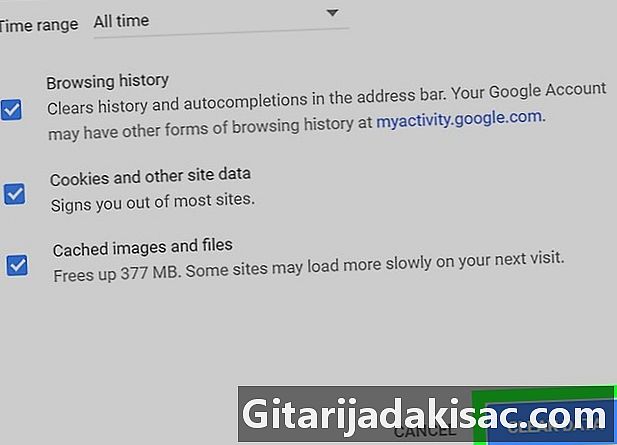
Clique em EXCLUIR DADOS. Este botão azul está no canto inferior direito da janela. Clique nele para excluir os arquivos e imagens em cache do seu computador e navegador.- Se você marcou a caixa Cookies e outros dados do site, O Chrome também removerá versões em cache das páginas da web, o que permitirá a atualização na sua próxima visita. Essa opção desconectará você da maioria das contas.
Método 2 Esvazie o cache no celular
-
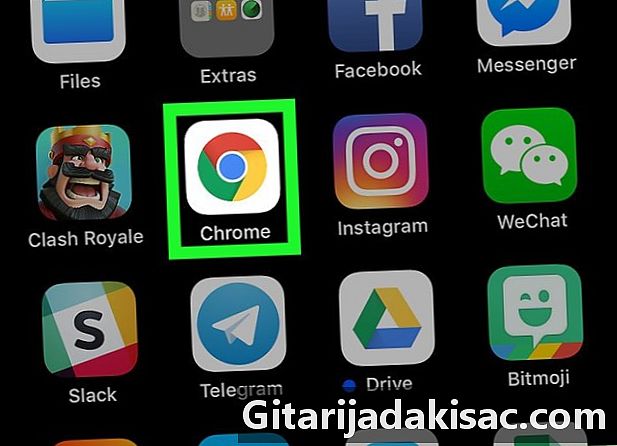
Abra o Google Chrome
. Toque no ícone do aplicativo Chrome que se parece com uma esfera vermelha, amarela, verde e azul. -
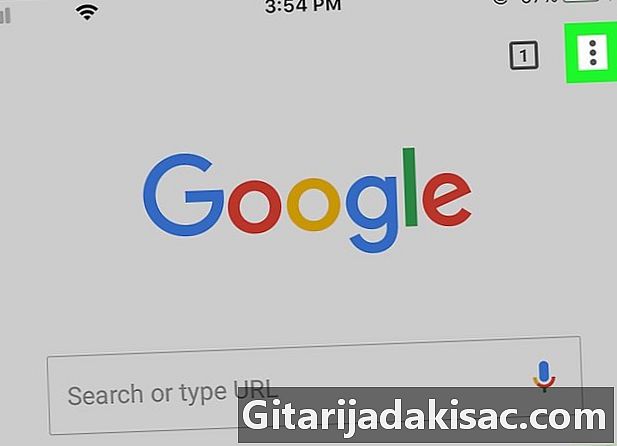
Pressione ⋮. Este ícone está localizado no canto superior direito da tela e abre um menu suspenso. -
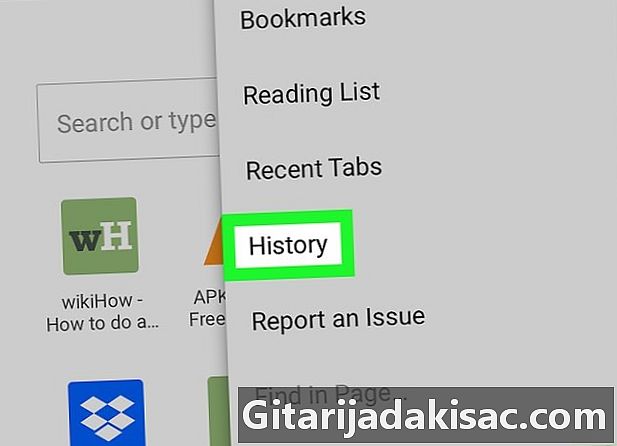
selecionar histórico. Esta opção está no meio do menu suspenso. -
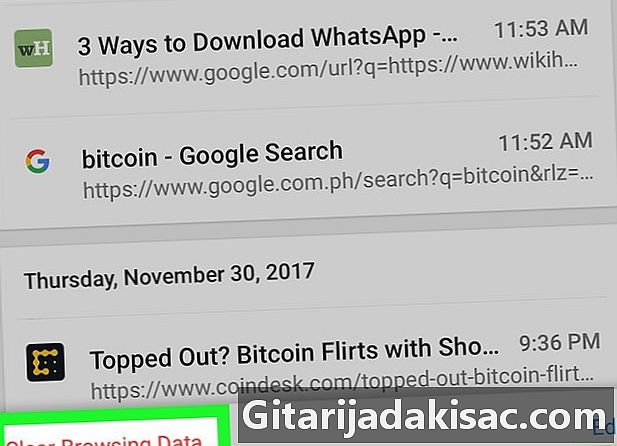
Pressione Limpar dados de navegação. Esta opção com e em vermelho fica na parte inferior esquerda da tela.- No Android, pressione EXCLUIR DADOS DE NAVEGAÇÃO na parte superior ou inferior da tela.
-
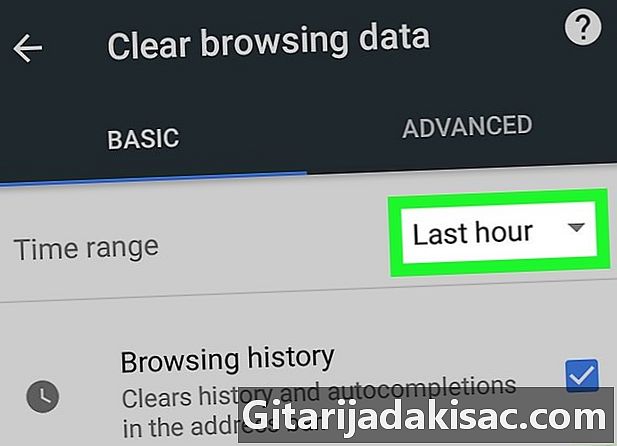
Selecione um período no Android. Se você estiver usando um Android, toque no menu período então selecione Todos os períodos no menu que é aberto.- Esta opção é selecionada por padrão no iPhone e não pode ser alterada.
-
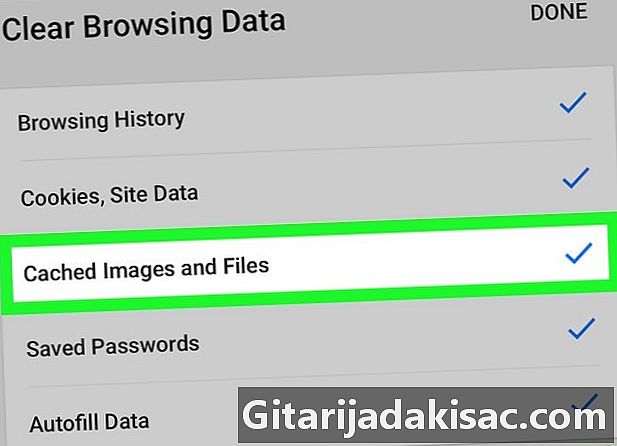
Marque a opção Imagens e arquivos em cache. Está no meio da tela e permite excluir as imagens salvas e os arquivos do site. Esta opção permite recuperar um pouco de memória no seu telefone ou tablet.- No Android, abra a guia primeiro ADVANCED no canto superior direito da tela.
- Você pode desmarcar todas as outras opções nesta página se não desejar excluir outros dados de navegação.
- Se você deseja excluir os dados do site em cache no seu navegador, marque a caixa Cookies / site de dados (no iPhone) ou Cookies e dados do site (no Android).
-
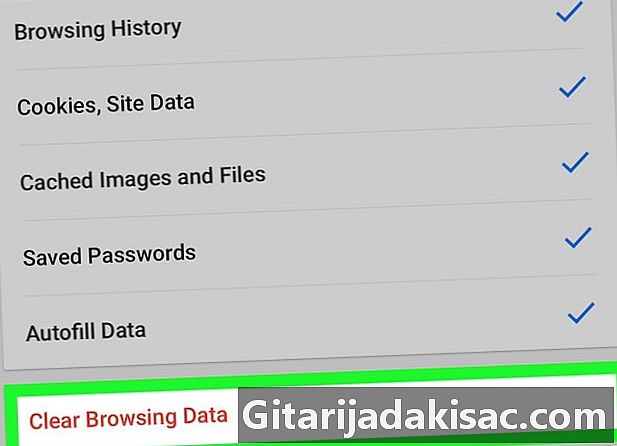
Pressione Limpar dados de navegação. Este é o ícone com vermelho e no meio da tela.- No Android, pressione EXCLUIR DADOS canto inferior direito da tela.
-
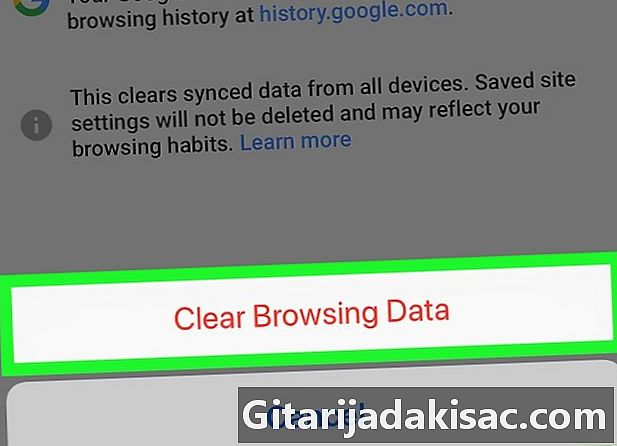
selecionar Limpar dados de navegação. O Chrome excluirá imagens e arquivos em cache do seu navegador e da memória do seu telefone. Se você marcou a caixa Cookies / site de dados, os dados do site em cache também serão excluídos e você será desconectado dos sites em que estava conectado.- No Android, pressione LIMPAR TUDO quando você será convidado.
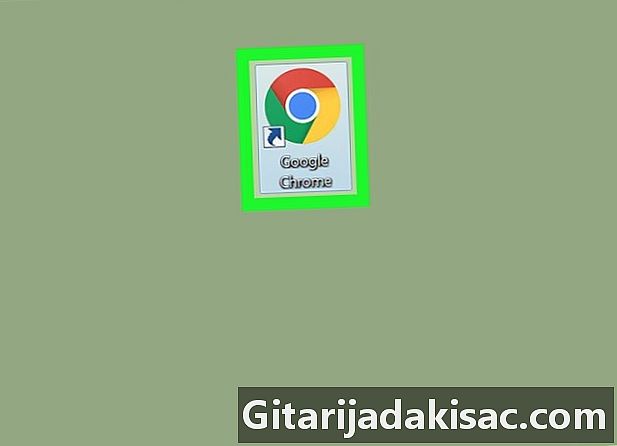
- Limpar o cache de um site (em vez de armazenar em cache arquivos temporários) pode corrigir problemas em sites que não são carregados corretamente.
- Se você decidir limpar o cache de um site (por exemplo, cookies e dados do site), será desconectado da maioria dos sites.