
Contente
Neste artigo: No Windows, no Mac OS XReferences
Talvez um dia você precise devolver o que estava no seu monitor! Você gostaria, por exemplo, de ver algo de outro ângulo ou talvez precise ajustar a tela alguns graus. Há também a velha piada de retornar a tela de um colega. Quaisquer que sejam suas razões, lembre-se de que é muito fácil girar a exibição da tela de um PC ou Mac.
estágios
Método 1 No Windows
-
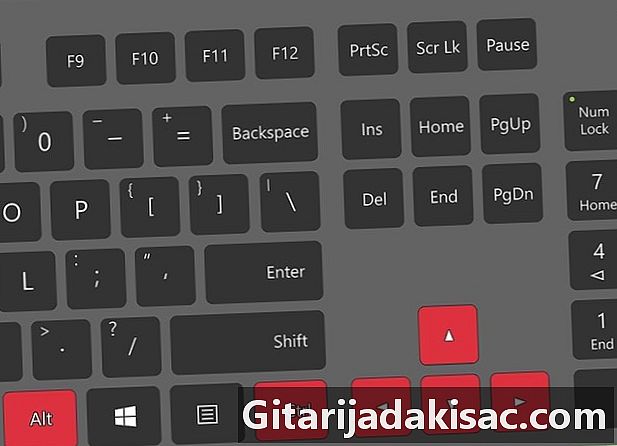
Tente com atalhos do teclado. Com uma placa de vídeo Intel, é possível usar atalhos de teclado para virar a tela. Abaixo você encontrará os quatro atalhos principais. Se eles não funcionarem, leia o que está escrito mais adiante neste artigo.- Ctrl+Alt+↓ inverte totalmente a tela,
- Ctrl+Alt+→ gire a tela 90 ° para a direita,
- Ctrl+Alt+← gire a tela 90 ° para a esquerda,
- Ctrl+Alt+↑ coloque a tela de volta na direção certa.
-
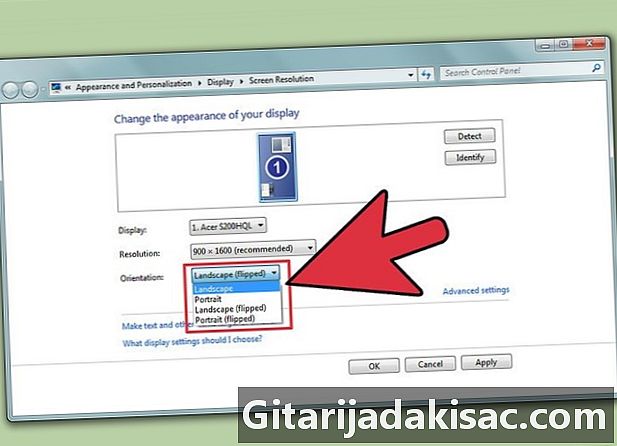
Tente com a janela de resolução de tela. Se os atalhos estiverem inoperantes, é possível retornar a tela da janela de resolução da tela ou da janela de propriedades da tela. Para abrir esta janela, clique com o botão direito na área de trabalho, escolha Resolução da tela ou Propriedadese clique na guia Visualizando (apenas no XP).- Use o menu suspenso orientação para ajustar sua exibição. A seleção feita, você tem um vislumbre do que isso oferece. Se você não confirmar a alteração, a tela retornará à sua posição inicial.
-
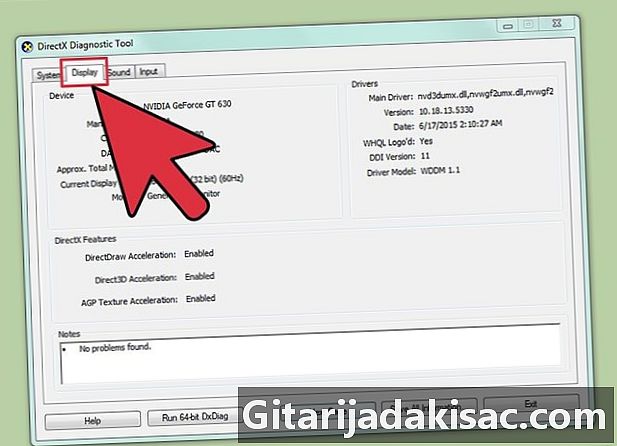
Saiba qual placa gráfica está instalada no seu computador. A rotação do monitor depende, de fato, da placa gráfica instalada e, principalmente, dos drivers desta última. Antes de tentar qualquer manobra, é útil saber qual placa gráfica você possui.- Pressione ⊞ Ganhar+R, o prompt de comando é aberto. tipo dxdiag, que abrirá Ferramenta de diagnóstico DirectX.
- Clique na guia Exibir. Se o seu computador tiver uma placa NVIDIA, vá para a próxima etapa. Se você possui uma placa AMD / ATI, vá para a etapa 5.
-
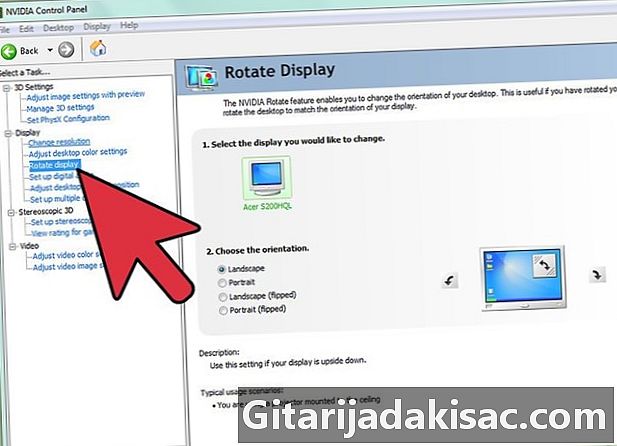
Gire a tela em um computador equipado com uma placa NVIDIA. Com esse cartão, você pode acessar o Painel de controle da NVIDIA. Para um computador equipado com uma placa AMD / ATI, leia a próxima etapa.- Clique com o botão direito na área de trabalho e selecione o Painel de controle da NVIDIA.
- selecionar Gire a tela no menu esquerdo, sob o cabeçalho Visualizando.
- Selecione a tela que você deseja retornar.
- Em particular, escolha o ângulo de rotação desejado ou use os vários botões para girar a tela 90 ° de cada vez.
-
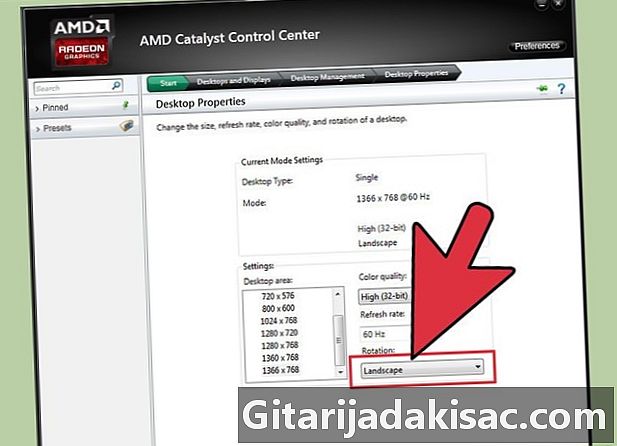
Gire a tela com uma placa AMD / ATI. Em um computador equipado com uma placa de vídeo AMD ou ATI, você pode usar o software "Catalyst Control Center" para retornar a tela.- Clique com o botão direito na área de trabalho e selecione Catalyst Control Center ...
- selecionar Gire o escritório sob a rubrica Tarefas comuns de exibição. Se essa opção não aparecer, é necessário atualizar os drivers do mapa (leia a próxima etapa).
- Selecione a exibição desejada no menu suspenso.
- Selecione também a orientação.
-

Em caso de falha, atualize seus drivers. Falhas ao virar a tela geralmente resultam em drivers defeituosos ou não atualizados. A atualização terá o efeito de mostrar essa possibilidade de rotação e melhorar o desempenho do seu cartão.- Visite o site da NVIDIA ou AMD.Se você não souber qual é o seu cartão, use a DirectX Diagnostic Tool (volte para a etapa 3).
- Execute a ferramenta de detecção automática, projetada para detectar o modelo da placa gráfica instalada no seu computador. Se você possui o modelo, use o DirectX diretamente para obter informações adicionais.
- Baixe e instale os drivers mais recentes. O instalador fornecido com os drivers será automaticamente responsável por substituir os mais antigos pelos novos. Este instalador, exceto em alguns casos muito especiais, não precisa ser especialmente configurado.
- Veja se você pode girar a tela. Normalmente, se a instalação dos drivers ocorreu sem problemas, você poderá usar um dos métodos de rotação acima.
Método 2 No Mac OS X
-
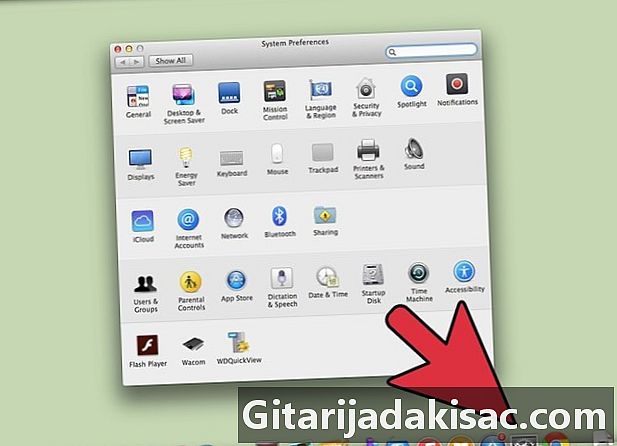
Clique no menu maçãe selecione Preferências do sistema. Em Mavericks (10,9) ou anterior, você pode girar qualquer tipo de exibição. Em Yosemite (10,10), apenas telas predefinidas podem ser giradas. -

Abra a opção monitores ou Visualizando. A abertura desta opção depende do seu sistema operacional:- em Mavericks (10,9) ou anterior: você pressiona ordem+Alt e depois clique em monitores,
- em Yosemite (10,10) ou superior: clique diretamente no ícone monitores. Se você faz ordem+Alt para abrir a opção de exibição, você pode ter alguns problemas.
-

Clique no menu suspenso rotação. Selecione sua orientação Se este menu não aparecer em Yosemite, é porque o seu computador não permite a rotação. É o caso de alguns MacBooks e iMacs. -
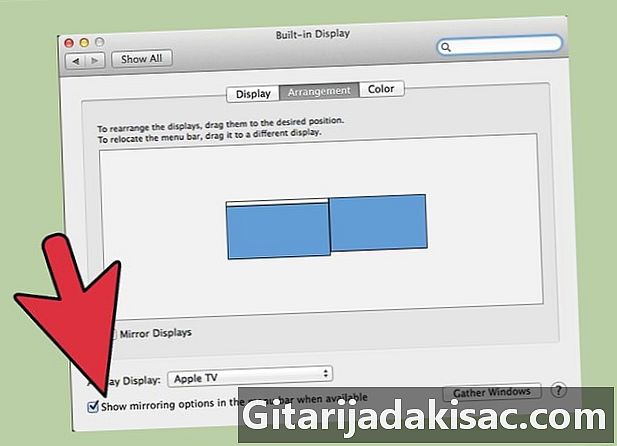
Abrir guia provisão. Em Yosemite, quando você está em várias visualizações e vira a tela, todas as exibições são retornadas. Para evitar essa guia aberta provisão e desmarque a caixa Cópia de vídeo.