
Contente
Neste artigo: Converter manualmente usando o plug-in Kutools com Excel
Pode ser útil ter um conversor de moeda para rastrear compras ou viagens ao exterior. O Microsoft Office Suite Excel é um bom suporte para a criação de um conversor simples quando você deseja apenas a conversão de moeda. No sistema operacional Windows, é possível ter um conversor que ofereça taxas com desconto. Para fazer isso, você precisa instalar o plug-in Kutools para Excel. Essa última abordagem é mais complexa, mas permite obter um resultado muito melhor.
estágios
Método 1 de 2: Converter manualmente
- Veja a sua taxa de conversão do dia. Vá para o seu navegador da Internet, digite na barra de endereços "Conversor de Moedas". Uma página da web é exibida com vários sites, oferecendo a visualização das taxas de conversão de moeda. Escolha um deles e abra-o para acessar o conversor do site.
- Se você deseja conhecer a conversão de valores em dólares em euros, escreva "1" na primeira caixa e escolha "USD - Dólar" e, para a moeda de conversão, use "EUR - Euro". Clique no botão à direita com uma seta e a taxa exibida (site usado para o exemplo: conversor).
-

Inicie o Excel. A licença do Microsoft Excel é um quadrado branco e verde com um "X". -
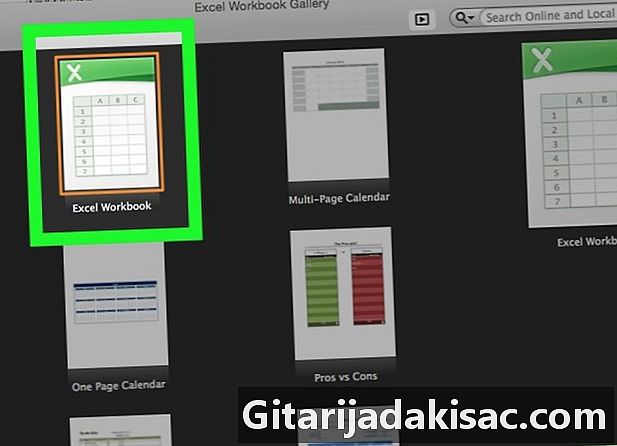
Abra uma nova planilha. Pressione o ícone novo que fica no canto superior esquerdo do Microsoft Excel. Faça isso se você já tiver uma planilha do Excel aberta em um trabalho em andamento.- Para Mac, o processo de abertura de uma nova planilha é o mesmo do Windows.
-
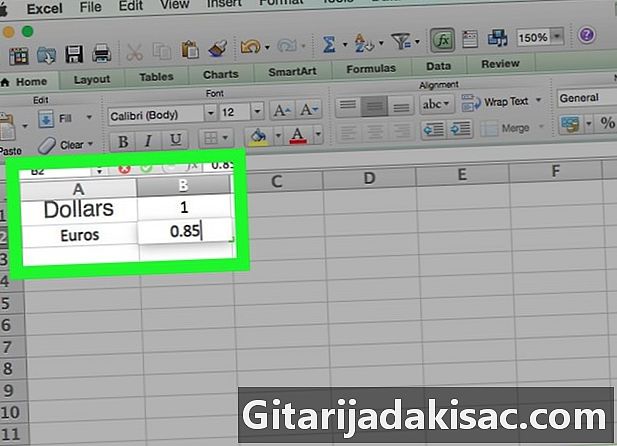
Faça um arquivo de rastreamento. Com as informações da sua moeda, crie um arquivo de rastreamento.- Na célula A1, digite o nome da primeira moeda como "Dólares".
- célula B1, insira o valor 1.
- Na célula A2, insira o nome da segunda moeda como "Euros".
- célula B2, insira a taxa de conversão.
-

Digite a moeda para converter. Na sua planilha do Excel, vá para a célula D1 e observe "Dólares", pois você deseja converter dólares em euros. -
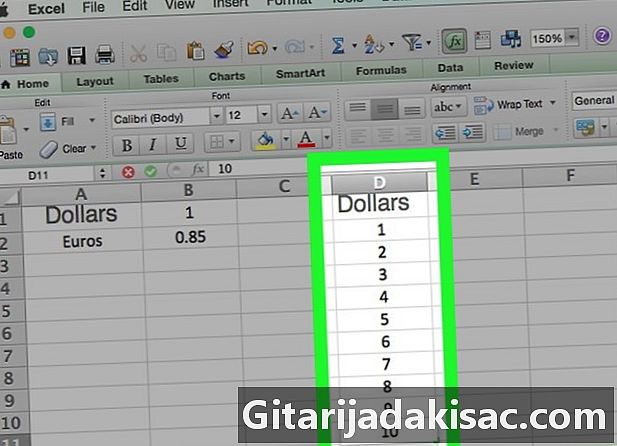
Insira os valores a serem convertidos. Na coluna "D" da célula D2, preencha as células da coluna "D" com os valores em dólares que você deseja converter para euros. Por exemplo, escreva suas somas de quatro dólares nas células D2 à D5. -

Preencha a moeda de conversão. Ir para o celular E1 e insira a moeda de conversão como euros. -

Vá para a célula E2. Na célula E2tipo = $ B $ 2 * D2, então faça entrar. Então, você entra na cela E2 o valor do valor em dólares na célula D2 convertido pela taxa inserida na célula B2. -
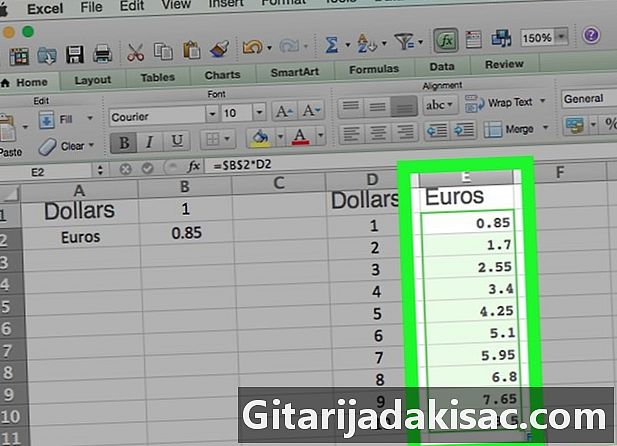
Veja outros valores convertidos. Selecione a célula E2. Você tem um pequeno quadrado no canto inferior direito da célula selecionada. Clique duas vezes neste pequeno quadrado. Instantaneamente, os valores em dólar nas células "D" são convertidos em células adjacentes na coluna "E".
Método 2 de 2: Usando o plug-in Kutools com Excel
-
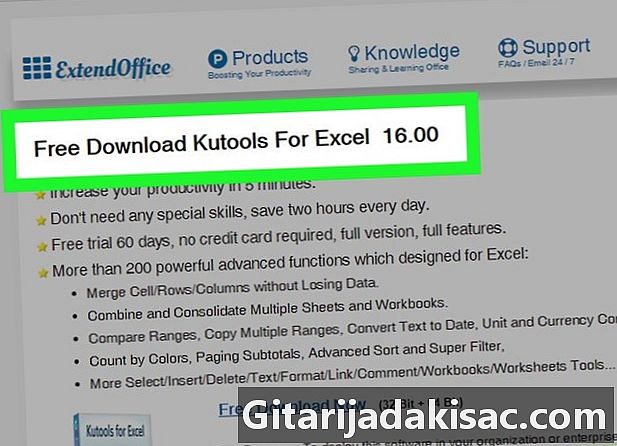
Acesse o site da Kutools. No seu mecanismo de pesquisa, digite "https://www.extendoffice.com/download/kutools-for-excel.html". Esteja ciente de que este plug-in funciona apenas no sistema operacional do Windows. -

Faça o download do plug-in. É grátis Clique em Download grátis agora. Dependendo do seu navegador da Internet, você pode ser solicitado a salvá-lo no seu computador e perguntar onde deseja fazer o download. Faça, se você perguntar. -
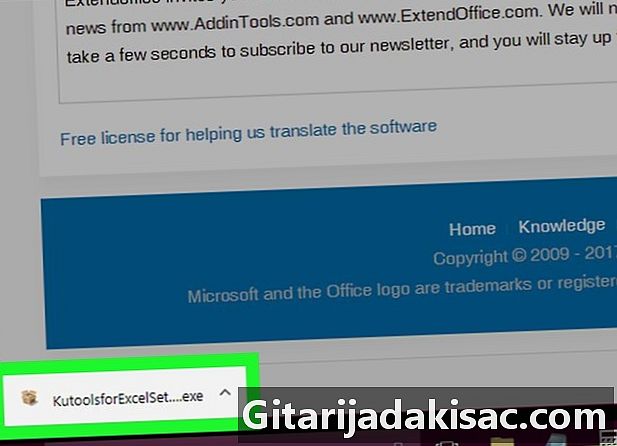
Inicie o Kutools file.exe. Clique duas vezes no arquivo executável. Uma janela se abre, clique no botão realizar. -
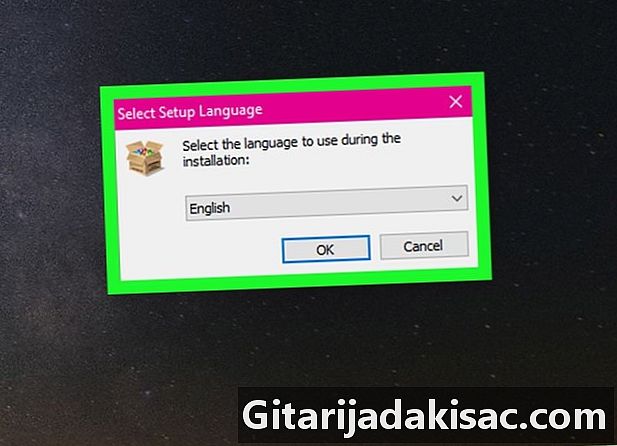
Aceite a instalação. Uma janela se abre e pergunta se você concorda, clique em sim. Depois escolha o idioma e clique em ok. -
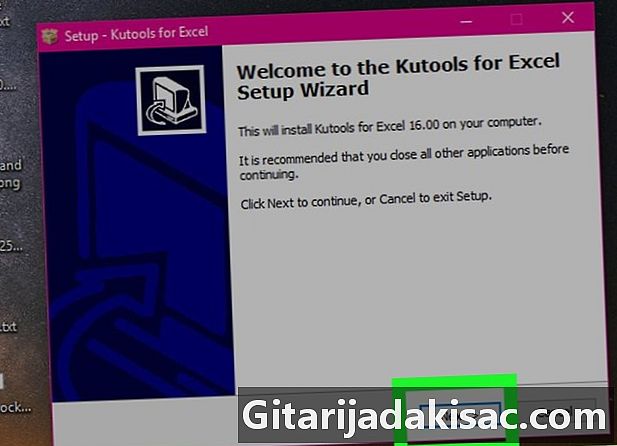
Conclua a instalação. Siga as instruções sugeridas para instalar o Kutools.- Uma nova janela se abre, pressione o botão seguinte.
- Propomos que você aceite a licença de uso, verifique a frase a ser aceita e clique em seguinte.
- Uma janela é aberta e pergunta onde o arquivo deve ser instalado, clique no botão seguinte. Nova janela oferece para escolher o local do atalho, selecione seguinte.
- Você é solicitado a instalá-lo, clique em instalar. Após a instalação, clique no botão acabamento.
-
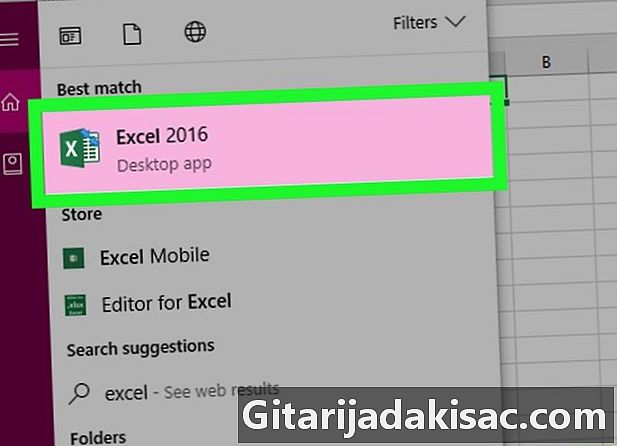
Inicie o Excel. O emblema do Microsoft Excel é um quadrado branco / verde com um "X". -
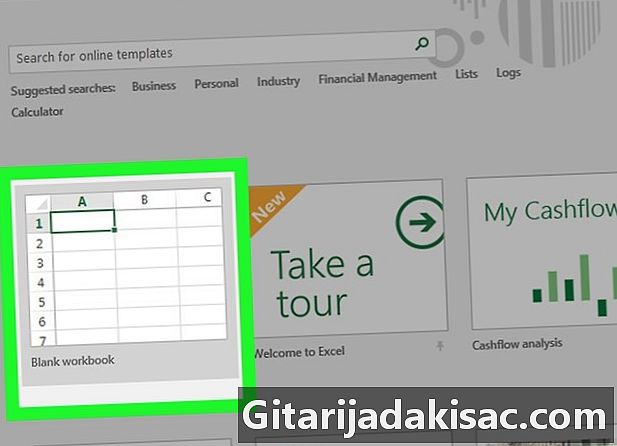
Abra uma nova planilha. Pressione o ícone novo que fica no canto superior esquerdo do Microsoft Excel. Faça isso se você já tiver uma planilha do Excel aberta em um trabalho em andamento. -
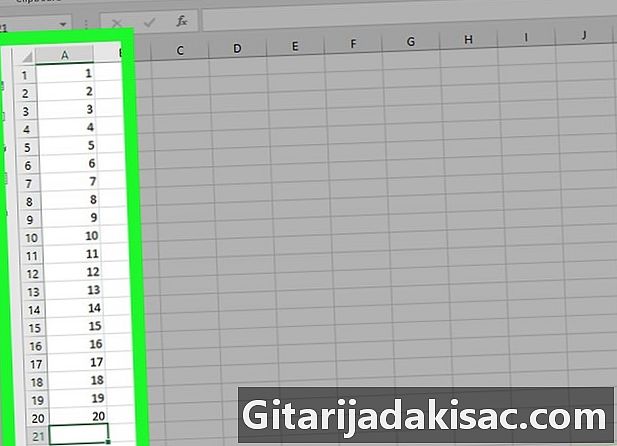
Digite os valores para converter. Você deseja converter, por exemplo, dez montantes. Coloque-se na célula A1 e insira o primeiro valor e continue até a célula A10 para que seus dez valores sejam inseridos na planilha do Excel. -

Selecione suas células. Clique na célula A1 e role para baixo até selecionar as dez principais células da coluna "A" que contêm os valores registrados. -

Copie as células. Clique com o botão direito do mouse nas células selecionadas e escolha cópia no menu que é oferecido a você. Você também pode ir para a faixa de opções bem-vindo e clique no ícone cópia. -
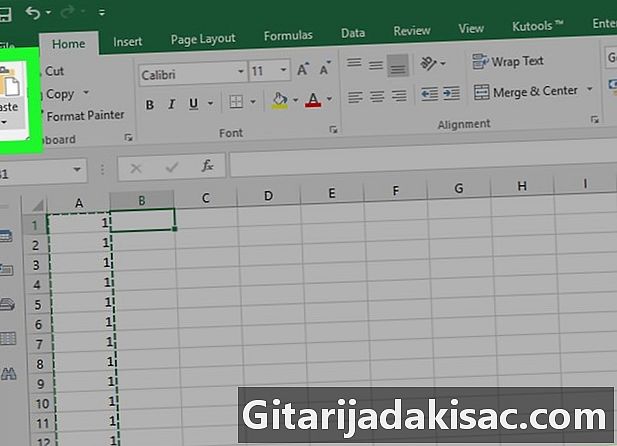
Cole as células. Clique na célula B1e pressione o ícone colar que fica ao lado do ícone cópia. Você também pode usar o botão direito do mouse e selecionar o primeiro ícone de colar no menu que será apresentado a você.- Cuidado para não clicar na pequena seta à direita do botão colar.
-
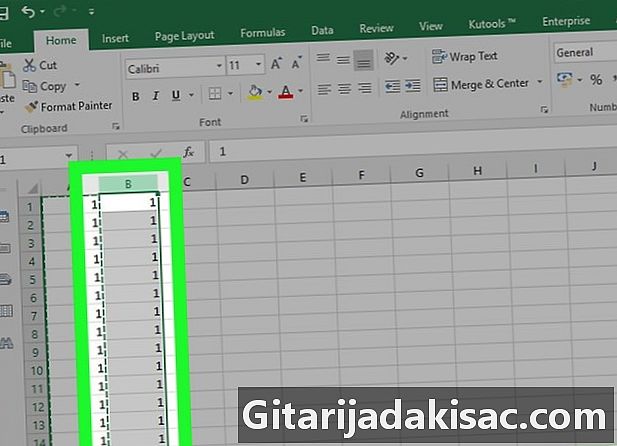
Selecione a coluna Para selecionar seus dados na coluna "B", clique em "B" na coluna. Assim, toda a coluna "B" está selecionada. -

Vá para a guia Kutools. Na faixa de opções da sua planilha, selecione Longlet Kutools. -
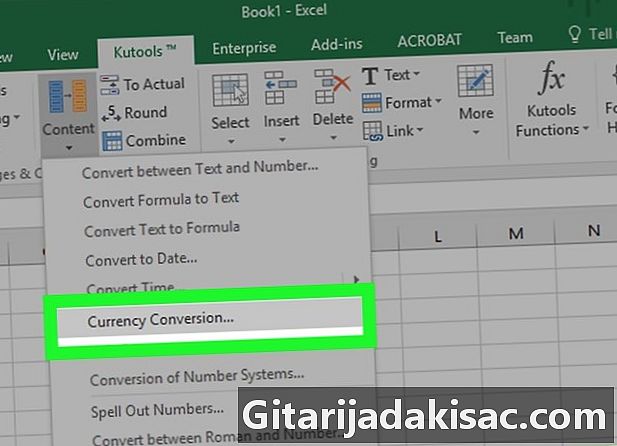
selecionar conteúdo. No comprimido Kutools na rubrica Praias e Célulasclique em conteúdo. Um menu suspenso é exibido. selecionar Conversão de moeda.Uma janela quebrada intitulada Conversão de moeda. -

Atualize os valores. Na janela, clique no botão Atualização de. As taxas de câmbio são atualizadas instantaneamente. Lembre-se de atualizar as taxas periodicamente.- Para ter valores atualizados, você precisa estar conectado à Internet.
-

Escolha a moeda dos seus valores. Na lista à esquerda, selecione a moeda dos seus valores a serem convertidos.- Se você deseja converter dólares em euros, escolha USD - dólares americanos.
-
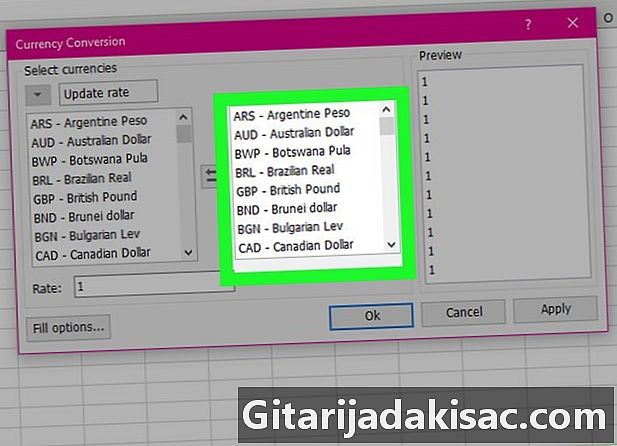
Selecione a moeda de conversão. Na lista à esquerda, escolha a moeda na qual deseja converter seu dinheiro.- Para a conversão de dólares em euros, clique em EUR - Euro.
-

Veja os valores convertidos. Você já pode ver no terceiro painel da janela uma visão geral dos valores convertidos. Clique em ok na janela Conversão de moeda. Os valores na coluna "B" estão agora em euros.- Observe que a liberação deste plug-in não é ilimitada. Se você quiser continuar usando o plug-in Kutools no Microsoft Excel, precisará comprá-lo.
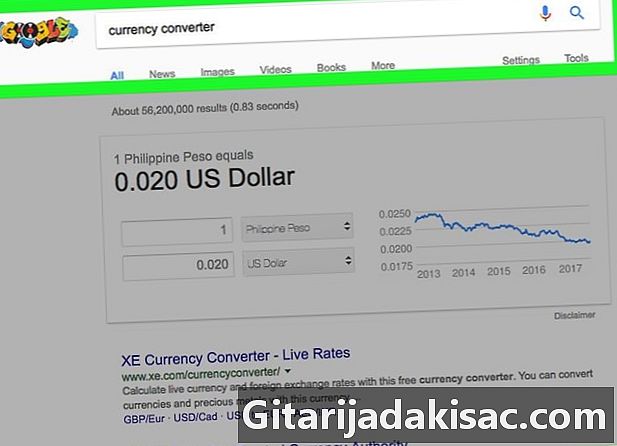
- Lembre-se de verificar e ajustar a taxa de câmbio conforme necessário antes de converter seu dinheiro. As tarifas mudam todos os dias.
- Não se esqueça de atualizar as taxas de suas moedas com o plug-in Kutools para evitar dados errados.