
Contente
- estágios
- Método 1 de 2: Dividir uma única célula
- Método 2 Distribua o conteúdo de uma célula em uma planilha
Um dos muitos recursos do Microsoft Excel é a capacidade de mesclar e dividir células em uma planilha. Ao trabalhar no Excel, você pode usar esta ferramenta para dividir dados em duas ou mais células em um gráfico ou planilha. O conteúdo das células deve ter sido mesclado anteriormente para poder ser dividido ou distribuído. Siga as etapas neste artigo para dividir células no Excel ou para dividir o conteúdo em várias células.
estágios
Método 1 de 2: Dividir uma única célula
-
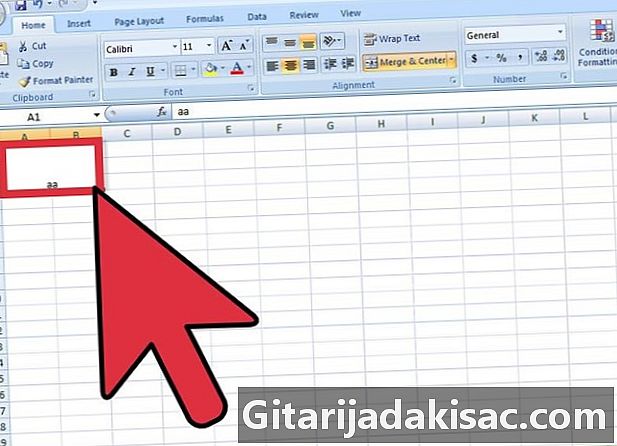
Selecione a célula mesclada. -

Encontre o botão Mesclar e centralizar na barra de ferramentas Formatação na parte superior do seu arquivo do Excel.- O botão exibirá uma aresta para mostrar que foi selecionado.
-

Clique no botão Mesclar e centralizar para dividir ou cancelar a mesclagem da célula.- O conteúdo da célula mesclada será dividido na célula superior esquerda da célula dividida resultante quando você desmarcar o botão Mesclar e centralizar.
Método 2 Distribua o conteúdo de uma célula em uma planilha
-
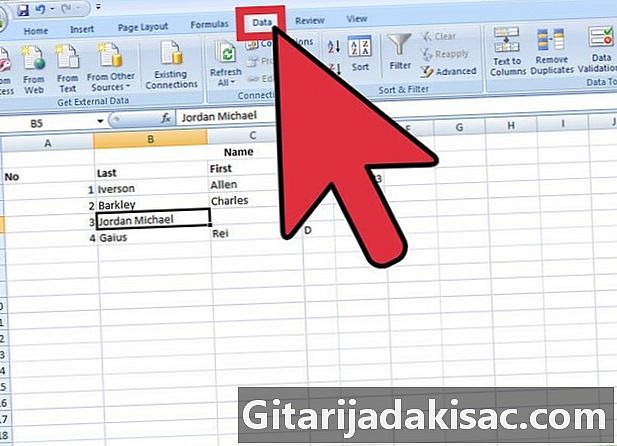
Encontre os dados em sua planilha que você deseja recuperar. Escolha células, um intervalo de células ou uma coluna.- Se você selecionar um intervalo de células, ele não poderá exceder a largura de uma coluna. No entanto, o número de linhas dessas células pode variar.
- Todos os dados à direita de qualquer coluna selecionada podem ser substituídos, a menos que esse espaço esteja vazio.
-
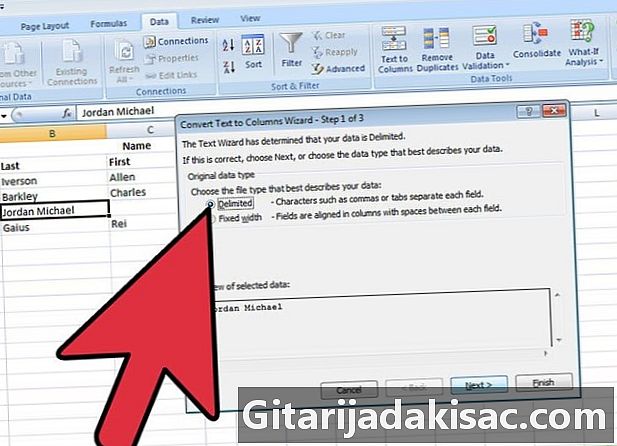
Encontre o menu dados na parte superior do documento do Excel. No menu dadosclique em Converter e em coluna para dividir o conteúdo das células em várias células. -

Selecione a célula, o intervalo de células ou a coluna que deseja converter. -
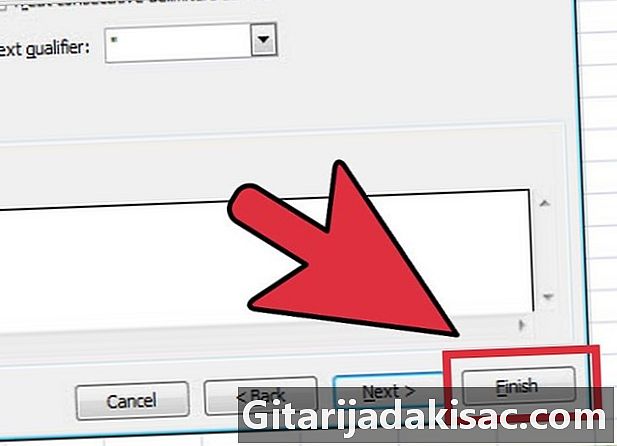
lançamento O Assistente de conversão. Quando uma nova janela é aberta, escolha o tipo de dados original, tenha uma largura fixa ou esteja delimitado.- o largura fixa indica os campos da planilha alinhados nas colunas. Os espaços são visíveis entre cada campo.
- o tipo de campo delimitado indica todos os caracteres que separam cada campo, como tabulações ou vírgulas.
-

Clique em seguinte para mais instruções.- Se você optar por definir os dados como um tipo de dados delimitado, prossiga para a próxima etapa que permite definir delimitadores com base em espaços, vírgulas, ponto e vírgula ou guias.
- Se você decidir usar larguras fixas ou quebras de coluna, siga as instruções para criar uma linha de quebra de coluna ou mova ou exclua uma linha de quebra de coluna.
-

Escolha o formato de dados para cada coluna ou célula que você deseja dividir. Na terceira etapa do O Assistente de conversão, escolha o formato dos dados nas colunas: padrão, e ou data. O formato e converte as informações em e, o formato de data as converte para o formato mês / dia / ano e o formato geral converte os valores das datas em datas, os valores numéricos em números e qualquer outra informação em e.- No formato da data, você também pode escolher o formato dia / mês / ano, ano / mês / dia, mês / ano / dia e assim por diante.
- O formato dos dados será aplicado se você estiver trabalhando com tipos de dados delimitados ou fixos.
-
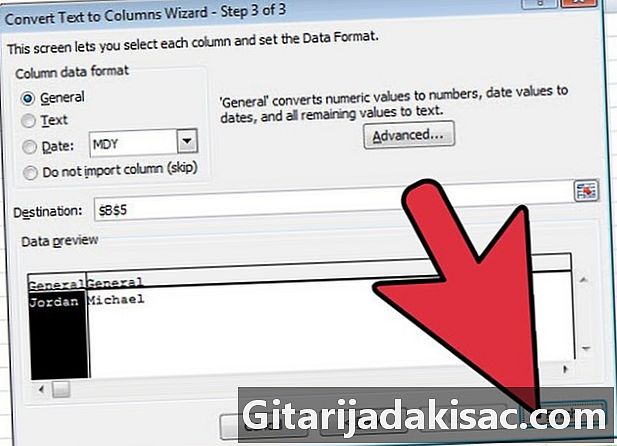
Divida as células e os dados. Clique em acabamento para ver o resultado do seu trabalho e repita as etapas para dividir outras células na planilha.