
Contente
- estágios
- Método 1 de 3: Grave um CD de música
- Método 2 de 3: Grave um CD de Dados
- Método 3 de 3: Grave uma imagem de disco em um CD
Com o Mac OS X, você pode gravar CDs sem precisar instalar software adicional. Você pode gravar CDs para fazer backup de arquivos importantes, CDs de música para ouvir de carro ou imagens de disco em outro CD.
estágios
Método 1 de 3: Grave um CD de música
-

Abra o iTunes. Crie uma nova lista de reprodução clicando em arquivo e depois indo para o menu novo. Lá você escolhe Lista de leitura no menu que apareceu.- Você pode renomear a lista de reprodução depois de criá-la clicando com o botão direito do mouse no nome da lista. O nome da lista de reprodução também será o nome do CD e será exibido no visor de CD players compatíveis.
-
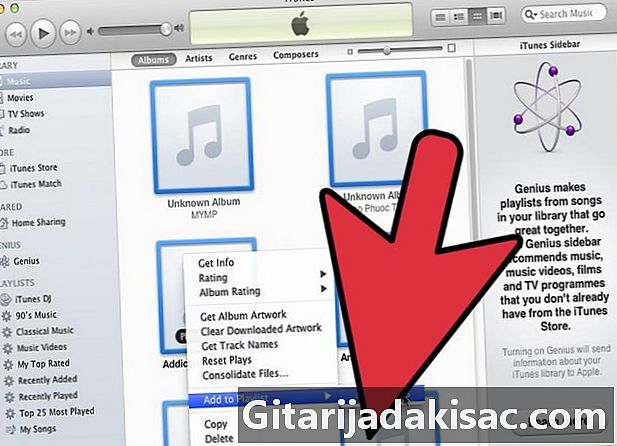
Adicione músicas à sua lista de reprodução Clique e arraste as músicas para sua nova lista. Você também pode adicionar um álbum inteiro clicando e arrastando a capa do álbum para sua lista.- Um CD de música padrão pode conter cerca de 80 minutos de músicas, o que significa que sua lista não deve exceder 1,2 ou até 1,3 horas (você pode ver o comprimento da sua lista na parte inferior da tela). Essa técnica não é a mais precisa, acontece que listas de 1,3 horas duram menos de 80 minutos e outras mais (você será corrigido apenas a partir do momento em que tentar gravar seu CD).
-
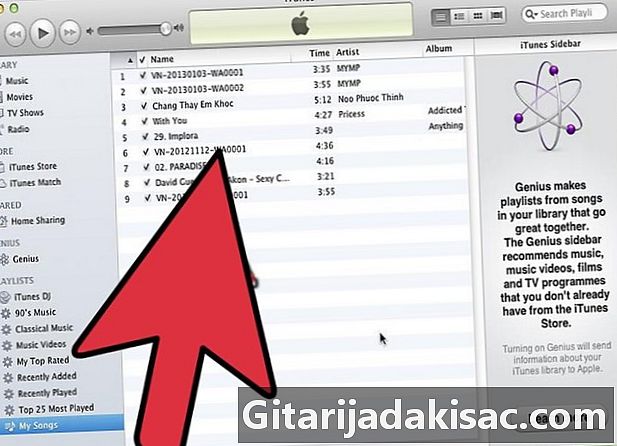
Você pode colocar as músicas na ordem que preferir. Você pode clicar nos botões acima da sua lista para organizar por nome, duração, ano e assim por diante. Mas você também pode organizá-las manualmente clicando em uma música e arrastando-a para o local desejado na lista. -
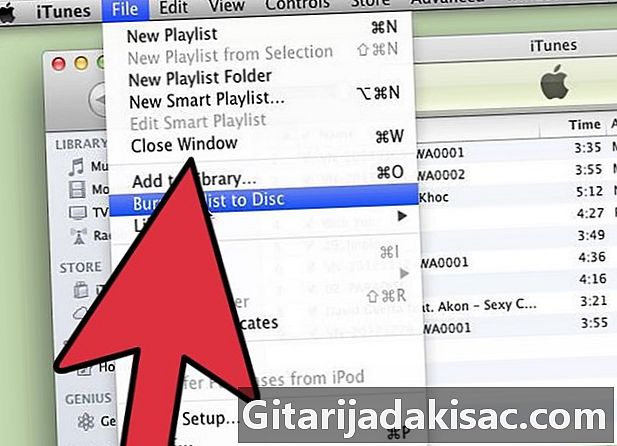
Insira um CD em branco. Clique em arquivo e depois engrave a lista de reprodução em um disco. Se a lista for muito longa, você poderá dividi-la em vários CDs. Você pode escolher esta opção ou cancelar a operação e modificar a lista.- Se você não souber como ejetar o CD, vá para o menu ordem e clique Ejete o disco. O leitor deve se lembrar se há um CD ou não.
- Na maioria das vezes, as músicas são escritas em CDs. É possível usar DVDs, mas é menos comum.
-
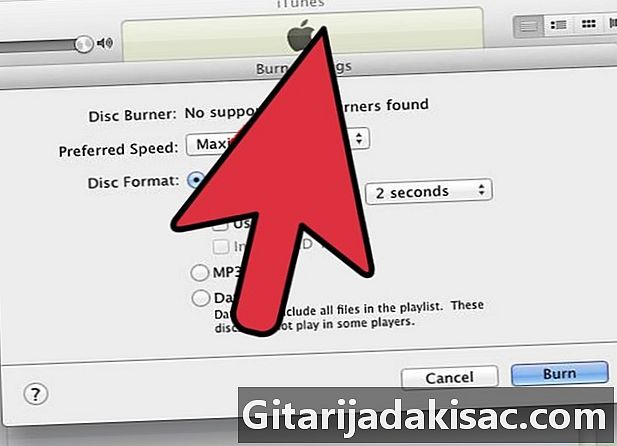
Escolha as configurações. No iTunes 10 ou mais antigo, o CD será gravado automaticamente. No iTunes 11, você precisará especificar algumas configurações antes de iniciar a operação.- Você pode alterar a velocidade de gravação. Quanto mais rápido, melhor. Porém, a alta velocidade pode causar erros durante a gravação de CDs de baixa qualidade ou com computadores antigos.
- Você pode escolher se deseja ou não silêncio entre as músicas.
- Você pode escolher o formato desejado. Um CD-Audio é o formato mais popular e funcionará na maioria dos players. É necessário um player especial para reproduzir um CD MP3. Escolha este formato se tiver certeza de que é compatível com o seu aparelho e de que todas as músicas da lista são MP3s (e não AACs, por exemplo).
-
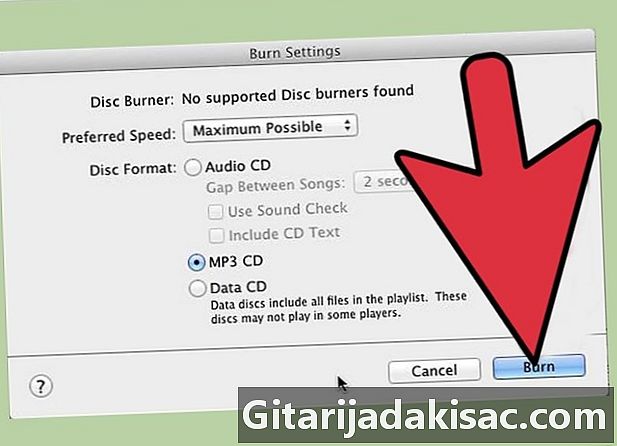
Clique em engrave quando você estiver pronto. O iTunes mostra a evolução da gravação e avisa quando o CD está pronto.
Método 2 de 3: Grave um CD de Dados
-
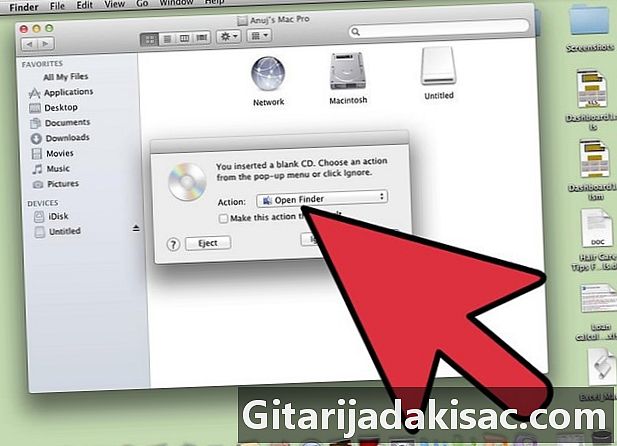
Insira um CD-R ou CD-RW em branco na unidade. Você só pode gravar um CD-R uma vez, e é somente leitura. Mas você pode adicionar e excluir arquivos de um CD-RW.- Essas etapas também funcionam para gravar um DVD de dados, desde que o computador também permita.
-
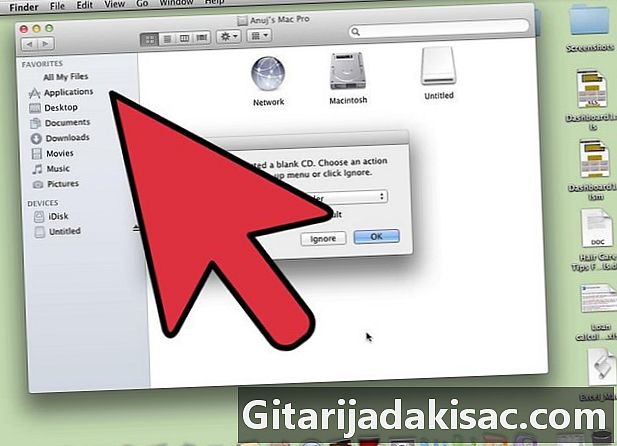
Clique na opção Open Finder. Quando você insere um disco em branco, o sistema pergunta o que fazer com ele. Se você escolher a opção Open Finder, isso permitirá que você simplesmente arraste os arquivos para a janela do CD. -
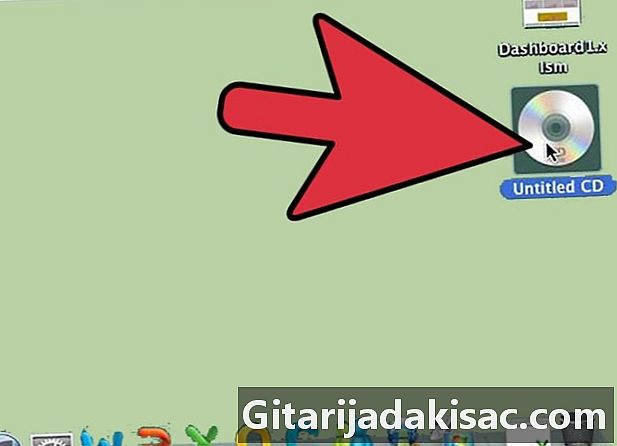
Veja o ícone do CD em branco que apareceu na área de trabalho. O nome deve ser "Disco sem título". Clique duas vezes para abri-lo no Finder. -
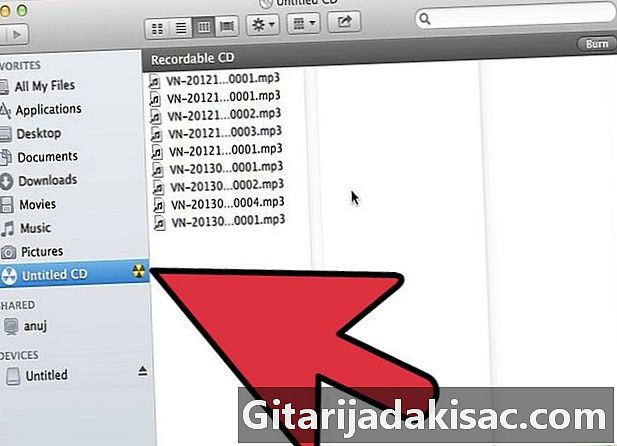
Clique nos arquivos e pastas que deseja gravar neste CD e arraste-os para a janela. Renomeie os arquivos e pastas antes de começar a gravar. Depois de gravado no CD, você não poderá mais mudar os nomes. -
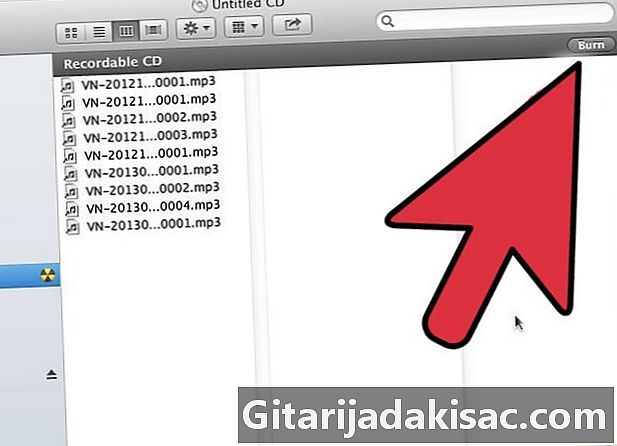
Comece a gravar. Clique em arquivo e depois Gravar disco sem título. Você terá a oportunidade de nomear o CD. Este nome aparecerá quando você inserir o CD em um computador. -
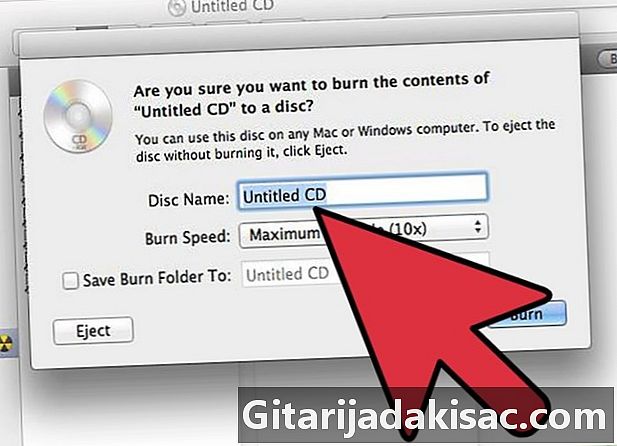
Clique em engrave depois de inserir o nome do CD. Os arquivos serão gravados no CD. A operação pode demorar um pouco: de um minuto a uma hora, dependendo do tamanho dos arquivos que você está gravando.- Para reutilizar um CD-RW, apague todos os dados no disco e repita as etapas para gravar dados em um CD.
Método 3 de 3: Grave uma imagem de disco em um CD
-
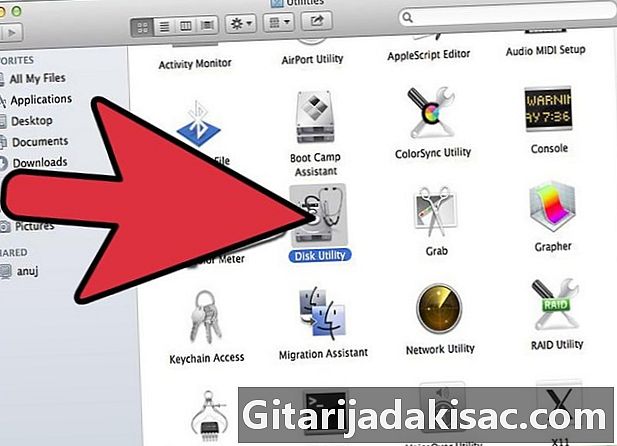
Abra o Utilitário de Disco. Você pode encontrá-lo na pasta Utilitários na pasta Aplicativos. Uma imagem de disco é uma cópia exata de um CD ou DVD que foi gravado em um CD ou DVD em branco. O disco gravado será o mesmo que o disco original. -
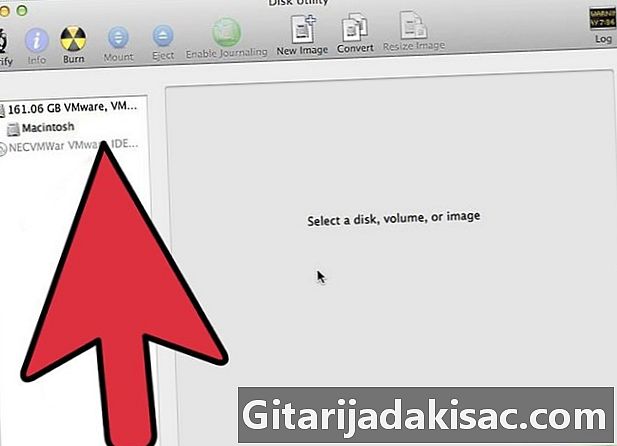
Insira um disco em branco. Dependendo do tamanho da imagem, use um CD ou DVD. Uma imagem de CD pesa cerca de 700 MB, e a de um DVD pode chegar a 4,7 GB. -
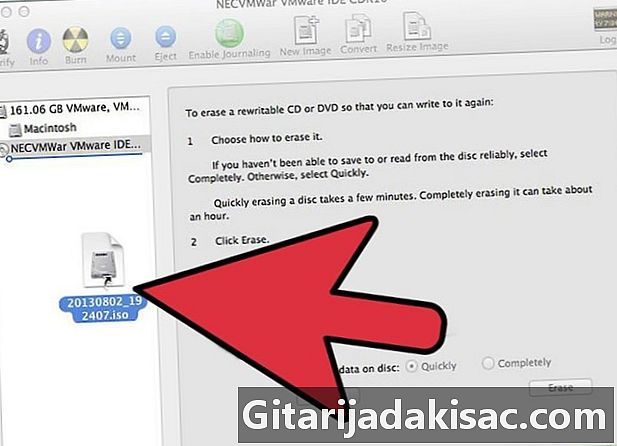
Adicione o arquivo de imagem do disco. Encontre o arquivo de imagem do disco no seu computador. O arquivo deve estar no formato ISO. Arraste o arquivo ISO para a barra lateral da janela do Utilitário de Disco. -
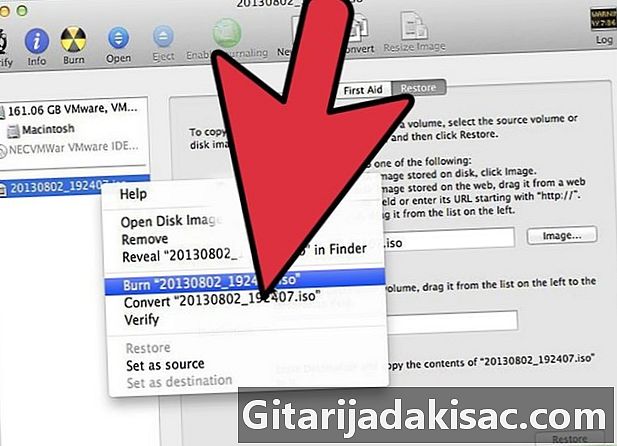
Comece a gravar. Depois de colocar o arquivo no Utilitário de Disco, clique na imagem na barra lateral e depois no botão engrave no topo da janela. -
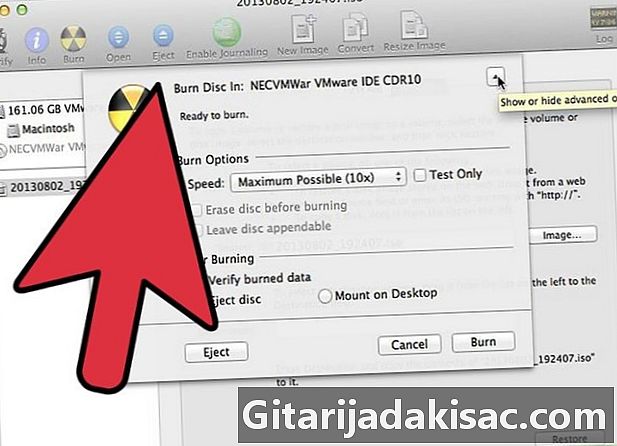
Escolha as configurações. Após clicar em Gravar, clique na seta no canto da nova janela para abrir as configurações de gravação. Marque a caixa "Verificar dados gravados". Clique em engrave para iniciar a operação.