
Contente
- estágios
- Método 1 de 2: Converter PowerPoint em vídeo
- Método 2 Importar uma apresentação no iMovie no Mac
- Método 3 de 3: Importar uma apresentação no iMovie no iPad ou iPhone
Aprenda a converter uma apresentação do PowerPoint em um arquivo de vídeo e importá-la para o iMovie no iPad, iPhone ou Mac.
estágios
Método 1 de 2: Converter PowerPoint em vídeo
-
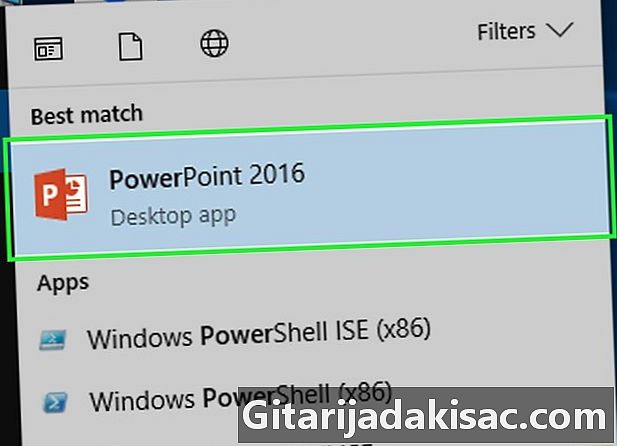
Abra uma apresentação do PowerPoint. Para fazer isso, clique duas vezes no aplicativo laranja que tem uma forma ou contém uma letra P. Clique em arquivo na barra de menus e selecione aberto. Em seguida, escolha o arquivo do PowerPoint que você deseja adicionar ao iMovie. -
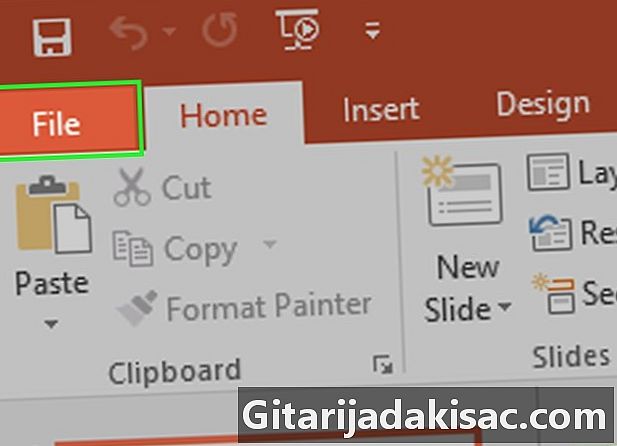
Clique em arquivo na barra de menus. -
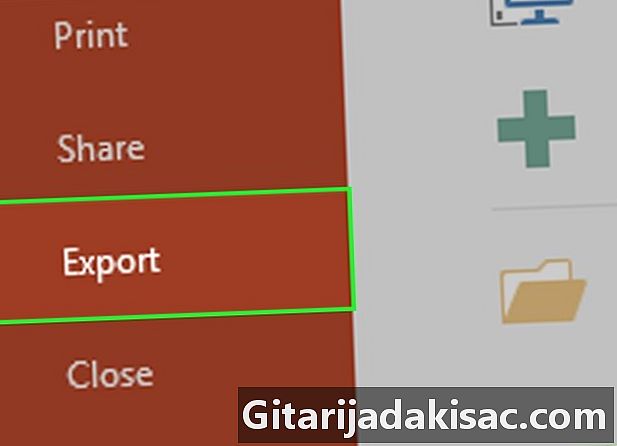
selecionar exportação.- Nas versões mais antigas do PowerPoint, você deve clicar em Salvar como vídeoe depois registro. Esta ação salvará o arquivo do PowerPoint no formato QuickTime MOV.
-
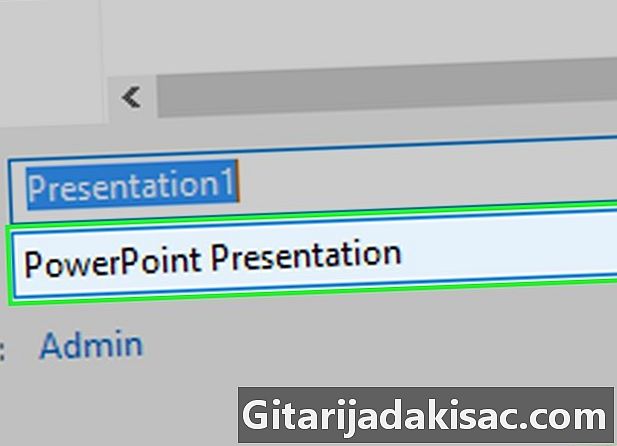
Clique no menu suspenso Formato de arquivo. -

selecionar MP4. Você também tem a opção de salvar o arquivo no formato MOV, mas o formato MP4 fornece um resultado de qualidade superior.- Você deve definir a opção qualidade em Qualidade da apresentação para obter um vídeo de melhor qualidade.
-
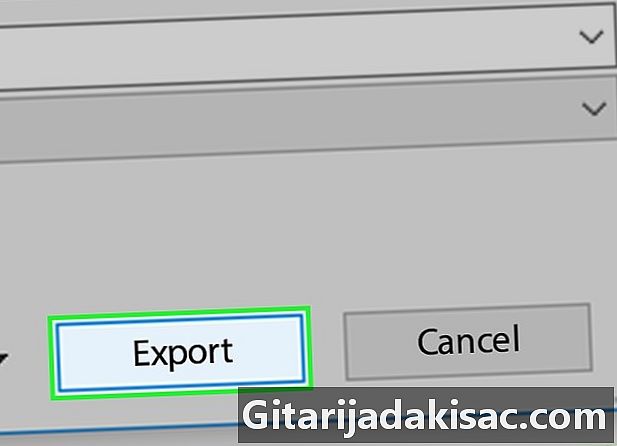
Clique em exportação. O PowerPoint levará alguns minutos para converter o arquivo em vídeo.
Método 2 Importar uma apresentação no iMovie no Mac
-

Abra o iMovie. Esta aplicação é representada por uma estrela roxa no meio da qual é um ícone de câmera. -
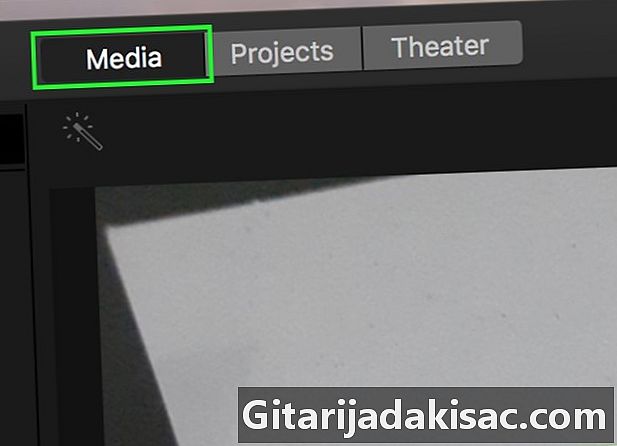
Selecione a guia Meus dados. Está no topo da janela do software. -
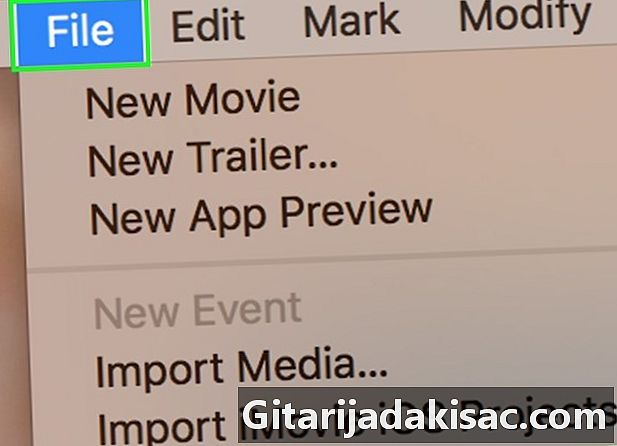
Clique em arquivo. Esta opção está localizada na barra de menus na parte superior da tela. -
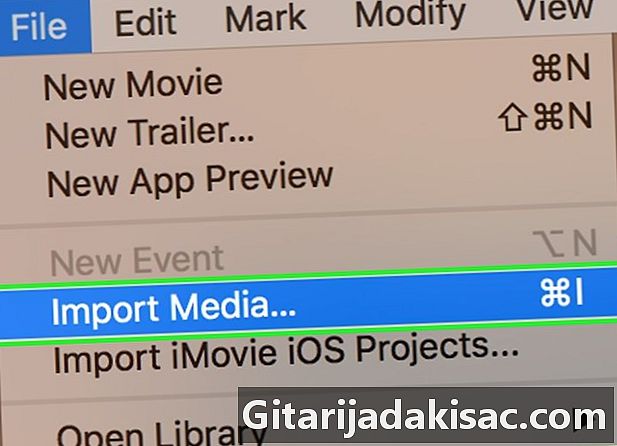
selecionar importação. -

Clique em filmes. Você encontrará essa opção quando passar o mouse sobre importação. -
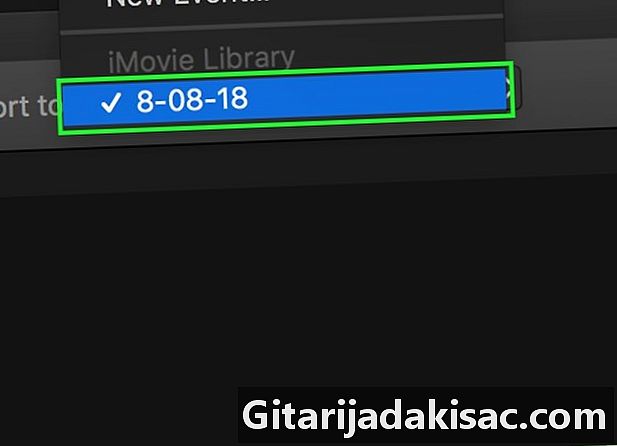
Escolha um local para o novo vídeo. Você pode salvar diretamente o arquivo como um projeto ou adicioná-lo à biblioteca do iMovie para uso posterior. -
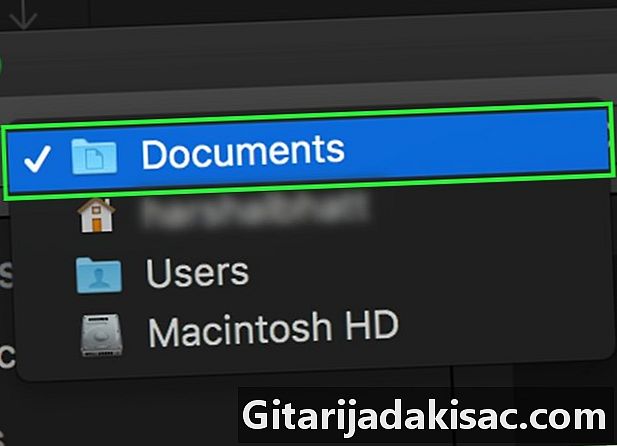
Escolha a localização do vídeo. Use o menu no lado esquerdo da janela para selecionar a pasta que contém a apresentação do PowerPoint que você converteu. -
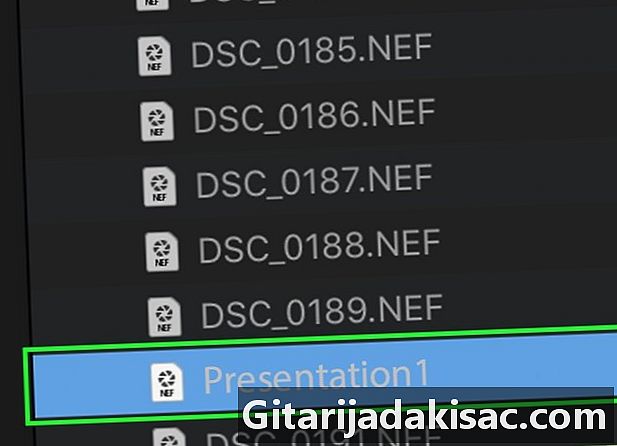
Clique no vídeo da apresentação. Você o encontrará à direita da janela depois de selecionar o local ou pasta em que foi salvo. -
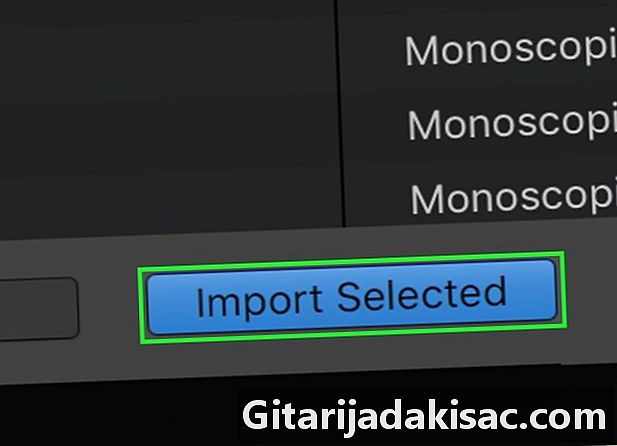
Clique em importação. Este botão está no canto inferior direito da janela. Quando você clica nele, o vídeo do arquivo do PowerPoint será importado para o destino escolhido no iMovie.- Para usar o vídeo em outro projeto, clique duas vezes na guia projetose clique em Dados do projeto no canto superior esquerdo e arraste o novo vídeo para a linha do tempo.
Método 3 de 3: Importar uma apresentação no iMovie no iPad ou iPhone
-
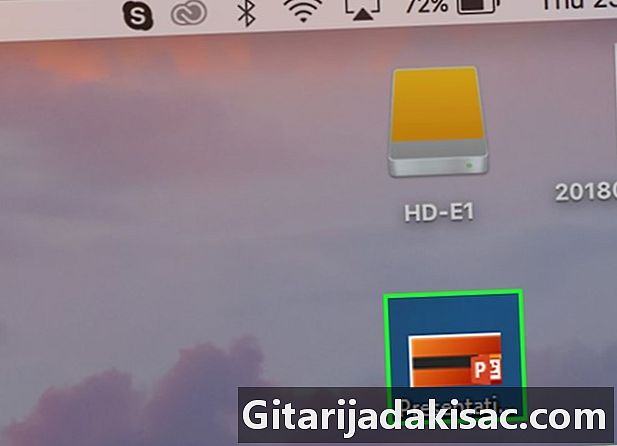
Adicione o vídeo do PowerPoint em fotos no Mac. -
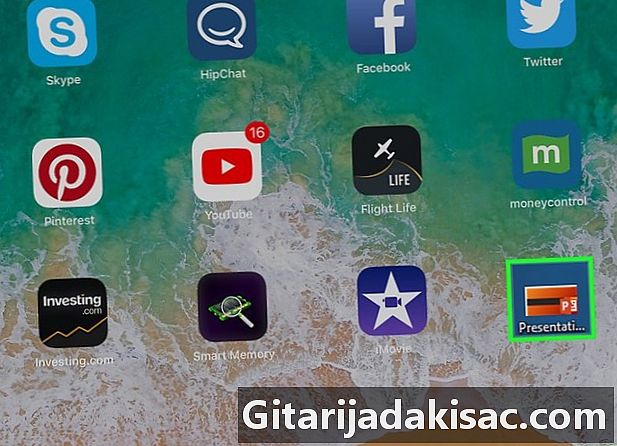
Transfira o vídeo de fotos no seu iPad ou iPhone. Seu arquivo de apresentação deve estar no formato MP4 antes de poder copiá-lo para o seu tablet ou telefone. -
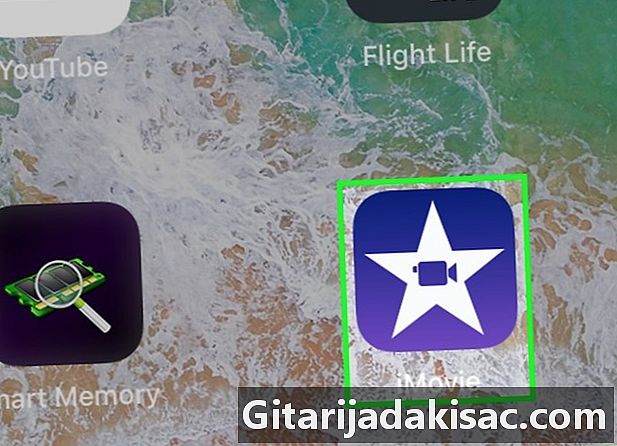
Abra o aplicativo iMovie no seu iPad ou iPhone. É representado pelo ícone de uma estrela branca no meio da qual é uma câmera. -

Toque na guia projetos. Você encontrará isso na parte superior da tela.- Se o aplicativo abrir em outra guia ou em um vídeo, toque na seta retorno que fica no canto superior esquerdo da tela até ver três guias na parte superior da tela, ou seja projetos, cinema e vídeo.
-
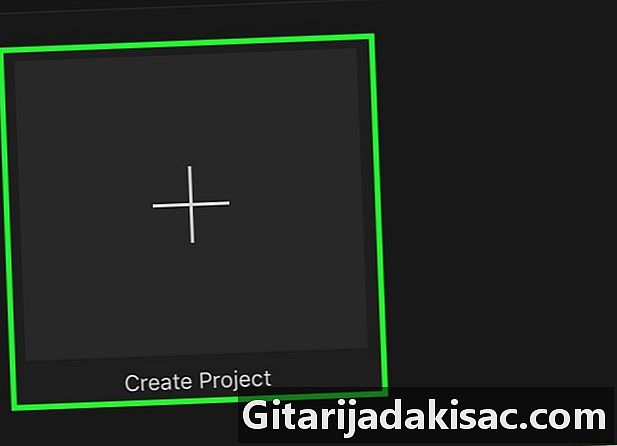
Pressione + para criar um novo projeto. Caso contrário, você pode selecionar um projeto existente. -
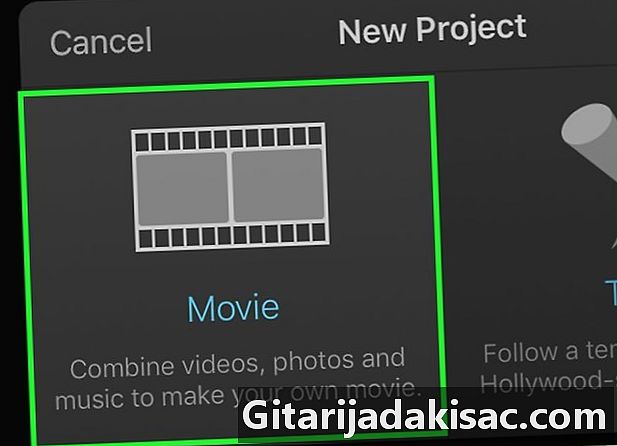
selecionar filme. Você encontrará esta opção no topo da janela Novo projeto. -
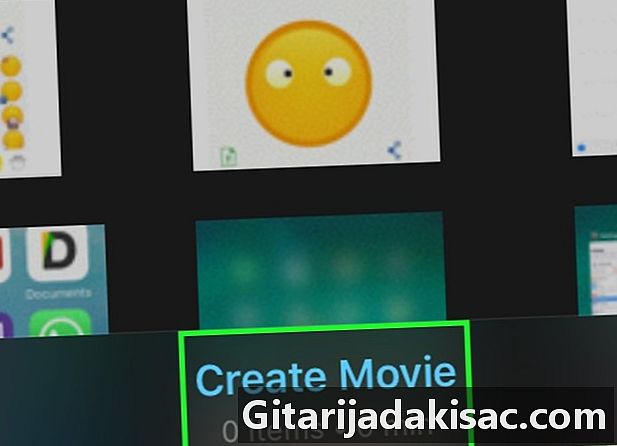
Selecione o vídeo e pressione Crie um filme. Essa opção fica na parte inferior da tela e, quando você clica nela, importa o seu vídeo e o adiciona à Linha do tempo do iMovie. -
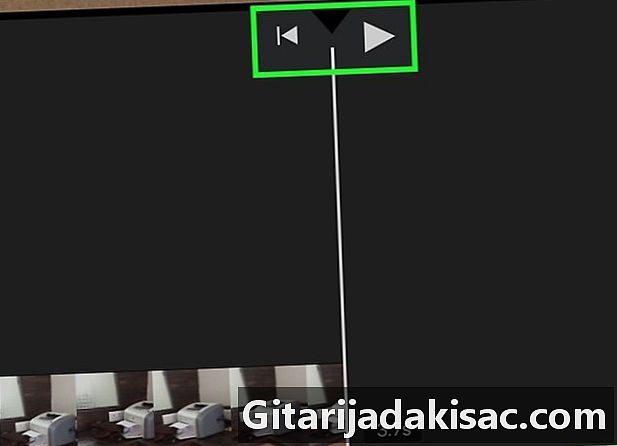
Edite seu vídeo Você pode fazer isso de várias maneiras.- Pressione + para adicionar mais arquivos de mídia.
- Selecione ◀ para retornar ao início do vídeo.
- Pressione ▶ para visualizar o vídeo.
-
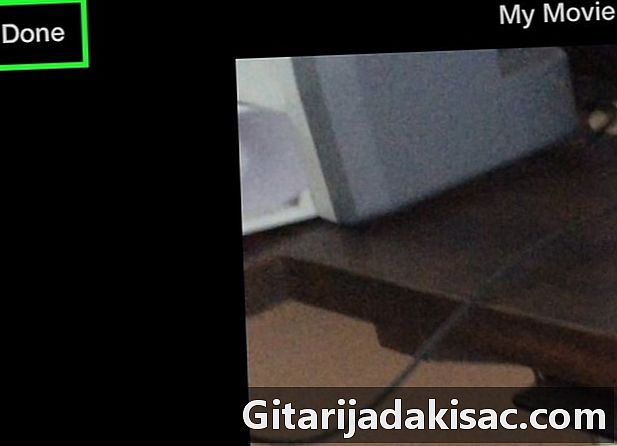
Pressione ok quando você terminar.