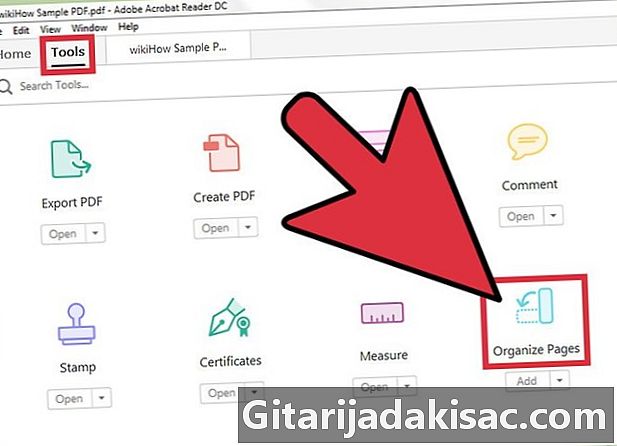
Contente
- estágios
- Método 1 de 2: Imprima várias páginas por folha
- Método 2 Imprima a mesma página em várias cópias
- Método 3 de 3: Imprima nos dois lados
Se você está acostumado a imprimir documentos no formato PDF, aproveite os recursos do software Adobe Reader para economizar tempo, energia, papel e tinta com facilidade. Ao imprimir várias páginas por folha ou optar pela impressão em frente e verso, você pode ajudar a preservar o meio ambiente e sua carteira!
estágios
Método 1 de 2: Imprima várias páginas por folha
-
selecionar imprimir. Salve seu trabalho ou abra seu arquivo para imprimir. Para começar a imprimir, clique no ícone que representa uma impressora ou acesse o menu arquivo depois clique imprimir.- sob Macvocê pode usar o atalho pressionando as teclas ao mesmo tempo ⌘ Comando e P.
- sob Windows, pressione as teclas ao mesmo tempo Ctrl e P .
-
Localize a peça Dimensionando e gerenciando páginas. Esta área está localizada na parte inferior esquerda da janela imprimir. Clique na aba múltiplo para acessar as opções de impressão.- Em algumas versões do software, você precisa localizar a zona Dimensionamento então escolha Reduzir para a área de impressão no menu suspenso.
-
Selecione o número de páginas a serem impressas por folha. Você tem a opção de escolher o número e o layout das páginas a serem impressas por folha. É importante optar pelo parâmetro correto, dependendo do tamanho e da resolução de caracteres e imagens. De fato, se os caracteres estiverem ilegíveis durante a impressão, a redução da escala pode ser desnecessária.- Escolha duas, quatro, seis, nove ou dezesseis páginas por folha. Se desejar, você pode adaptar o parâmetro clicando em Personalizar. Digite o número de colunas na caixa esquerda e o número de linhas na caixa à direita.
-
Selecione a ordem das páginas. No menu correspondente, você pode escolher entre quatro opções.- Quando você escolhe horizontalAs páginas são colocadas da esquerda para a direita e de cima para baixo. A primeira página está no canto superior esquerdo.
- Quando você escolhe Horizontal invertidoAs páginas são organizadas da direita para a esquerda e de cima para baixo. A primeira página está no canto superior direito.
- Quando você escolhe vertical, as páginas aparecem de cima para baixo e da esquerda para a direita. A primeira página está no canto superior esquerdo.
- Quando você escolhe Vertical reverso, as páginas aparecem de cima para baixo e da direita para a esquerda. A primeira página está no canto superior direito.
-
Imprima o documento. Basta clicar no botão imprimir inferior e direito da janela.- Para economizar papel, marque a caixa Imprimir nos dois lados.
Método 2 Imprima a mesma página em várias cópias
-
Duplique a página para imprimir. Adobe Reader oferece muitos recursos que infelizmente não estão disponíveis em sua versão gratuita. Entre eles, a função Organize as páginas duplicar uma página do documento. Se você não possui a versão completa e paga do software, ainda pode copiar uma página.- Abra o painel Miniaturas à esquerda do seu documento.
- Escolha a página ou páginas que você deseja copiar.
- Segurando a tecla Ctrl (sob Windows) ou ⌘ Comando (sob Mac), arraste a miniatura da página que você deseja copiar para outro local.
-
Inicie o comando de impressão. Para imprimir sua página várias vezes, altere as configurações.- Clique na aba arquivo depois imprimir.
- Na área Dimensionando e gerenciando páginas, escolha a opção Várias páginas por folha e selecione o número de páginas por folha.
- Antes de iniciar a impressão, indique o número da página a ser impressa no campo páginas localizado na área Páginas para imprimir. Registre-o quantas vezes quiser reproduzir, separando dois números de página com ponto e vírgula.
-
Selecione a ordem das páginas. No menu correspondente, você pode escolher entre quatro opções. Se você estiver duplicando a mesma página, observe que esta etapa é opcional.- Quando você escolhe horizontalAs páginas são exibidas da esquerda para a direita e de cima para baixo.
- Quando você escolhe Horizontal invertidoAs páginas são exibidas da direita para a esquerda e de cima para baixo.
- Quando você escolhe vertical, as páginas aparecem de cima para baixo e da esquerda para a direita.
- Quando você escolhe Vertical reverso, as páginas aparecem de cima para baixo e da direita para a esquerda.
-
Imprima o documento. Depois de definir as configurações, verifique na pré-visualização se seu layout está correto. Clique no botão imprimir para emitir o comando para a impressora e recuperar seu documento.- Para economizar papel, você pode imprimir em frente e verso marcando a caixa correspondente no menu de impressão.
Método 3 de 3: Imprima nos dois lados
-
Imprimir nos dois lados Windows. Essa opção, já mencionada nos dois métodos anteriores, economiza papel.- Clique na aba arquivo e selecione imprimir no menu suspenso.
- Dependendo da marca da sua impressora, pode haver uma etapa intermediária. Na caixa de diálogo da impressora, clique em Propriedades ao lado do nome da impressora.
- Marque a caixa Imprimir nos dois lados.
- Clique em imprimir para iniciar a impressão.
-

Imprimir nos dois lados Mac. Qualquer que seja o seu sistema operacional, imprimir nos dois lados de uma folha economiza papel.- Abra seu arquivo, clique no menu arquivo depois imprimir.
- Na caixa de diálogo da impressora, selecione Imprimir nos dois lados do papel antes de começar a imprimir.
- Em algumas versões do software, você deve clicar no botão azul à direita do nome da impressora para expandir a caixa de diálogo da impressora. Então selecione Layout no menu suspenso.
- Marque a caixa Frente e verso e escolha o tipo de encadernação.
- Clique em imprimir para iniciar a impressão.
-
Imprima nos dois lados manualmente. Alguns modelos permitem imprimir automaticamente nos dois lados. Se a sua impressora não tiver esse recurso, você ainda poderá imprimir nos dois lados de uma folha, mas o procedimento é mais longo.- Clique em arquivo e selecione imprimir.
- Na área Páginas para imprimir abra o menu Outras opções. Marque a caixa Páginas selecionadas então selecione Páginas pares no menu suspenso.
- Observe que, quando você escolhe essas configurações, a opção inverter está acinzentado
- Clique em imprimir.
- Retire as folhas da impressora. Se o seu documento tiver um número ímpar de páginas, adicione uma página em branco.
- Substitua as folhas na bandeja da impressora virando-as. A parte não impressa das folhas deve estar voltada para você. Se você não tiver certeza de como a impressora funciona, comece fazendo algumas páginas de teste para garantir que as páginas estejam classificadas.
- Comece a imprimir novamente alterando as configurações. Siga o mesmo procedimento de antes e substitua Páginas pares por Páginas ímpares.