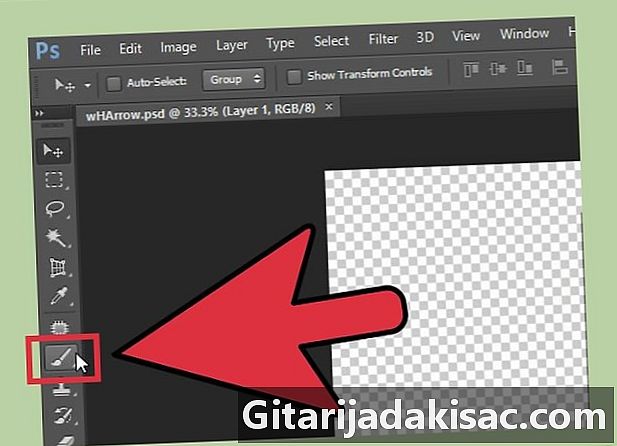
Contente
- estágios
- Parte 1 Baixar novos pincéis
- Parte 2 Adicione novos pincéis no Photoshop
- Parte 3 Adicionando pincéis de bloco
Os pincéis são, de maneira básica, estilos de formas que você pode mover pela imagem. No entanto, além de apenas usá-los para desenhar linhas ou reproduzir uma imagem, os pincéis também podem ser usados para pintar, ajustar o brilho e criar urres. Eles permitem adicionar belos efeitos ao seu trabalho artístico, mas lembre-se de que não é possível usá-los sem a instalação deles.
estágios
Parte 1 Baixar novos pincéis
-
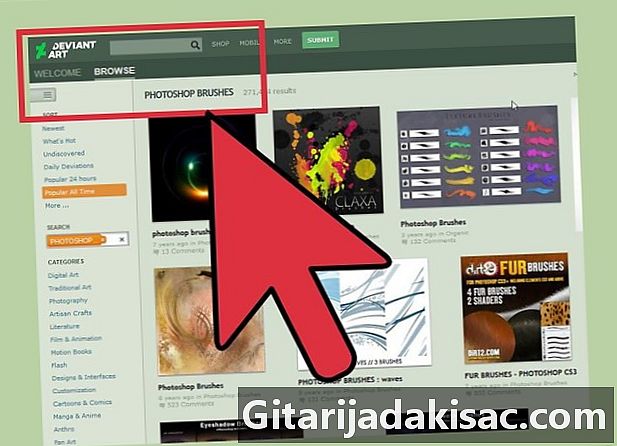
Procure novas formas. Faça uma pesquisa na Internet para encontrar os padrões de pincel mais adequados para você. Se não tiver certeza do que deseja, use seu mecanismo de pesquisa favorito e digite Pacote de pincéis do Photoshop. Existem centenas de opções, desde pacotes de tintas a pincéis de uréia, que são usados exclusivamente para desenhar ervas ou fazer sombras. Por enquanto, procure um pacote básico de pincéis e escolha os que desejar. Entre os sites bons e confiáveis onde você pode baixá-los, existem:- DeviantArt
- Mercado Criativo
- Design de cortes
-

Faça o download do arquivo compactado no seu computador. A maioria dos arquivos de pincel virá em formato .ZIP. São apenas pastas que contêm todos os pincéis. Quando encontrar a forma desejada, faça o download para o seu computador. Você precisará abrir os arquivos compactados no seu computador, mas os computadores mais modernos incluem software que abre esses formatos de arquivo.- Se você tiver problemas para encontrar os pincéis após o download, clique na pasta e arraste-a para a área de trabalho. Então, você os encontrará facilmente mais tarde.
-

Abra o arquivo compactado. Se você não possui um software de extração de arquivo compactado, deve fazer o download. Normalmente, esta opção está disponível em quase todos os computadores. Para fazer isso, clique duas vezes no arquivo compactado para abri-lo. Se você não encontrar o arquivo baixado, procure na pasta Downloads.- Se você não tiver certeza se pode abrir o arquivo compactado, clique com o botão direito do mouse e selecione extrato ou Abrir com. Os programas comuns usados para abrir esse tipo de formato de arquivo são o WinRAR ou o ZIP Archive.
-
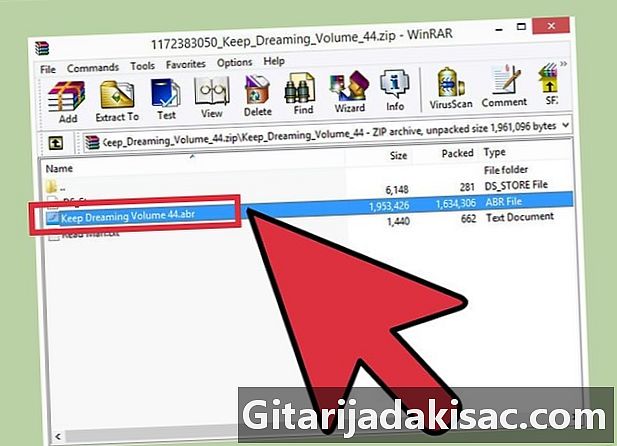
Veja se existe um arquivo abr na pasta Ao abrir a pasta, você encontrará vários arquivos. No entanto, o único arquivo que lhe diz respeito é o tipo abr. Se você não vir esse arquivo, exclua a pasta inteira e procure outro pacote de pincéis.
Parte 2 Adicione novos pincéis no Photoshop
-

Execute o Photoshop. Você não precisa abrir uma imagem. Tudo o que você precisa fazer é iniciar o aplicativo para instalar seus pincéis.- Abrir a janela do Finder ou do Windows Explorer exibindo pincéis pode ser útil. Você será capaz de encontrá-los.
-
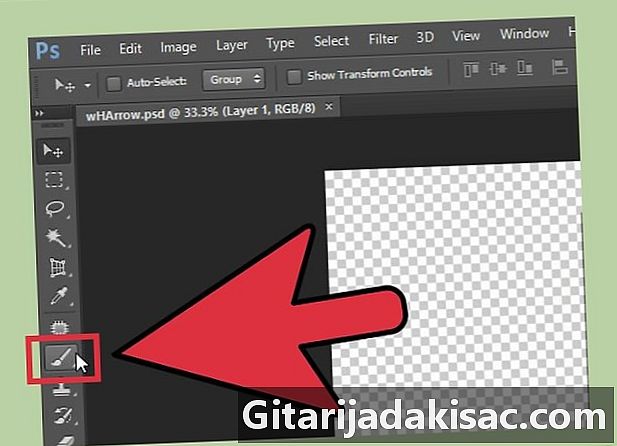
Ativar a ferramenta escova. Pressione B ou clique na ferramenta escova para mostrar a barra de ferramentas dessa ferramenta na parte superior da tela. Você verá no topo da janela uma barra que muda dependendo da ferramenta que você selecionou. Basta pressionar a tecla B para ativar a ferramenta escova . -

Clique na seta para baixo na barra de pincel. Você normalmente encontrará esse botão no canto superior esquerdo da janela, próximo a um pequeno ponto. Quando você clica nele, o menu dos pincéis predefinidos é aberto. -
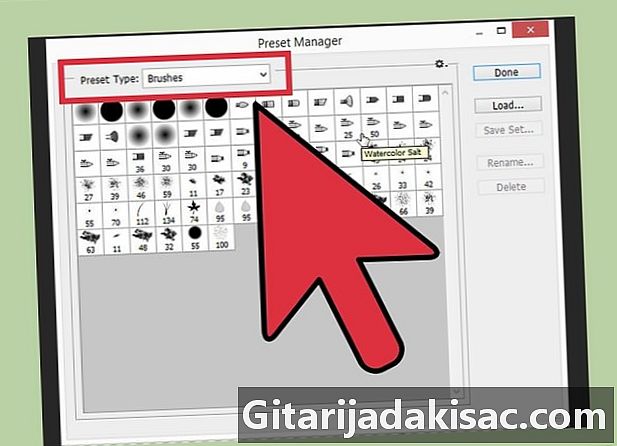
Clique no ícone da roda dentada. Então selecione Carregar formas .... Este comando abrirá uma janela que permitirá pesquisar seus pincéis. Retorne à sua pasta descompactada e procure por arquivos de tipo abr (Estes são seus novos pincéis) -

Instale os pincéis. Para fazer isso, clique duas vezes no arquivo abr. Essa ação adicionará automaticamente os estilos de pincel selecionados ao menu de formas predefinidas. Sempre que você abrir o menu, você os verá. Tudo o que você precisa fazer é clicar no ícone de engrenagem e você verá seus novos estilos de pincel exibidos na parte inferior do menu suspenso. -

Instale os pincéis de outra maneira. Você também pode clicar e arrastar os pincéis no Photoshop para adicioná-los. Não há nada mais fácil do que isso! Tudo o que você precisa fazer é clicar no arquivo abr da área de trabalho ou local, arraste e solte-o na janela do Photoshop. O software organizará os pincéis automaticamente para você. Se nenhum desses métodos funcionar, tente o seguinte:- clique no menu edição no topo da janela,
- clique em Predefinições → Gerenciar predefinições,
- verifique se a opção tipo está ligado formas,
- clique em carga procure seus pincéis e clique duas vezes neles para instalá-los.
Parte 3 Adicionando pincéis de bloco
-
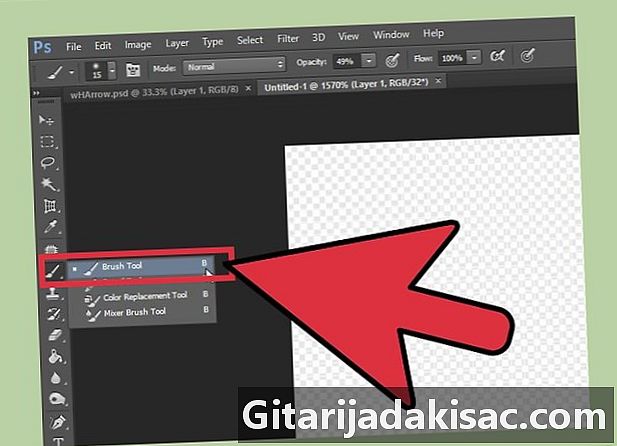
Adicione várias formas de pincel no Photoshop. Ao fazer isso, você economizará tempo. Se você deseja adicionar muitos estilos de pincel novos, pode facilitar o processo selecionando-os e arrastando-os para a pasta correta. Este método funciona no Windows e no Mac.- Verifique se o aplicativo Photoshop está fechado antes de fazer isso.
-

Navegue pelas pastas do Photoshop. Siga os seguintes processos para fazer isso. Os diferentes caminhos são explicados abaixo. No entanto, em um Mac, você deve segurar a tecla cmd pressione e clique no ícone do Photoshop para abrir a pasta de origem do programa.- Windows: C: Arquivos de programas Adobe Photoshop
- Mac: / Usuário / / Biblioteca / Suporte a aplicativos / Adobe / Adobe Photoshop ___ /
-
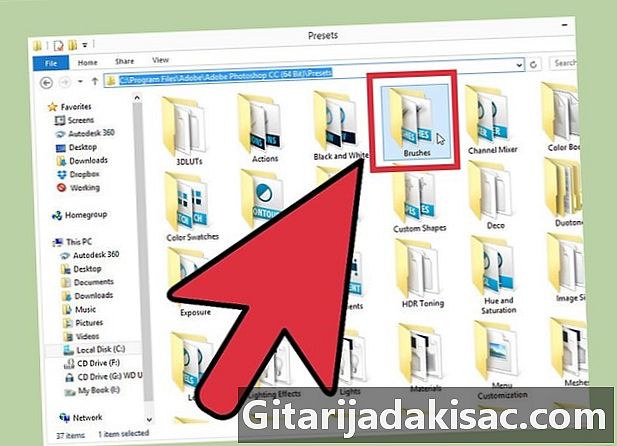
Abra a pasta pincéis. Uma vez na pasta Adobe Photoshop, clique na subpasta presetse depois escovas para acessar todas as formas de pincel instaladas no seu aplicativo. É aqui que a Adobe organiza todos os seus pincéis e também procura novos formulários. -

Clique e arraste novos pincéis para esta pasta. Quando você abre a pasta compactada, clique e arraste o arquivo abr no local escovas. Na próxima vez que você abrir o Photoshop, encontrará as novas formas, prontas para uso.