
Contente
Neste artigo: Usando um servidor Apache existente usando WAMPreferences
Você pode querer instalar o phpMyAdmin no seu computador com Windows. Você pode usar este programa para controlar um servidor MySQL a partir do seu navegador da Internet, mas para fazer isso, você deve primeiro instalar o servidor no seu computador. Você pode usar um programa gratuito chamado WAMP para instalar automaticamente o phpMyAdmin no seu servidor.
estágios
Método 1 de 2: Use um servidor Apache existente
- Certifique-se de instalar o Apache, PHP e MySQL. O Apache, PHP e MySQL devem estar todos instalados e configurados no seu computador antes que você possa instalar o phpMyAdmin dessa maneira.
-
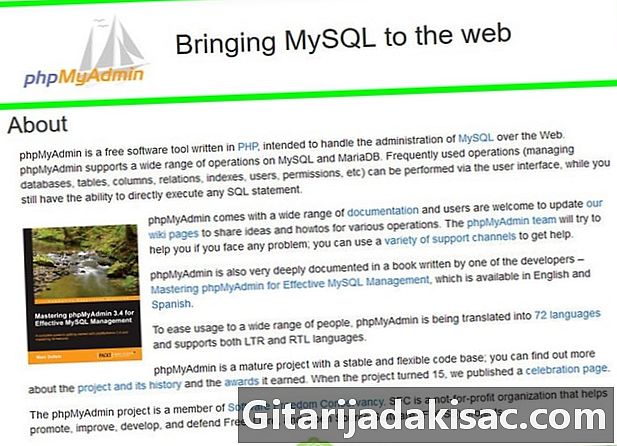
Abra a página de download do phpMyAdmin. Digite https://www.phpmyadmin.net/ na barra de endereços do seu navegador. -
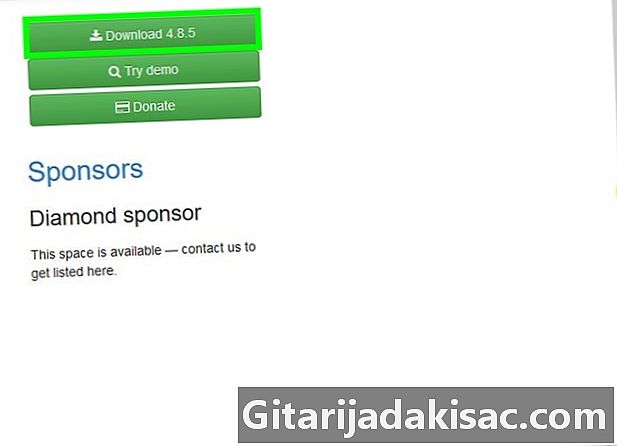
Clique em baixar. Este é um botão verde no canto superior direito da página. A pasta compactada com o phpMyAdmin será baixada no seu computador.- Você também verá o número da versão ao lado de "Download" (por exemplo, em novembro de 2017, a versão do phpMyAdmin exibia "Download 4.7.5").
-
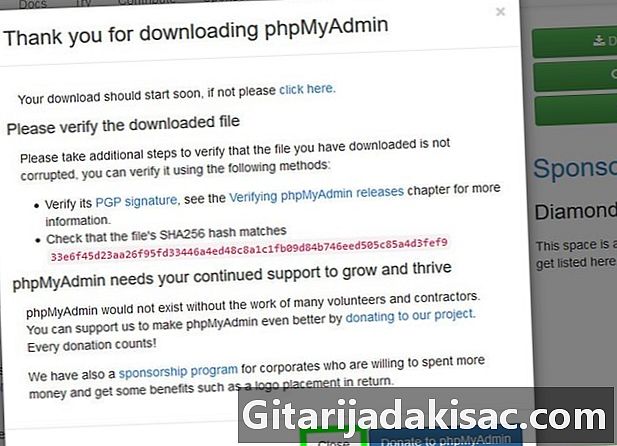
Clique em perto. Você retornará à página da web phpMyAdmin. -

Abra a pasta phpMyAdmin. Clique duas vezes na pasta compactada que você baixou. -

Copie o conteúdo da pasta. Clique na pasta phpMyAdmin na janela da pasta descompactada e pressione Ctrl+C. -
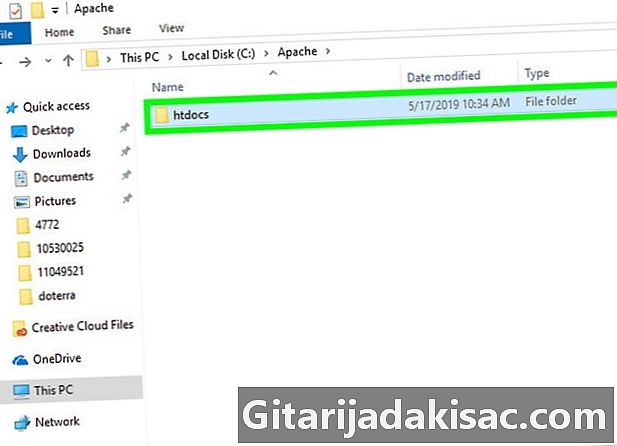
Vá para a pasta Apache. É geralmente chamado htdocs dentro da pasta Apache que deve estar na raiz do seu disco rígido ("C:").- A pasta dapache geralmente contém um documento chamado "index.php" ou um nome semelhante.
- A maneira mais rápida de encontrar o arquivo é clicar em Meu computador à esquerda da janela e clique duas vezes na pasta htdocs (ou similar)
-
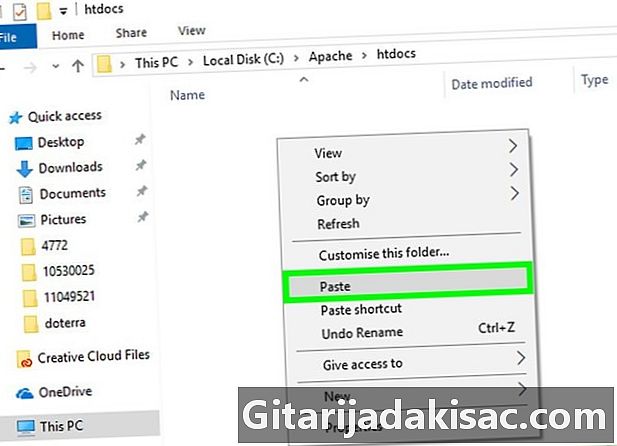
Cole a pasta copiada na pasta host. Pressione Ctrl+V para colar o arquivo phpMyAdmin copiado na pasta dApache. -

Mude o nome para phpmyadmin. Clique na pasta phpMyAdmin e, em seguida, em bem-vindo → renomear na barra de ferramentas, digite phpmyadmin no campo nome da pasta e pressione entrada. -
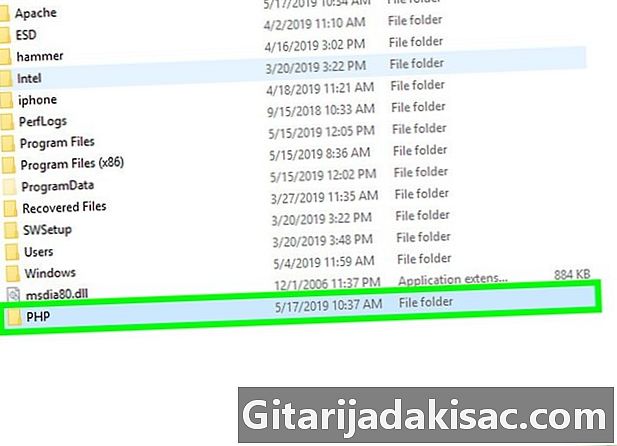
Abra a pasta PHP. Está na pasta "C:" com a pasta "Apache". Quando estiver dentro, clique duas vezes nele para abrir. -
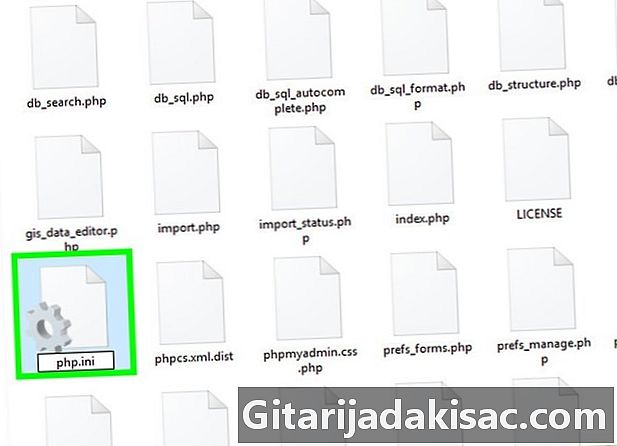
Encontre o arquivo php.ini Produção. Renomeie para dar o nome de php.ini . -

Clique duas vezes em php.ini. Isso abrirá o seu editor eletrônico padrão (por exemplo, o bloco de notas), mas às vezes você precisará selecioná-lo em uma lista antes de confirmar. -

Encontre a linha extensão = php_mbstring.dll. Remova o ponto-e-vírgula à esquerda da linha.- Você pode pressionar Ctrl+F para abrir o modo de pesquisa e digite a linha que você está procurando.
-

Encontre a linha extensão = php_mysqli.dll. Exclua o ponto e vírgula. Quando terminar, seu servidor phpMyAdmin estará pronto para ser executado. -
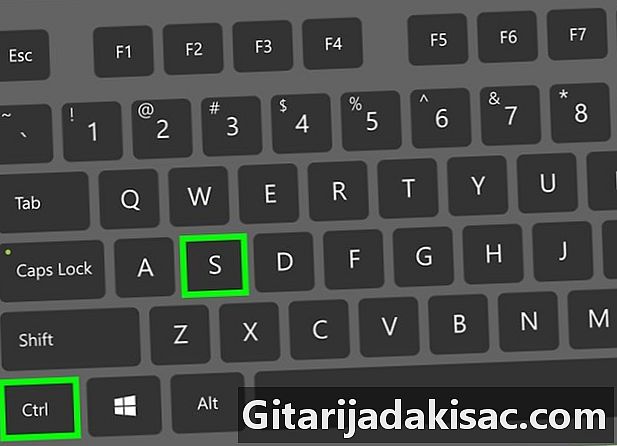
Salve as alterações. Feche o bloco de notas. Então pressione Ctrl+S para salvar, clique na cruz no canto superior direito do bloco de notas para fechá-lo. -
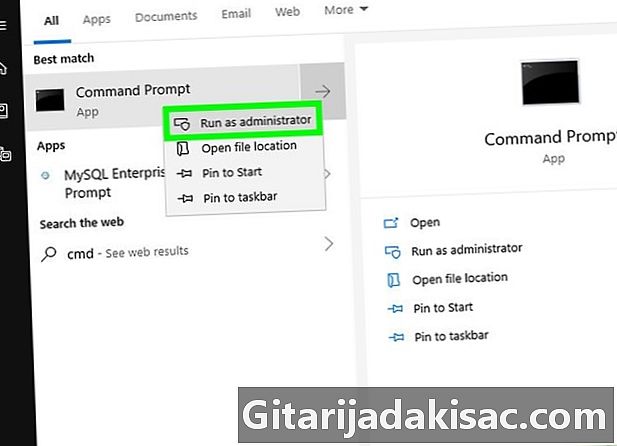
Inicie o servidor Apache. Abra o prompt de comando no modo administrador clicando com o botão direito do mouse começo
clique em Prompt de Comandoentão em sim quando a janela aparecer e continuar seguindo as etapas a seguir.- tipo cd / Apache24 / bin e pressione entrada (Substitua "Apache24" pelo nome da pasta Apache no seu computador).
- tipo httpd -k restart e pressione entrada.
-
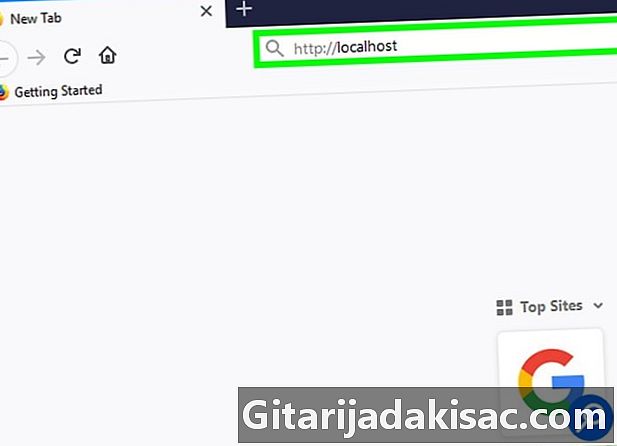
Teste o phpMyAdmin. Abra seu navegador da web, digite http: // localhost na barra de endereço e valide com entrada. Isso deve levá-lo à página de login do phpMyAdmin.
Método 2 de 3: Usando o WAMP
-
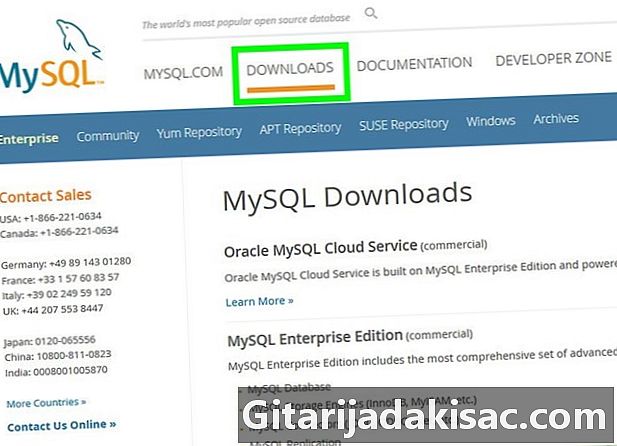
Verifique se o MySQL está instalado. O WAMP permite que você interaja com um servidor existente no seu computador, mas não criará um servidor. -
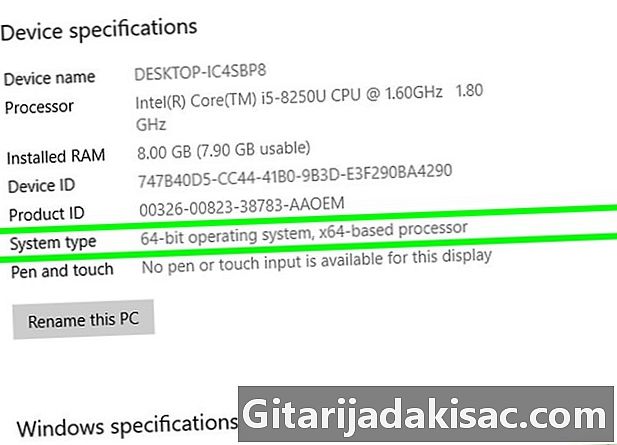
Verifique o sistema de bits do seu computador. Você deve saber isso para determinar qual versão do WAMP você pode baixar. -

Abra o site do WAMP. Vá para http://www.wampserver.com/en/. -

Selecione a versão correta. Role para baixo e clique em WAMPSERVER 64 BITS ou WAMPSERVER 32 BITS. O número que você escolhe depende do tipo de computador que você possui. Selecione uma dessas opções e uma janela aparecerá. -
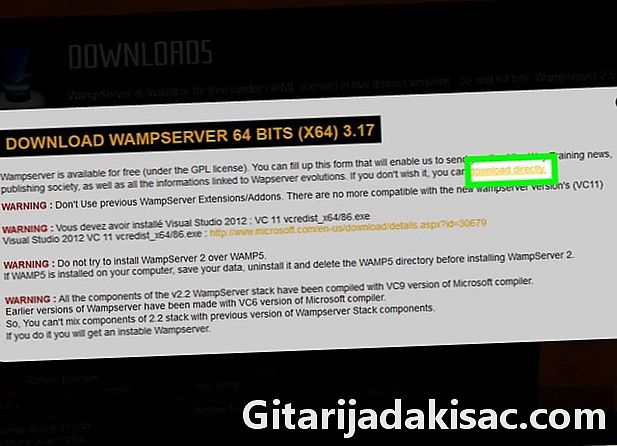
Clique no link Download direto. Você o encontrará no canto superior direito da janela que se abriu. Isso permite que você acesse a página do Source Forge a partir da qual você pode baixar a versão do WAMP desejada. -
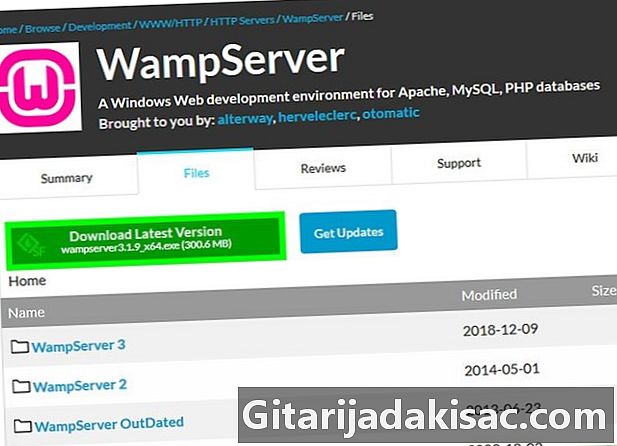
Clique em baixar. É um botão verde na parte superior da página. O download começará.- Demora alguns minutos para que o software esteja disponível.
-
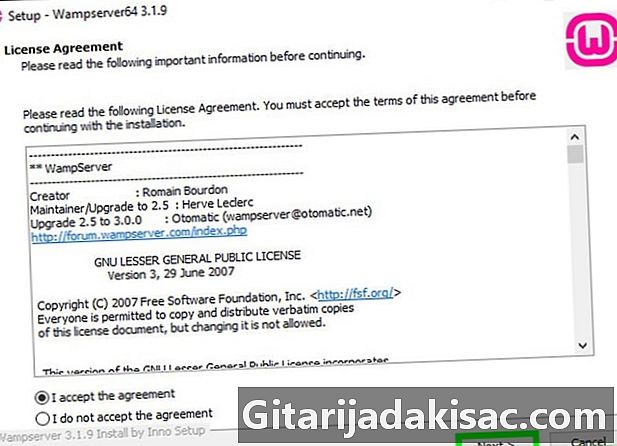
Instale o WAMP. Clique duas vezes no arquivo de instalação e siga as etapas a seguir.- Clique em sim.
- Escolha um idioma e valide com ok.
- selecionar Aceite os termose clique em seguinte.
- Clique em seguinte três vezes.
- Clique em instalar.
-

Aguarde a instalação terminar. Deve demorar alguns minutos. -
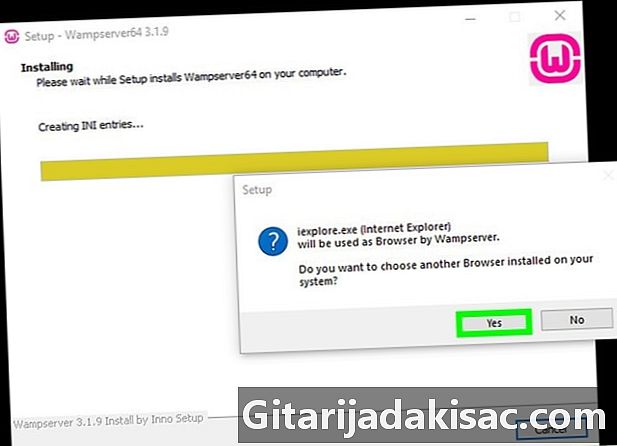
Escolha um navegador. Clique em sim, abra o seu navegador favorito para exibir o WAMP.- Neste exemplo, selecione Chrome na pasta "Google", no lado esquerdo do gerenciador de arquivos, e clique duas vezes na pasta. crômio, depois no ícone do programa.
- Se você preferir usar o Internet Explorer, basta clicar em não.
-
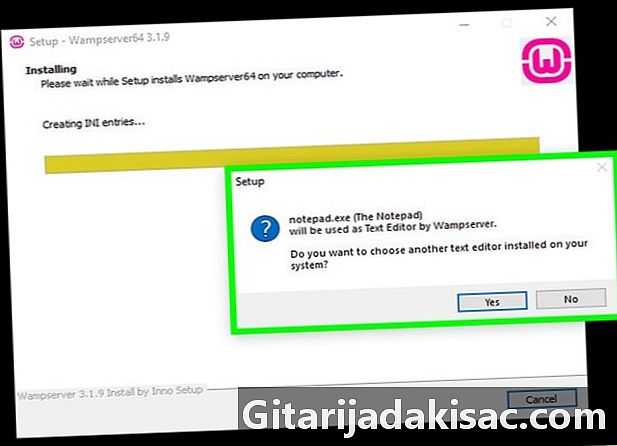
Escolha um editor e. Se você não quiser usar o bloco de notas para editar os arquivos e do servidor, clique em sim Quando a janela aparecer e encontrar o ícone do programa que você deseja usar, selecione-o e confirme clicando em aberto.- escolher não se você quiser manter o bloco de notas.
-

Conclua a instalação. Clique em seguinte → acabamento na última janela. O WAMP agora está instalado no seu computador. -

Abra o WAMP. Clique duas vezes no ícone rosa na área de trabalho e depois em sim quando a janela é exibida. Isso iniciará o servidor. -

Clique no ícone na área de notificações. No canto inferior direito da tela, você verá um pequeno ícone WAMP laranja ou verde. Isso abrirá um menu.- Você pode ter que começar clicando na seta para cima para ver o ícone WAMP.
-

Clique em phpMyAdmin. Você deve vê-lo na parte superior do menu. Enquanto o servidor estiver instalado, ele deverá abrir a página de login do phpMyAdmin no seu navegador favorito.

- Se você instalou um servidor Web usando um serviço que não seja o Apache, poderá instalar o phpMyAdmin copiando a pasta para a raiz da pasta de serviço. O arquivo em questão varia muito, dependendo do programa que você usou.
- O phpMyAdmin não funcionará em um computador que ainda não possua um programa que possa criar um servidor (como o Apache).