
Contente
Neste artigo: Abrir programas básicosAbrir programas específicos
Aprenda a abrir um programa no Windows com o prompt de comando. Você pode iniciar apenas programas instalados nas pastas criadas pelo sistema operacional (como a área de trabalho), mas pode adicionar uma pasta à lista de prompt de comando para abri-la com esse método.
estágios
Método 1 de 2: Abra programas básicos
- Abra o menu começo

. Clique no logo Windows canto inferior esquerdo da tela ou pressione a tecla Windows do teclado do seu computador.- Se você estiver usando o Windows 8, coloque o cursor no canto superior direito da tela e clique no ícone de lupa na janela cônica.
-
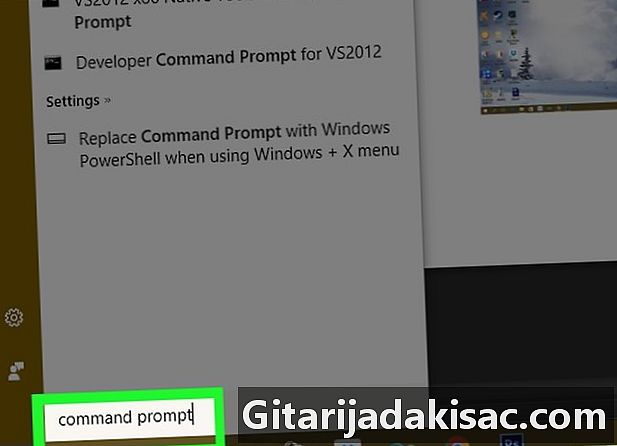
tipo prompt de comando em começo. O seu computador procurará o programa "Prompt de Pedido". -
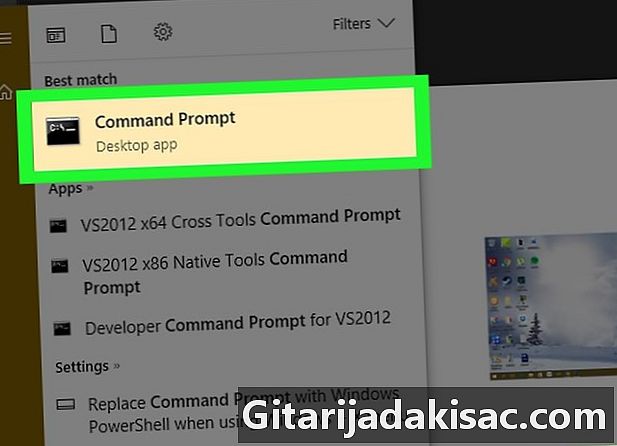
Clique em Prompt de Comando
. Esta é a caixa preta na parte superior da janela começo. O prompt de comando será aberto.- Se você usar um computador com privilégios restritos, provavelmente não poderá abrir o prompt de comando.
-

tipo começo no prompt de comando. Coloque um espaço depois começo. -
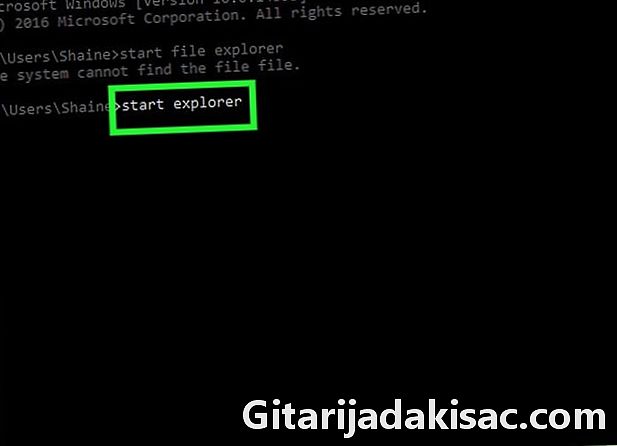
Digite o nome do programa no prompt de comando. Esse deve ser o nome do sistema do arquivo e não o nome do seu atalho (por exemplo, o nome do sistema no prompt de comando é cmd). Abaixo estão os nomes dos programas atuais.- O explorador de arquivos : explorar.
- Bloco de notas : bloco de notas.
- A tabela de caracteres : charmap.
- pintar : mspaint.
- O prompt de comando (uma nova janela) : cmd.
- Windows Media Player : wmplayer.
- O gerenciador de tarefas : taskmgr.
-

Pressione entrada. Quando você recebe um pedido como start program_name, pressione a tecla Enter para abrir o programa selecionado. Ele deve abrir após alguns segundos.- Se o programa selecionado não abrir, há uma boa chance de ele estar em uma pasta que não está incluída no caminho do prompt de comando. Vá para o próximo passo para resolver o problema.
Método 2 Abrir programas específicos
-
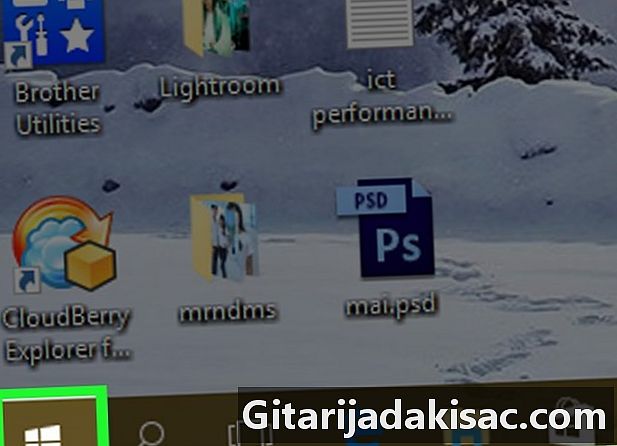
Abra o menu começo
. Clique no logo Windows canto inferior esquerdo da tela ou pressione a tecla Windows do teclado do seu computador. -
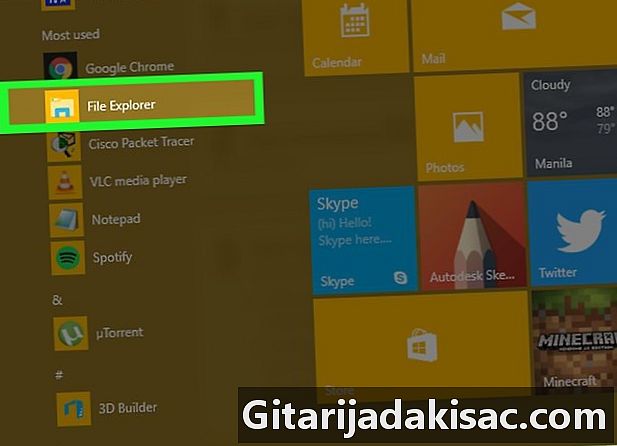
Abra o explorador de arquivos
. Clique no ícone da pasta na parte inferior esquerda da janela começo. -
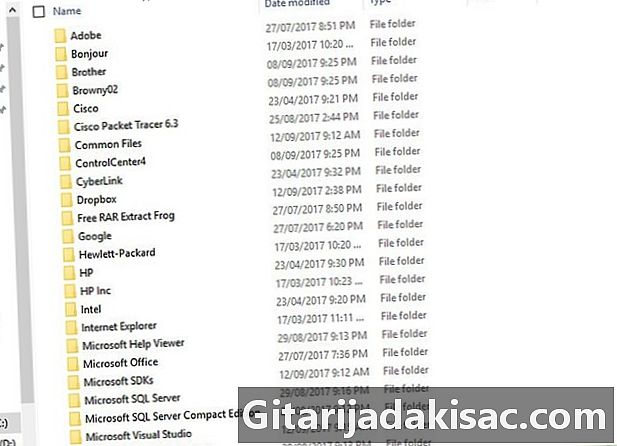
Abra a pasta onde seu programa está localizado. Navegue até a pasta que contém o programa que você deseja abrir clicando nas pastas que permitirão fazê-lo.- Quando o ícone do programa que você deseja abrir no prompt de comando aparecer no meio do gerenciador de arquivos, você saberá que está na pasta correta.
- Se você não sabe onde está o programa, saiba que a maioria está na pasta Arquivos de Programas disco rígido. Você também pode pesquisar na barra de pesquisa na parte superior.
-
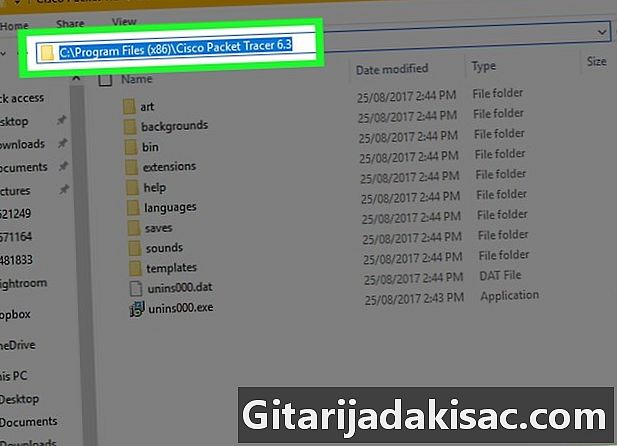
Selecione o caminho da pasta. Clique à direita da barra de endereço na parte superior do gerenciador de arquivos. Você precisará ver uma caixa azul destacando o conteúdo da barra de endereço. -
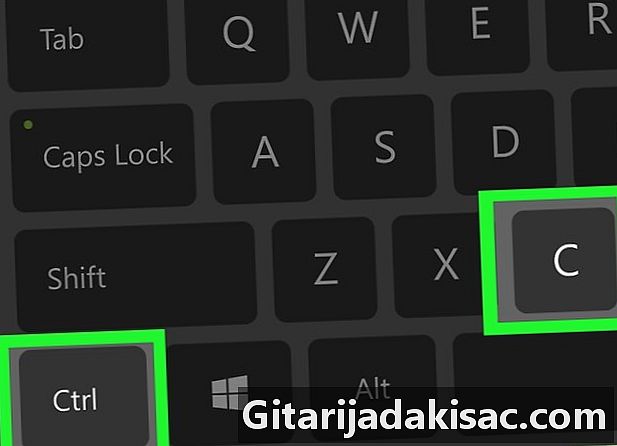
Copie o caminho. Pressione ao mesmo tempo Ctrl e C. -
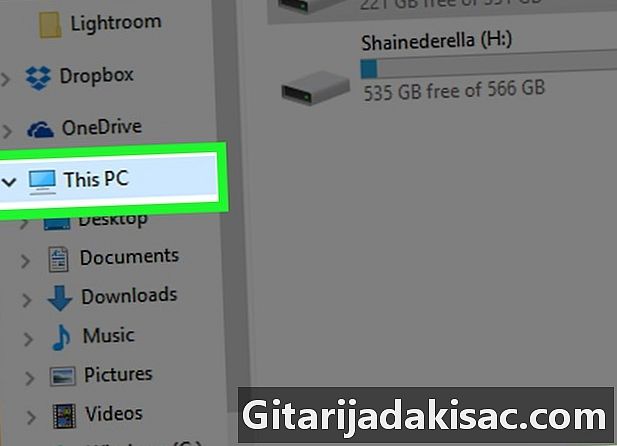
Clique em Este PC. Esta pasta está à esquerda do explorador de arquivos. -
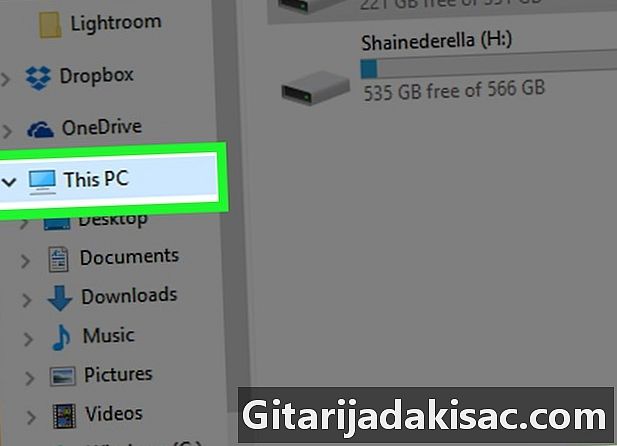
Clique novamente em Este PC. Todas as pastas na janela serão desmarcadas e você poderá abrir as propriedades da pasta Este PC. -
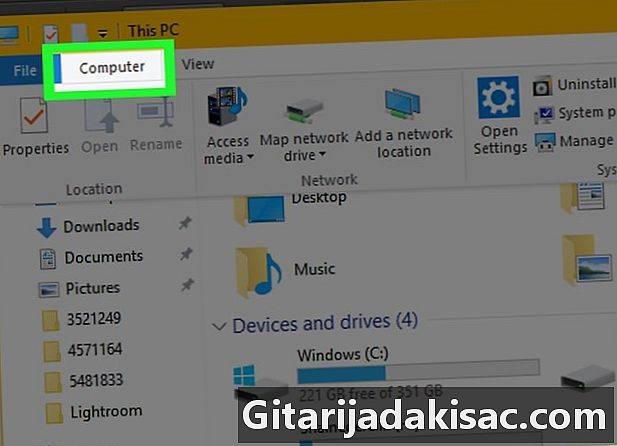
Clique em computador. Esta é uma guia no canto superior esquerdo da página. Uma barra de ferramentas aparecerá. -
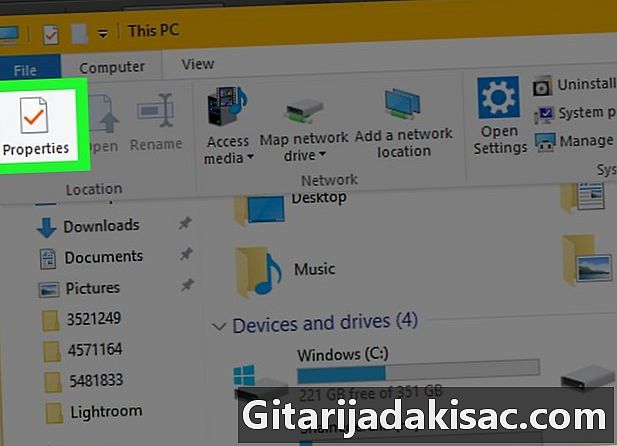
Clique em Propriedades. Este ícone parece uma caixa branca com uma marca de seleção vermelha no interior. Clique nele para exibir uma janela conual. -
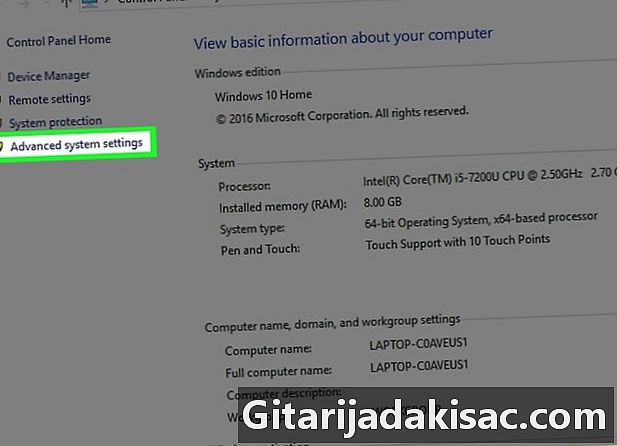
Clique em Configurações avançadas do sistema. Este é um link no canto superior esquerdo da janela. Uma nova janela conuelle será aberta. -
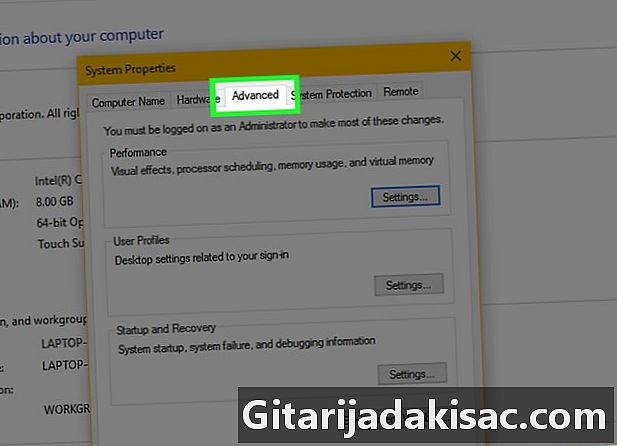
Clique na aba avançado. Está no topo da janela. -
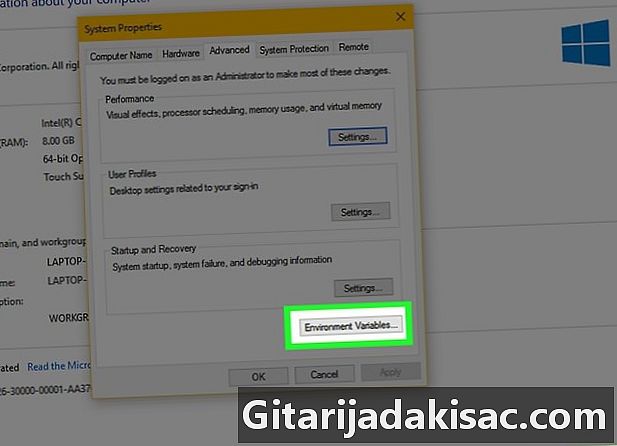
Clique em Variáveis de ambiente .... Esta opção está na parte inferior da janela e exibe uma nova janela. -
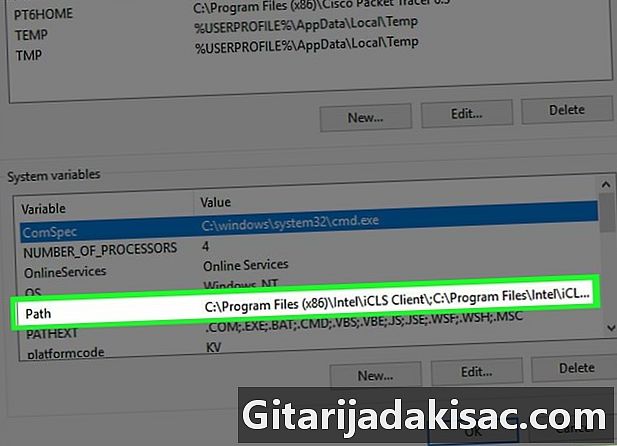
Clique em caminho. Esta opção está na janela Variáveis do sistema na parte inferior da página. -
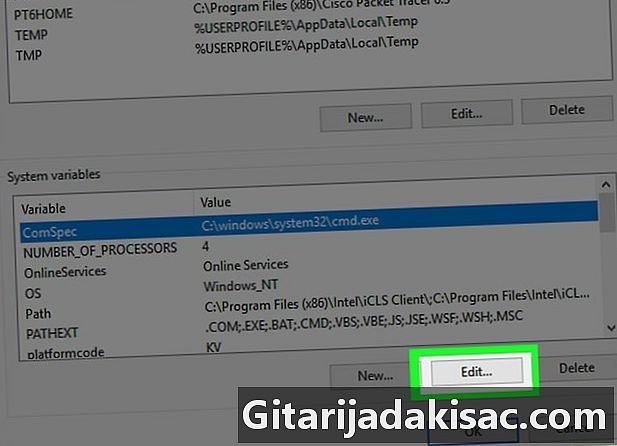
Clique em Editar .... Esta opção está na parte inferior da página. -
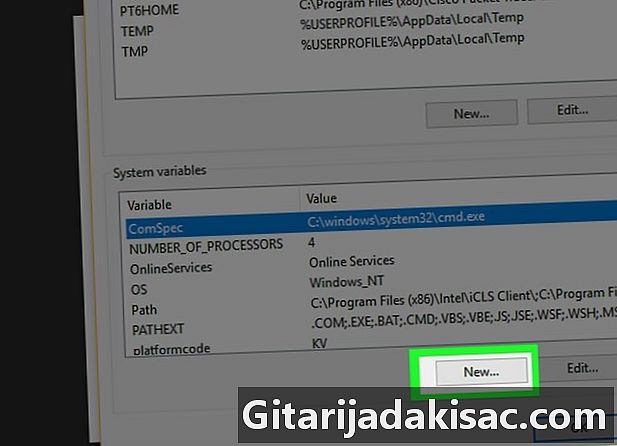
Clique em notícia. Esta opção está localizada no canto superior direito da página mudança. -

Cole o caminho para o seu programa. Pressione ao mesmo tempo Ctrl e V para colar o caminho na janela. -
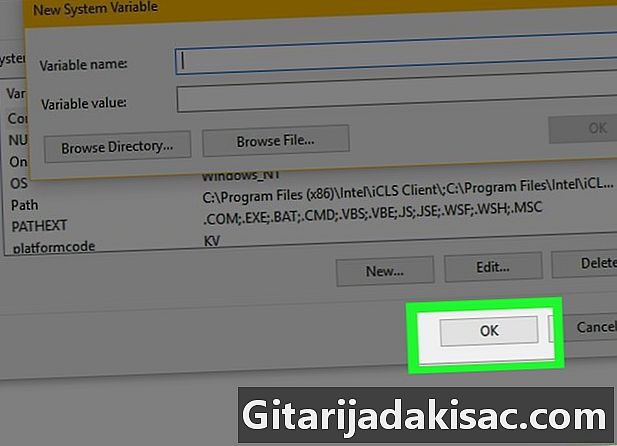
Clique em ok. Seu caminho será salvo. -
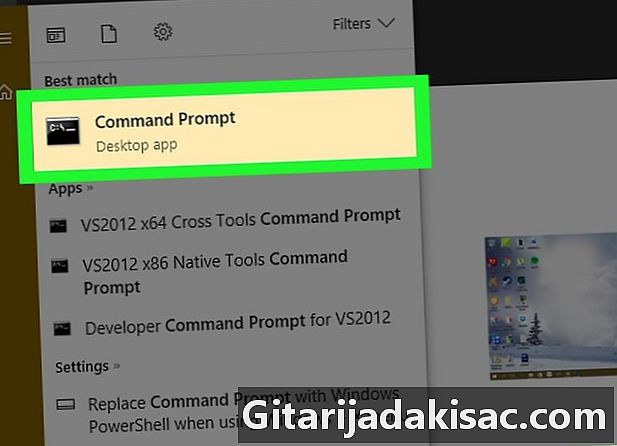
Abra o prompt de comando. -
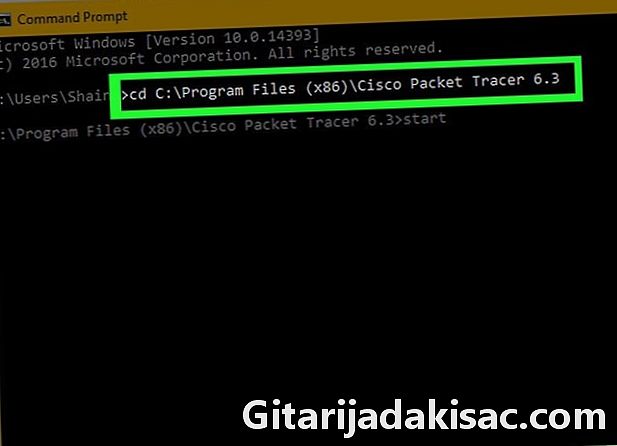
Digite o caminho. tipo CD no prompt de comando, insira um espaço, pressione Ctrl+V para inserir o caminho do seu programa e pressione entrada. -
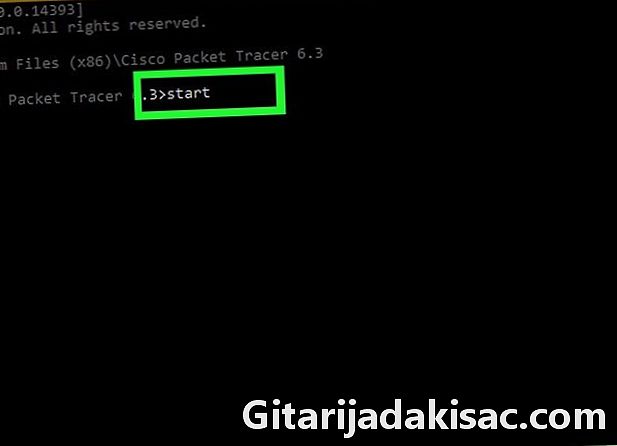
tipo começo no prompt de comando. Não se esqueça de deixar um espaço depois começo. -
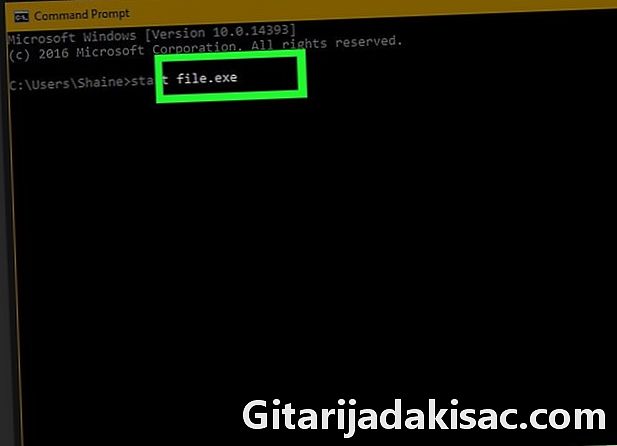
Digite o nome do seu programa. Digite o nome do programa exatamente como aparece na pasta e pressione entrada. O programa será iniciado.- Se houver espaços no nome do programa, substitua-os por um hífen mais baixo (por exemplo system_shock em vez de choque do sistema).
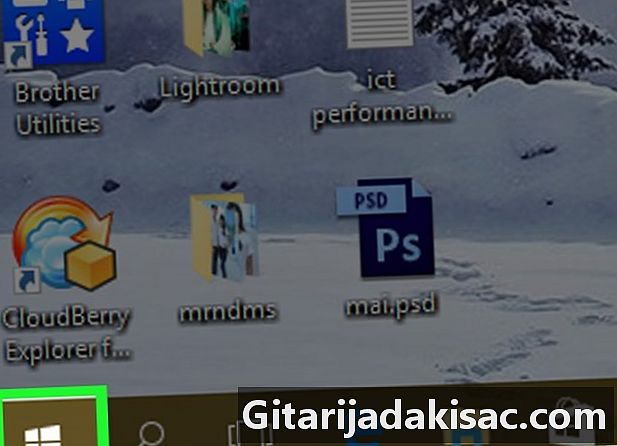
- Para garantir que você possa abrir todos os programas com o prompt de comando, instale-os na pasta "Documentos".
- Se você não possui uma conta de administrador em sua máquina, talvez não seja possível abrir o prompt de comando ou alterar o caminho padrão.