
Contente
- estágios
- Método 1 de 2: Recuperar os arquivos do servidor
- Método 2 Execute o servidor no Windows
- Método 3 Execute o servidor no Mac OS X
- Método 4 Faça logon no servidor
- Método 5 de 5: Mude seu servidor
- Método 6 de 5: Configurar encaminhamento de porta
- Método 7 de 7: Definir endereços dinâmicos (DNS)
Ter um servidor Minecraft para jogar com seus amigos e somente eles é ótimo! Neste servidor, você poderá personalizá-lo definindo regras pelas quais haverá mais fases de combate ou contrárias à construção ou a outros critérios de sua escolha. Você pode estar conectado à Internet com mais frequência e mais tempo do que a sua vez. A última coisa: servidores desse tipo funcionam melhor quando estão sozinhos em atividade; portanto, é desejável executá-los em máquinas dedicadas. Vamos para a instalação de um servidor Minecraft personalizado.
estágios
Método 1 de 2: Recuperar os arquivos do servidor
- Comece localizando os arquivos do servidor. Você pode baixá-los gratuitamente na fonte, ou seja, no próprio site do Minecraft. Você pode executar um servidor Minecraft sem comprar o jogo, mas, problema de tamanho, você não poderá jogar com ele!
- Para uma plataforma Windows, clique no link marcado: "Minecraft_Server.exe" na seção "Servidor multiplayer".
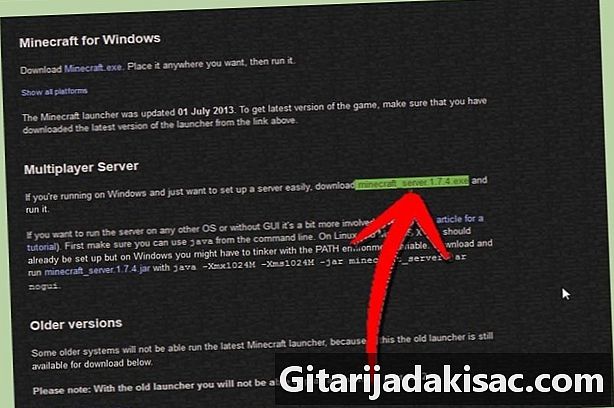
- Para uma plataforma Mac OS X ou Linux, faça o download do arquivo compactado: minecraft_server.jar.

- Para uma plataforma Windows, clique no link marcado: "Minecraft_Server.exe" na seção "Servidor multiplayer".
-

Crie uma nova pasta. O servidor Minecraft é executado diretamente no programa que você acabou de baixar. Ele se instalará os arquivos necessários nesta pasta que você o designou. Crie uma nova pasta que você chamará, por exemplo, "Minecraft Server" e coloque nela o programa do servidor que você irá baixar.
Método 2 Execute o servidor no Windows
-
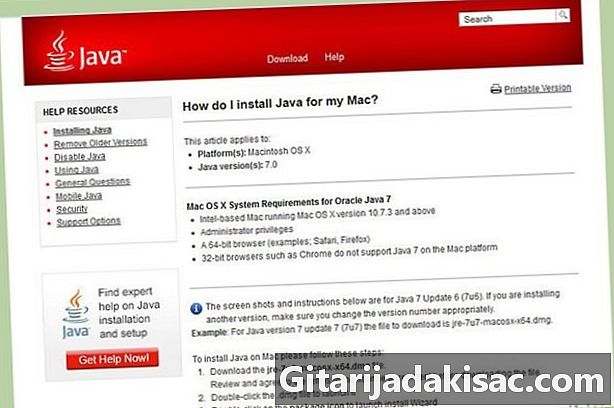
Instale a versão mais recente do Java. Primeiro, verifique sua versão do Java. No Windows XP / Vista / 7/8, pressione as teclas Windows e R para abrir a janela "Executar". Digite "cmd" para abrir o prompt de comando, digite "java -version" e valide. Você deve ter a versão 1.7 ou posterior.- Para baixar a versão mais recente do Java, acesse a página de download do Java.

- Para baixar a versão mais recente do Java, acesse a página de download do Java.
-

Execute o servidor Minecraft. Abra a pasta que contém o arquivo "Minecraft_serveur.exe". Clique duas vezes nele, uma janela aparecerá indicando o progresso da construção do servidor. Tudo é feito automaticamente. Os arquivos de configuração do servidor serão criados automaticamente na pasta fornecida para esse fim.- Neste ponto, seu servidor Minecraft está ativo na sua rede local ou online, se você tiver um roteador. Se você estiver no último caso, consulte a seção "Configurar encaminhamento de porta" para saber como fazê-lo.
- Se o servidor falhar ao carregar e você obtiver uma tela com o corte, será necessário iniciar o servidor no modo "Administrador". Clique com o botão direito do mouse no software e escolha no menu de configuração "Executar como administrador". Você precisará da senha "Administrador".
Método 3 Execute o servidor no Mac OS X
-
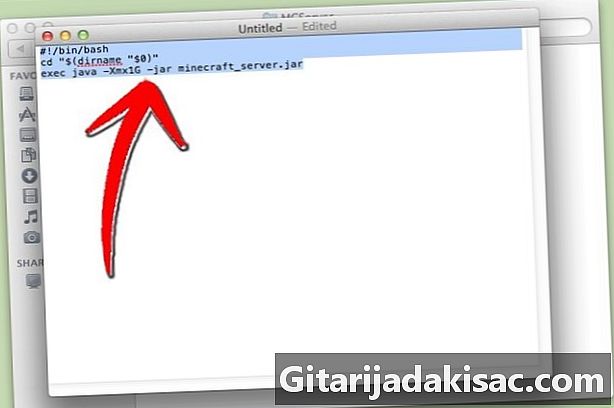
Abra a pasta do servidor. Abra a pasta que contém o arquivo "minecraft_server.jar" e crie um novo arquivo e com Edit. Coloque-o no modo "Simples". Nesse arquivo, copie as seguintes linhas:#! / bin / bash
CD "$ (nome do diretório" $ 0 ")»
exec java -Xmx1G -Xms1G -jar minecraft_server.jar- Se você deseja colocar mais RAM (e se puder) para executar o servidor, passe de 1 GB para 2 GB ou mais.
-
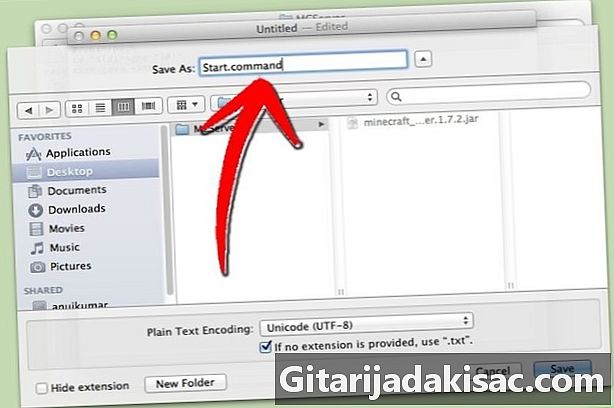
Salve o arquivo. Salve o arquivo como "start.command". Abra o "Terminal" localizado na pasta "Utilitários". Neste ponto, você deve escrever os direitos de execução neste arquivo "start.command". Digite "chmod A + x" em "Terminal" e arraste e solte "start.command" na janela "Terminal". Dessa forma, o arquivo será configurado corretamente em termos de caminho. Valide para salvar as alterações. -

Clique duas vezes no arquivo de comando. Abrir o arquivo "Start.command" executará o servidor Minecraft.
Método 4 Faça logon no servidor
-

Defina suas permissões de administrador. Depois que o servidor for iniciado pela primeira vez, feche-o. Abra o arquivo chamado "ops.txt" localizado no diretório "Minecraft Server". Adicione seu nome de usuário para conceder todos os direitos de administrador. Mais tarde, você pode, por exemplo, alterar algumas configurações ou avisar e banir um jogador sem escrúpulos. Você será o mestre! -

Configure sua lista de permissões. Em um servidor, geralmente temos uma lista branca e uma preta. No branco, colocamos os nomes de usuário de seus amigos, aqueles que estão seguros, em um arquivo chamado "white-list.txt" e colocado no diretório "Minecraft Server". Somente aqueles cujos nomes estão listados neste arquivo podem acessar seu servidor. Assim, você descarta todos os indesejados e outros prejudiciais (que, eles serão incluídos na lista negra). -
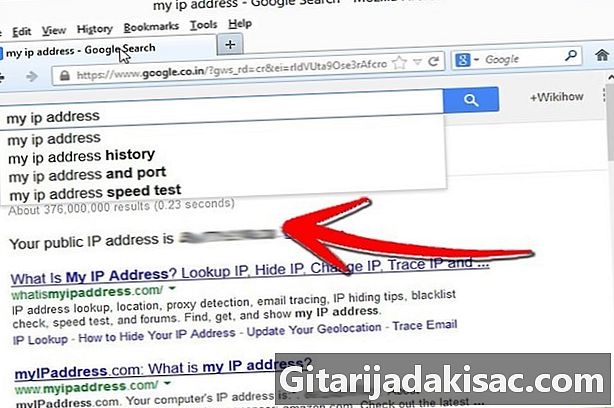
Obtenha seu endereço IP externo. Digite "meu endereço IP" no Google, escolha o primeiro resultado e você terá seu endereço IP externo (público). Dê este endereço aos seus amigos para que eles entrem no menu no modo multiplayer.- Se o seu ISP, e esta é a regra hoje, atribui a você um endereço dinâmico, consulte a seção abaixo intitulada "Configurar endereços dinâmicos (DNS)" para descobrir como obter um DNS que permanece o mesmo , mesmo se o endereço IP mudar continuamente.
-
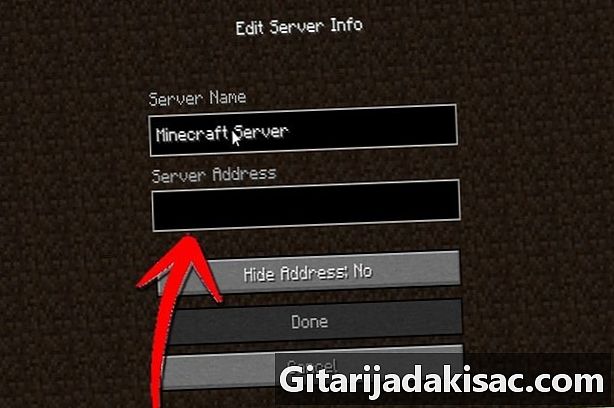
Compartilhe seu endereço. Dê a seus amigos seu endereço IP ou o nome do host da máquina. Estes dados, eles terão que inseri-los em seu menu no modo multiplayer do Minecraft.- Os jogadores que estão diretamente conectados à rede local devem inserir o endereço IP local (interno), aqueles que se conectam a partir da Internet devem usar o nome do host da máquina ou o endereço IP público (externo).

- Os jogadores que estão diretamente conectados à rede local devem inserir o endereço IP local (interno), aqueles que se conectam a partir da Internet devem usar o nome do host da máquina ou o endereço IP público (externo).
Método 5 de 5: Mude seu servidor
- Instale novos plugins. Existem milhares deles, todos disponíveis para download gratuitamente, os quais modificam o Minecraft original. Você descobre que modifica ou multiplica os "mods", outros fazem você evoluir em outros mundos, etc. Eles permitem que você evolua o mundo Minecraft, escolha o seu instalando muitos plugins e surpreenda seus amigos!
- Bukkit é bem conhecido por seus plugins de servidor. O nome Bukkit inclui dois programas distintos. O primeiro a desenvolver plugins é o Bukkit. O segundo permitirá que você execute o servidor com os plugins, é a ferramenta CraftBukkit. A execução do CraftBukkit substitui completamente o servidor Minecraft. Você joga com o servidor CraftBukkit e não com o servidor Minecraft.

- Bukkit é bem conhecido por seus plugins de servidor. O nome Bukkit inclui dois programas distintos. O primeiro a desenvolver plugins é o Bukkit. O segundo permitirá que você execute o servidor com os plugins, é a ferramenta CraftBukkit. A execução do CraftBukkit substitui completamente o servidor Minecraft. Você joga com o servidor CraftBukkit e não com o servidor Minecraft.
-
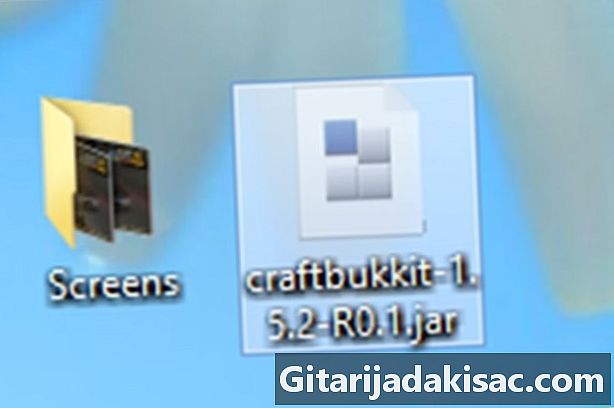
Baixe e instale a versão mais recente do CraftBukkit. Essa ferramenta permite instalar plugins personalizados que, de outra forma, não poderiam ser instalados no servidor clássico do Minecraft. -

Faça o download de novos plugins. Na Internet, você encontrará muitos sites que oferecem plugins. Encontre um que você gosta e faça o download. A única precaução a tomar: vá buscá-lo em um site não muito podre, um site que tenha "loja", um site de confiança! -
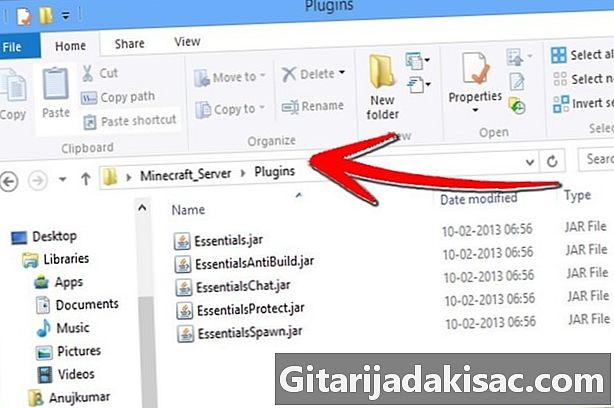
Instale os plugins. Descompacte o arquivo que você baixou. Nesse arquivo compactado, existem arquivos en.jar que contêm dados do plug-in. Copie todos esses arquivos para .jar e coloque-os no diretório PLUGINS da sua pasta "Servidor".- Para estar ativo, você precisa reiniciar o servidor. Pode ser necessário alterar algumas configurações do servidor. Isso acontece quando instalamos novos plugins.
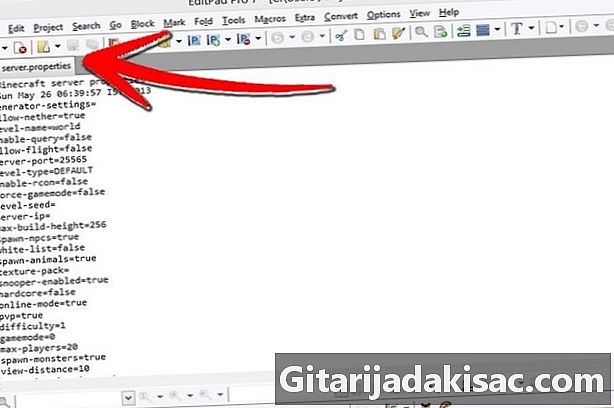
- Verifique sua "lista branca" (a de seus amigos a quem você concede o direito de se conectar) para ver se ela não foi alterada ou substituída.
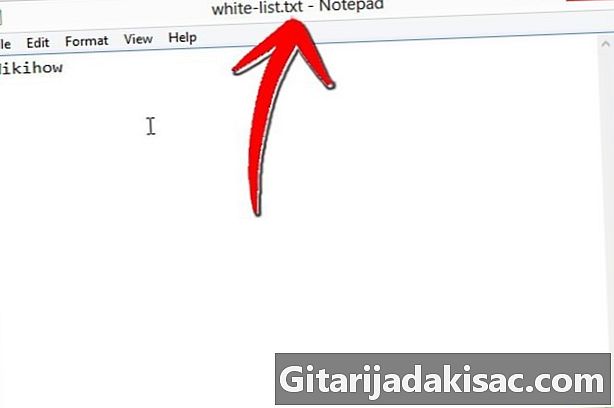
- Para estar ativo, você precisa reiniciar o servidor. Pode ser necessário alterar algumas configurações do servidor. Isso acontece quando instalamos novos plugins.
Método 6 de 5: Configurar encaminhamento de porta
-
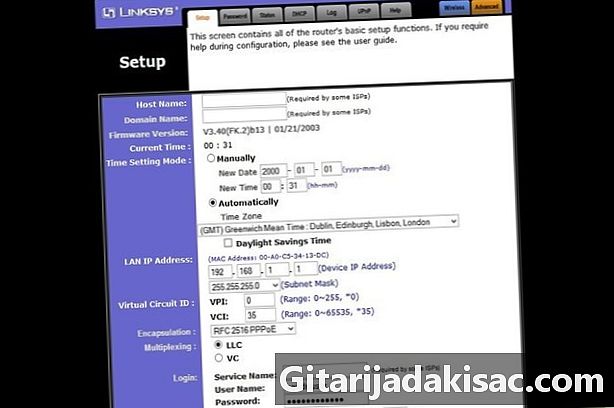
Vá para o menu de configuração do seu roteador. Cada roteador tem uma maneira diferente de acessar as configurações. A maioria dos roteadores é acessível a partir de um navegador, basta digitar seu endereço IP, geralmente 192.168.1.1 ou 192.168,2.1.- Se você não conseguir acessar seu roteador através de um desses dois endereços, acesse PortFoward.org e insira as informações do roteador. Aqui você encontrará os endereços dos principais roteadores do mercado: certamente haverá o seu!

- A maioria dos roteadores solicita um nome de usuário e senha para acessar o menu de configuração. Você digitará o nome de usuário e a senha que definiu ao instalar o roteador.
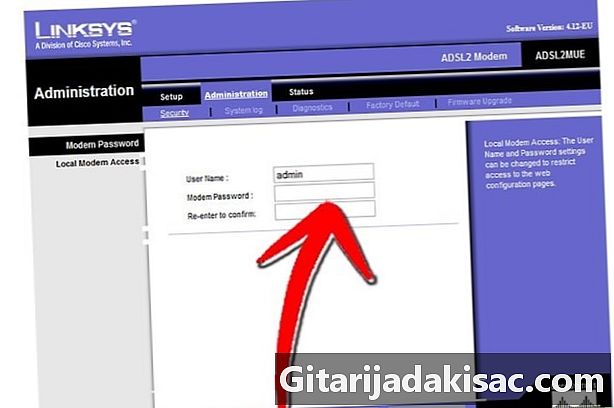
- Em geral, o nome de usuário padrão é "admin" e a senha padrão é "password" ou "admin".
- Se você não conseguir acessar seu roteador através de um desses dois endereços, acesse PortFoward.org e insira as informações do roteador. Aqui você encontrará os endereços dos principais roteadores do mercado: certamente haverá o seu!
-

Vá para o menu "Port Forwarding". É frequentemente na seção "Opções avançadas". O nome deste menu varia de acordo com o fabricante, podendo ser chamado, por exemplo, "Servidores Virtuais". -
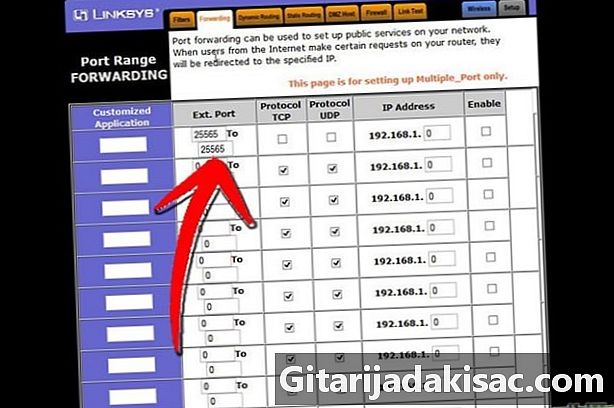
Digite as informações da porta. Por padrão, a porta do servidor Minecraft é 25565. Se o seu roteador precisar de um intervalo de portas, defina 25565 como "Iniciar" e "Finalizar".- Defina a guia "Protocolo" como "TCP. "
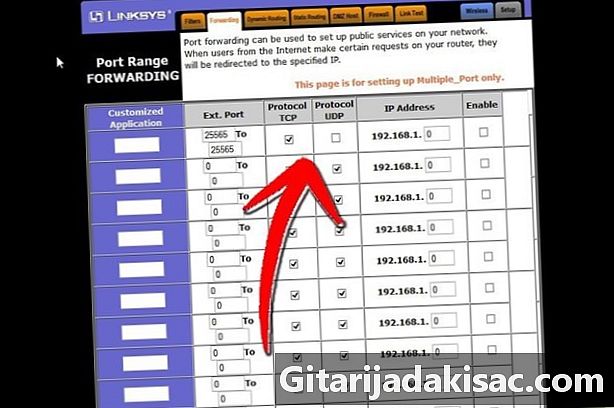
- Defina a guia "Protocolo" como "TCP. "
-

Digite o endereço IP local do seu servidor. Este endereço deve coincidir com o endereço IPv4 do servidor. No Windows, abra o prompt de comando, digite "iponfig" e confirme. Seu endereço IP será próximo ao endereço IPv4. Pode ser necessário rolar a lista para baixo. Em um computador Mac, clique no menu "Apple" e escolha a seção "Preferências do sistema" e depois a seção "Rede". Seu endereço IP estará na janela inferior direita. -

Marque a caixa "Ativar". Verifique antes de tudo estar de acordo com o que você digitou.
Método 7 de 7: Definir endereços dinâmicos (DNS)
- Veja se você tem um endereço IP dinâmico. Hoje, os ISPs fornecem aos clientes endereços IP dinâmicos. Esse sistema dificulta a conexão espúria com o servidor, pois o endereço muda regularmente. A frequência da mudança é mais ou menos próxima, de acordo com os ISPs.
- Por várias semanas, digite "meu endereço IP" no Google e anote seu endereço IP sempre. Se você brinca com poucos amigos e vê que o endereço muda com pouca frequência, não é necessário configurar um endereço estático.
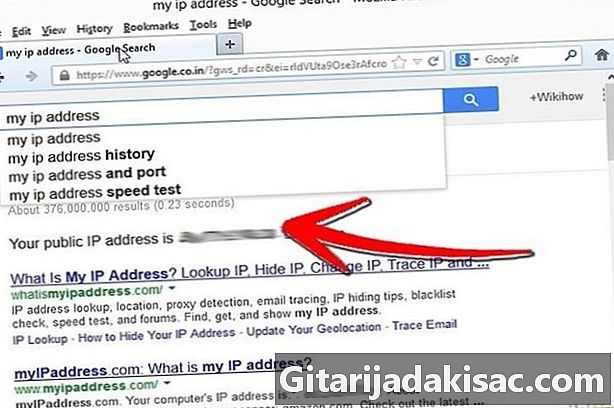
- Por várias semanas, digite "meu endereço IP" no Google e anote seu endereço IP sempre. Se você brinca com poucos amigos e vê que o endereço muda com pouca frequência, não é necessário configurar um endereço estático.
-

Configure um DNS dinâmico. Este último atribui um nome de domínio fixo ao seu endereço IP dinâmico. Assim, o endereço IP mudará, mas não o DNS, o que permitirá que você e seus amigos não sejam constantemente desconectados durante o jogo. Há também ISPs que atribuem endereços. Alguns sites permitem que você tenha DNS simples e gratuito.- Para manter seu DNS dinâmico exclusivo enquanto seu endereço IP externo está constantemente mudando, você precisa de um programa específico instalado no seu computador.
-
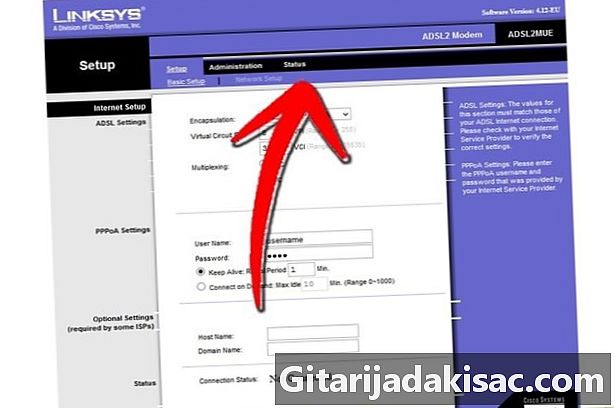
Configure o seu roteador. Seu roteador precisará se conectar via DNS dinâmico. O local em que inserimos esse DNS varia de um modelo de roteador para outro, mas, em geral, ele é encontrado em uma seção chamada "Configurações avançadas" ou algo assim.- Você precisará digitar seu nome de host, nome de usuário e senha.
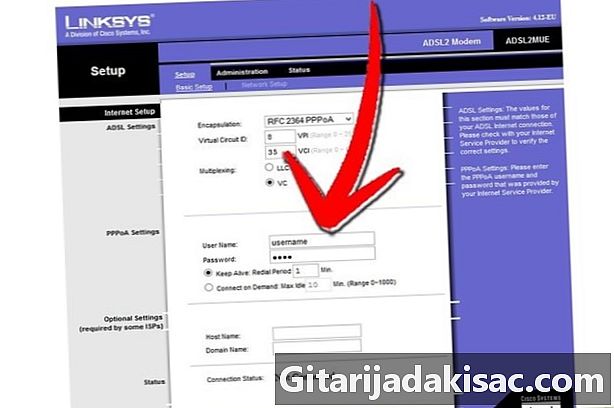
- Você precisará digitar seu nome de host, nome de usuário e senha.