
Contente
Este artigo foi escrito com a colaboração de nossos editores e pesquisadores qualificados para garantir a precisão e a integridade do conteúdo.A equipe de gerenciamento de conteúdo do examina cuidadosamente o trabalho da equipe editorial para garantir que cada item esteja em conformidade com nossos altos padrões de qualidade.
Para otimizar a operação do seu computador, você pode alterar a prioridade de um processo do Windows no Gerenciador de Tarefas. Alterar a prioridade de um processo determina a quantidade de RAM e os recursos alocados a esse processo.
estágios
-

Abra o menu Iniciar
. Clique no logotipo do Windows na parte inferior esquerda da tela. -
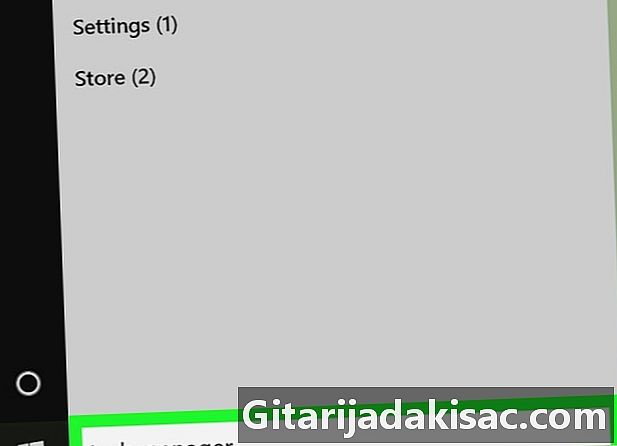
tipo gerenciador de tarefas. O Windows pesquisará o aplicativo Gerenciador de Tarefas no seu computador. -
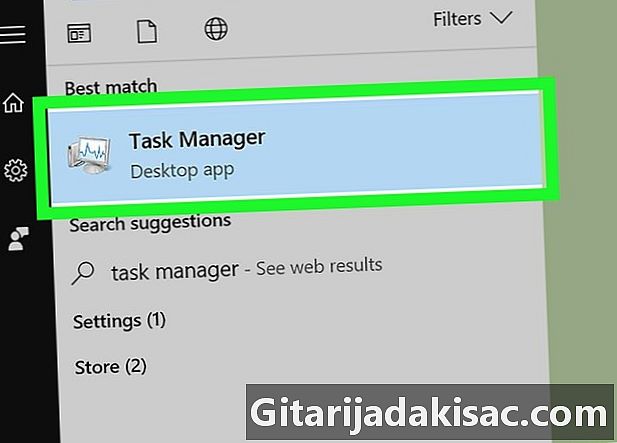
Clique em Gerenciador de tarefas. Este é o ícone do monitor do computador na parte superior da janela de inicialização. Clique nele para abrir o gerenciador de tarefas.- Você também pode abrir o Gerenciador de tarefas clicando em Ctrl+⇧ Shift+Esc.
-
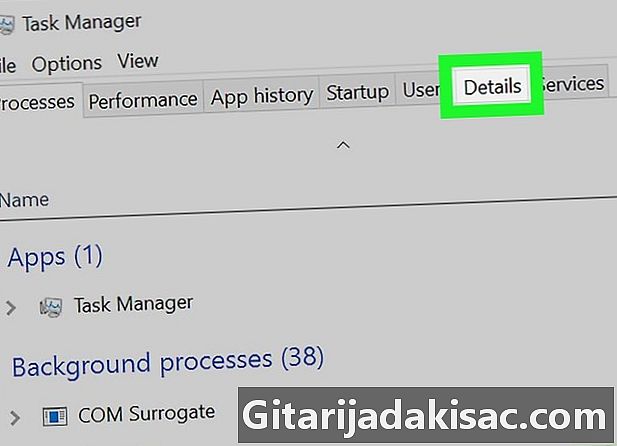
Vá para a guia detalhes. Essa guia está na parte superior da janela do Gerenciador de tarefas, mas aparecerá apenas após alguns segundos (a hora em que o aplicativo é iniciado). -

Procure um processo. Na aba detalhes, role pelos processos até encontrar aquele cuja prioridade você deseja alterar.- Se você deseja encontrar o processo de um programa em uso, vá para a guia processo, pesquise o programa cuja prioridade você deseja alterar, clique com o botão direito do mouse e selecione Acesse os detalhes no menu suspenso.
-
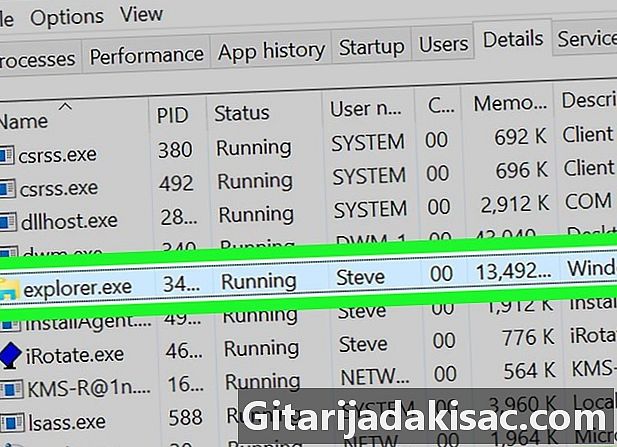
Clique com o botão direito do mouse no processo selecionado. Um menu suspenso aparecerá acima do processo.- Se você estava anteriormente na guia processo, o processo será destacado.
- Se você não tiver o botão direito do mouse, clique no lado direito ou use 2 dedos para clicar nele.
- Se você possui um trackpad e não um mouse no computador, use 2 dedos para pressioná-lo ou pressione o canto inferior direito do trackpad.
-
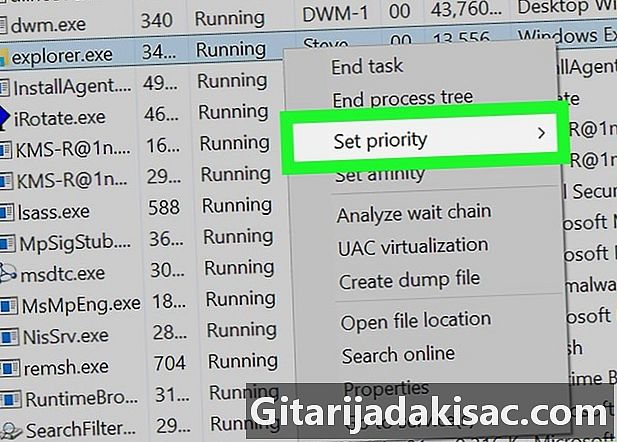
selecionar Defina a prioridade. Esta opção está no meio do menu suspenso e abre uma janela conual. -
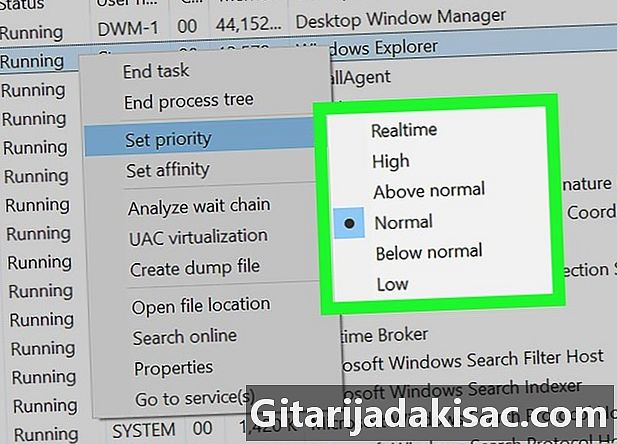
Escolha um nível de prioridade. Clique em uma das opções sugeridas, da mais rápida para a mais lenta.- Tempo real : a maior prioridade.
- alto.
- Maior que o normal.
- par.
- Abaixo do normal.
- baixo : a menor prioridade.
-
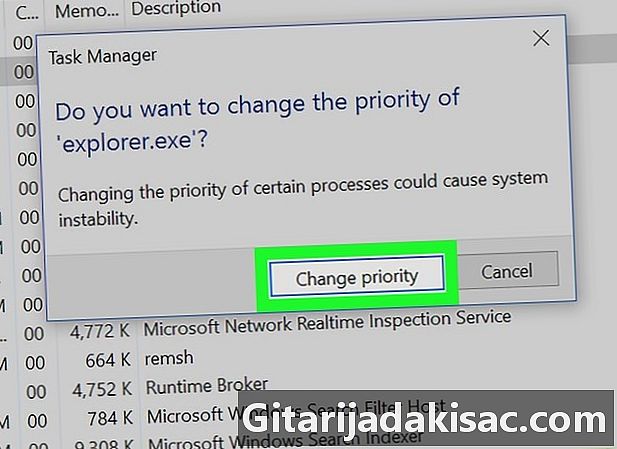
Clique em Mude a prioridade. Esta opção confirma sua escolha e altera a prioridade do processo selecionado.- Lembre-se de que alterar a prioridade de um processo pode congelar ou travar seu computador.
-
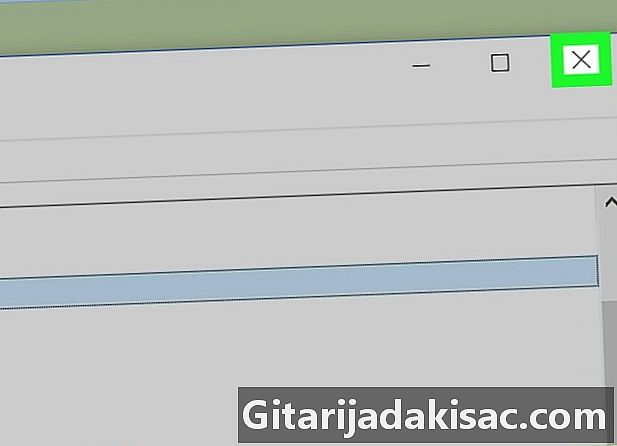
Feche o Gerenciador de tarefas. Clique em X no canto superior direito da janela do Gerenciador de tarefas.
- Quando um programa congela, você pode usar o gerenciador de tarefas para forçá-lo a desligar. Selecione o programa na guia processo depois clique Fim da tarefa canto inferior direito do gerente.
- "Tempo real" significa que o processo possui direitos exclusivos sobre os recursos do sistema e passa antes de todos os outros, incluindo processos normais do Windows. Isso significa que, dentre todas as opções de prioridade, é a que tem mais probabilidade de travar o computador.
- Se você estiver usando um computador lento executando programas que consomem muitos recursos, alterar as prioridades do processo pode causar uma falha.