
Contente
- estágios
- Parte 1 Instale o programa de mapeamento Abc-Map
- Parte 2 Crie um projeto
- Parte 3 Importar um mapa base
- Parte 4 Desenhe uma rota
- Parte 5 Layout
- Parte 6 O cartão está pronto!
Neste artigo do , criaremos um mapa de caminhada de 20 minutos usando o portal de mapeamento gratuito http://openstreetmap.org e o software de mapeamento Abc-Map. Mas lembre-se de que os mapas que você pode criar usando esta página têm vários aplicativos. Aqui estão alguns exemplos: atividades de lazer: geocaching, airsoft, descoberta, atividades esportivas: caminhadas, equitação, mountain bike, escalada, atividades profissionais: pesquisa, turismo, computação gráfica, ensino e estudos ...
estágios
Parte 1 Instale o programa de mapeamento Abc-Map
- Faça o download do programa de mapeamento Abc-Map. O software está disponível gratuitamente na versão Windows ou multiplataforma (Mac, Linux, etc.).
- Descompacte o arquivo com o software de descompressão (por exemplo 7zip).
- Execute "abcmap.exe "ou" abcmap.jar ", dependendo da versão escolhida.
Parte 2 Crie um projeto
-
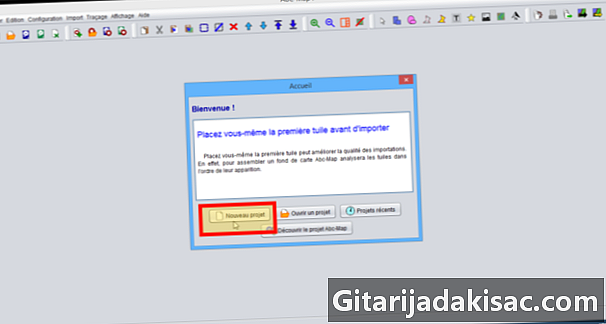
Clique no botão Novo projeto da janela inicial.- A janela principal do programa está organizada da seguinte maneira:
- à esquerda, a tela em que o mapa é exibido,
- à direita, o assistente de criação de cartão que combina todas as etapas necessárias para criar um cartão.
- A janela principal do programa está organizada da seguinte maneira:
-
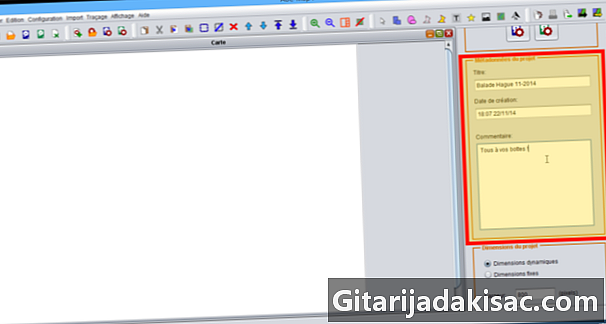
No painel de controle Metadados do projeto insira um título e uma breve descrição do projeto. -
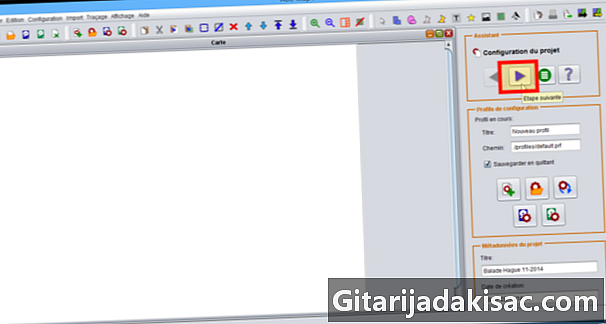
No assistente, clique no botão Próximo passo.
Parte 3 Importar um mapa base
- O Abc-Map pode montar um mapa base a partir de imagens ou capturas de tela. Aqui, você montará um mapa base no site de mapeamento online do OpenStreetMap.
-
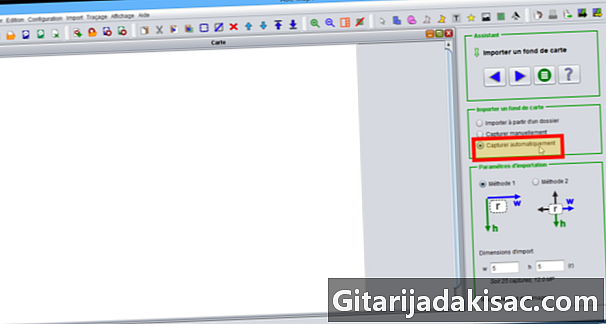
Escolha o modo de importação Capturar automaticamente. -
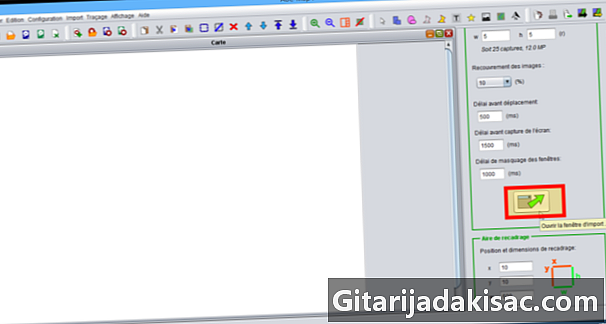
Então abra a janela. A janela principal do programa desaparece. -
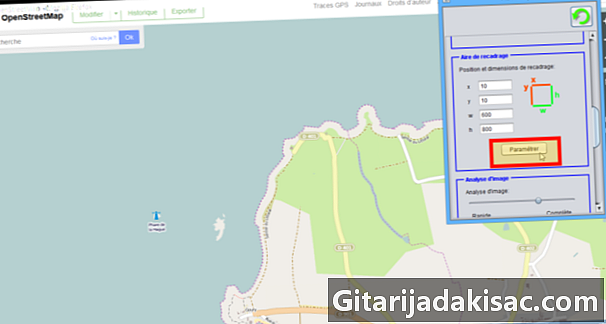
Visite o site do OpenStreetMap (http://openstreetmap.org). Visualize o mapa on-line no máximo de espaço possível na tela. No painel de controle Área de corteclique no botão conjunto certificando-se de que a janela dimport seja colocada logo acima do mapa interativo. -
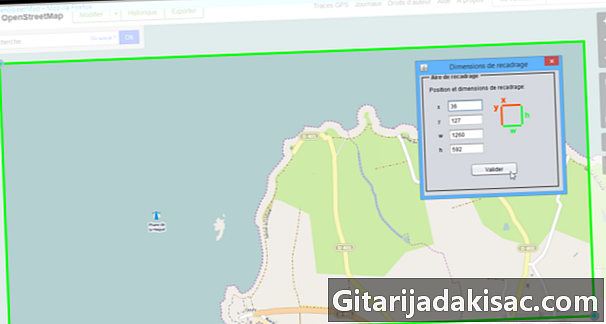
Desenhe a área de exibição do mapa na tela. É absolutamente necessário excluir qualquer elemento estático (elementos de navegação, escala, anotações ...). Qualquer coisa fora do retângulo verde será aparada pelo software. Confirmar. -

Escolha o primeiro método de importação e insira em número as dimensões do mapa base a ser importado. -
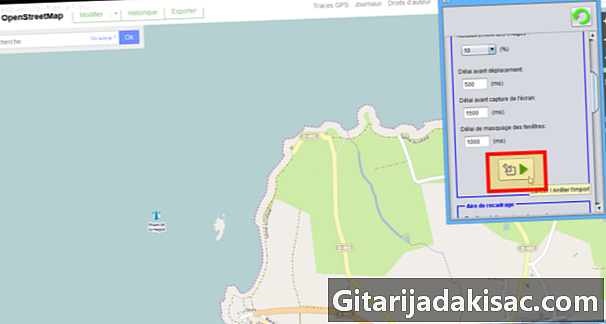
Inicie limport e confirme. Não use o computador durante o tempo limite. O estado do progresso é indicado na parte superior da janela.- Para interromper a porta, faça um movimento repentino do mouse durante uma viagem.
-
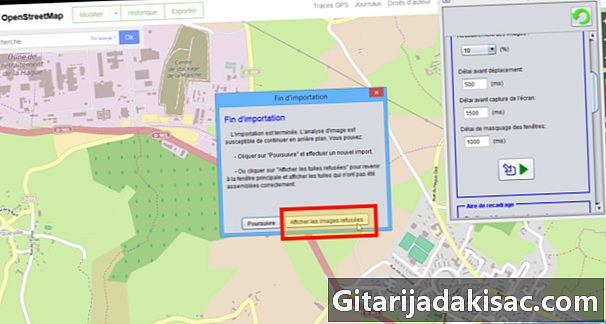
Quando terminar, clique no botão Mostrar blocos rejeitados. Se uma imagem tiver sido rejeitada para análise, coloque-a manualmente ou envie-a para re-análise. -
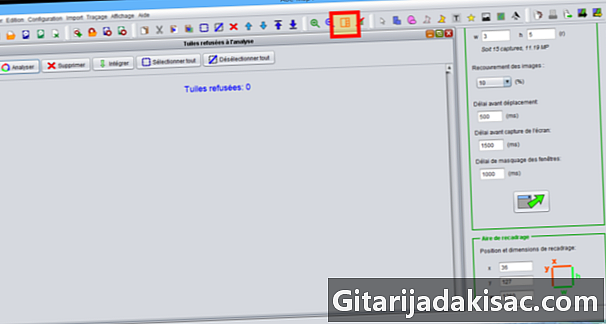
Restaure a exibição padrão clicando no botão Mostrar assistente e mapa da barra de ferramentas.
Parte 4 Desenhe uma rota
-
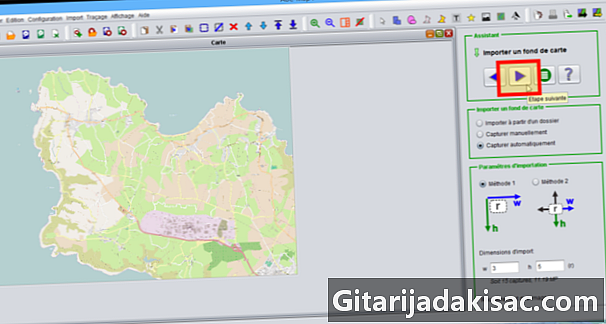
Clique no botão Próximo passo no topo do assistente criativo. -

No seletor de camadas, ative a primeira camada e renomeie-a para Mapa de fundo. -
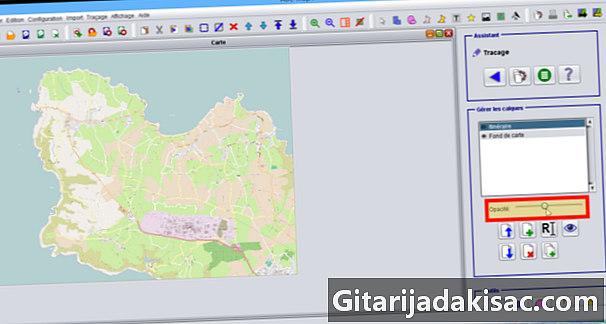
Clique no botão Nova camada e renomeie-o para rota. Para distinguir melhor o mapa base em uma rota, reduza a opacidade da camada pela metade, atuando no controle deslizante opacidade. -
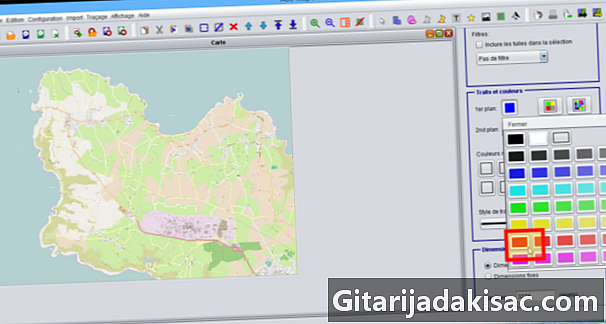
Alterar a cor da plotagem usando o painel de controle Recursos e cores. Clique primeiro no botão contorno depois escolha uma cor para o contorno. - Aumente o zoom no mapa usando os botões de zoom ou mantendo o botão pressionado Ctrl e agindo na roda do mouse.
-

Ativar a ferramenta polilinha depois inicie o enredo. Um clique permite iniciar a forma ou adicionar um ponto. Dois cliques podem preencher o formulário.
Parte 5 Layout
-

Clique no botão Assistente de Layout na parte superior do assistente de criação de cartão. -

Clique no botão Inserir uma folha no painel de controle. -
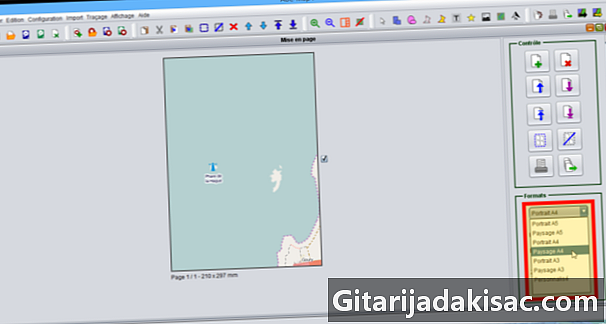
A primeira planilha servirá como um índice visual para encontrar o número de páginas que contêm as partes da rota.- No painel de controle formato escolher A4 paisagem depois no painel de controle opção escolher Conselho de montagem.

- No painel de controle formato escolher A4 paisagem depois no painel de controle opção escolher Conselho de montagem.
- Dezip o mapa suficientemente na página enquanto mantém pressionada a tecla Ctrl e usando a roda do mouse. Mova o mapa no quadro para poder ver qualquer rota.
-
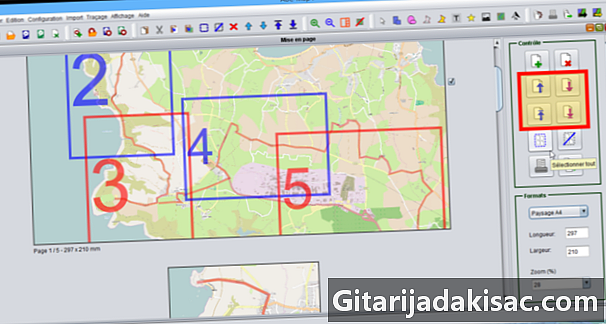
Adicione os outros itinerários escolhendo os formatos mais adequados. As folhas são exibidas na ordem de impressão. Cada folha é independente e pode ser movida no documento usando as setas no painel de controle. - Também é possível exibir o número da página e o título do projeto em cada folha ou adicionar a escala se o mapa for georreferenciado.
Parte 6 O cartão está pronto!
- Tudo o que você precisa fazer é imprimir.
- Se a impressão não funcionar corretamente, tente transformar seu documento em PDF antes de imprimir (por exemplo, PDF Creator).