
Contente
Este artigo foi escrito com a colaboração de nossos editores e pesquisadores qualificados para garantir a precisão e a integridade do conteúdo.A equipe de gerenciamento de conteúdo do examina cuidadosamente o trabalho da equipe editorial para garantir que cada item esteja em conformidade com nossos altos padrões de qualidade.
Você gosta de usar a planilha do conjunto de escritórios do Google Docs e deseja adicionar linhas a uma tabela em uma planilha. Não tem problema! Em pouco tempo, você será capaz de fazê-lo.
estágios
-
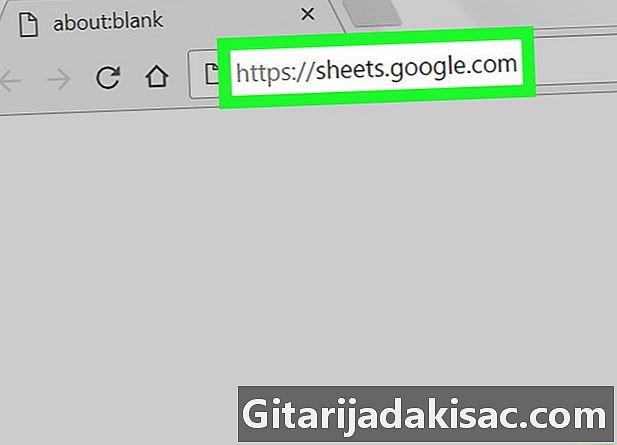
Acesso a Planilhas Google. Abra o seu navegador de internet e pesquise Planilhas Google. Se sua Conta do Google estiver ativa, você verá uma lista dos seus documentos salvos na planilha.- Se sua Conta do Google não estiver aberta, faça login na sua conta usando suas credenciais.
-

Abra o documento. Selecione a planilha na qual você deseja adicionar linhas a uma tabela.- Se você deseja criar um novo documento, pressione

.
- Se você deseja criar um novo documento, pressione
-
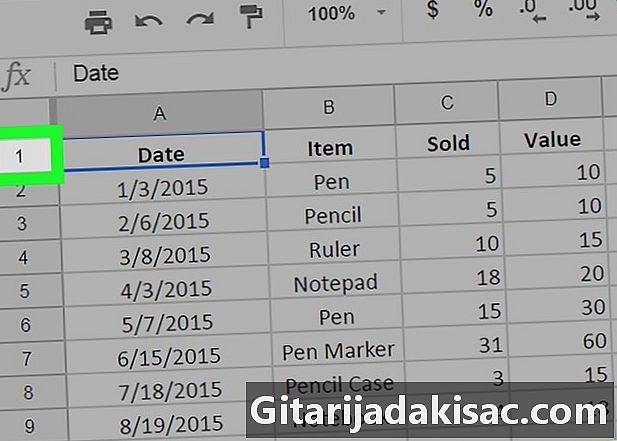
Selecione uma linha. Na planilha, clique no número da linha abaixo ou acima do local da tabela em que você deseja adicionar linhas. -

Pressione a tecla mudança. Pressione a tecla mudança e com o cursor do mouse, selecione o número de linhas que você deseja adicionar. Por exemplo, para inserir 3 novas linhas, selecione 3 linhas abaixo ou acima de onde você deseja adicionar linhas. -

Clique com o botão direito. Clique com o botão direito do mouse sobre as linhas destacadas. Um menu conuel é exibido.- Para usuários de Mac, você deve usar o rato mágico ou o touchpad da Apple, se você tiver um deles. Caso contrário, pressione a tecla Ctrl enquanto clica com o mouse.
-
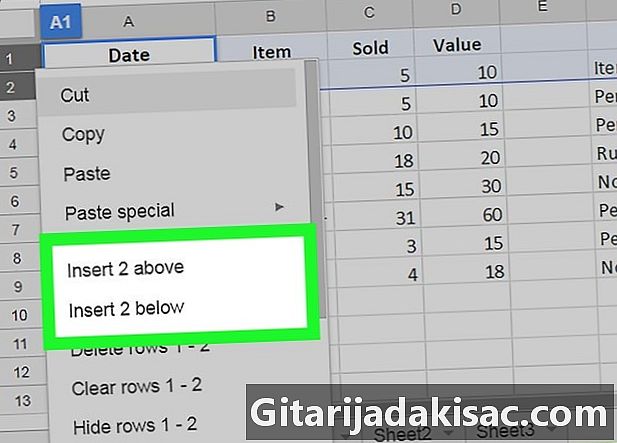
Clique na opção Conforme desejado, selecione Inserir * linhas acima ou Inserir * linhas abaixo. Observe que, em vez de "*", você verá o número de linhas que você selecionou anteriormente. Ao fazer isso, você adicionará o número de linhas desejadas acima ou abaixo das linhas destacadas.