
Contente
Este artigo foi escrito com a colaboração de nossos editores e pesquisadores qualificados para garantir a precisão e a integridade do conteúdo.A equipe de gerenciamento de conteúdo do examina cuidadosamente o trabalho da equipe editorial para garantir que cada item esteja em conformidade com nossos altos padrões de qualidade.
O Adobe Acrobat Reader DC é um excelente software que permite anexar um arquivo externo a um documento PDF. Se você usa um computador móvel Windows, Mac ou Android, pode instalar e aproveitar facilmente esse recurso.
estágios
-
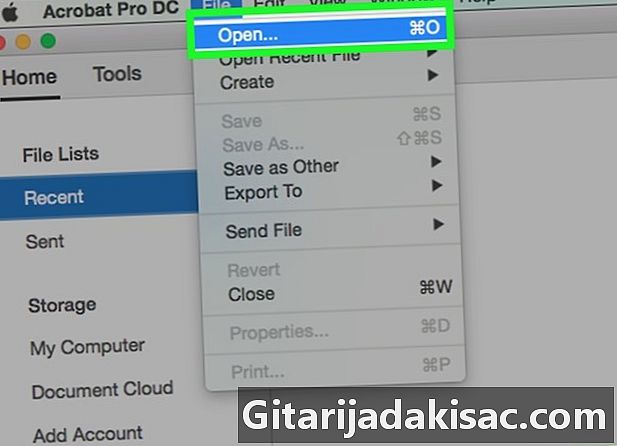
Abra um documento PDF. Para fazer isso, é necessário primeiro clicar no ícone do Adobe Acrobat Reader DC, representado por um A estilizado em branco emoldurado por uma borda vermelha. Depois clique na opção arquivo localizado na barra de menus na parte superior da tela e depois Abrir .... Agora, selecione o documento PDF ao qual deseja anexar um arquivo e clique em aberto.- Se você ainda não utiliza este software, observe que pode baixá-lo gratuitamente aqui. Além disso, você pode instalar o Adobe Acrobat Reader DC no Windows, Mac ou Android.
-
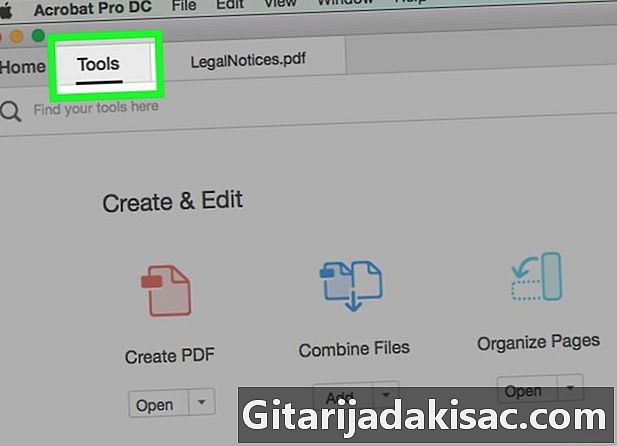
Clique em ferramentas. Esta opção está localizada no canto superior esquerdo da janela. -
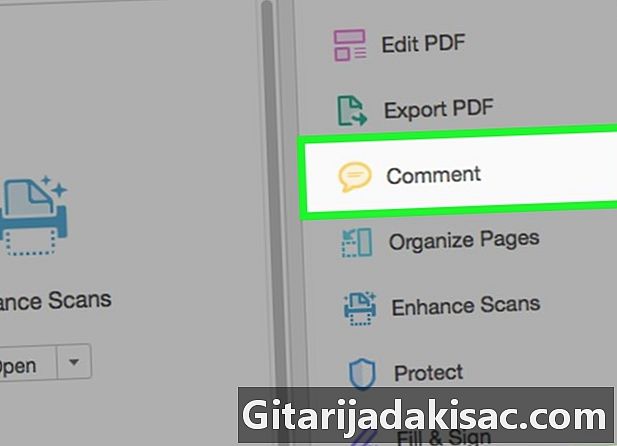
Clique em comentário. Este ícone é representado por um balão de e e está localizado no canto superior esquerdo da janela. -
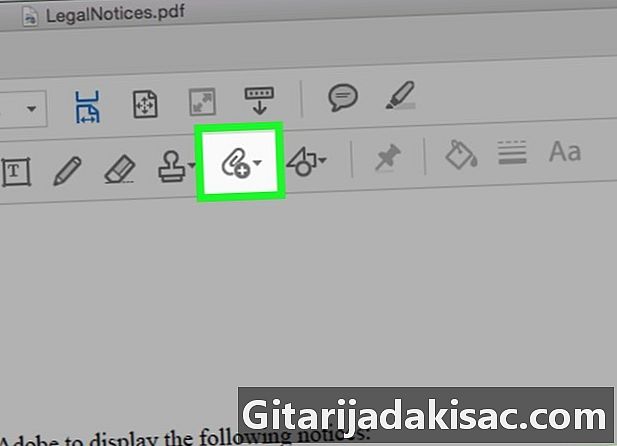
Clique no ícone representado por um clipe de papel com um "+". Este ícone está localizado na barra de ferramentas na parte superior da janela. -
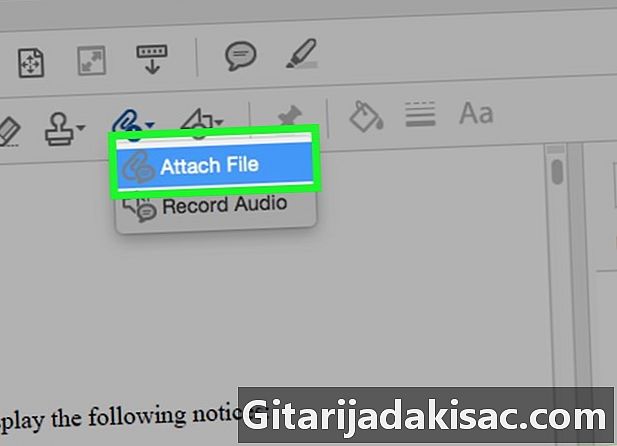
Clique na opção Anexar um arquivo. Assim que você clica nele, o cursor muda para um ícone de clipe de papel. -
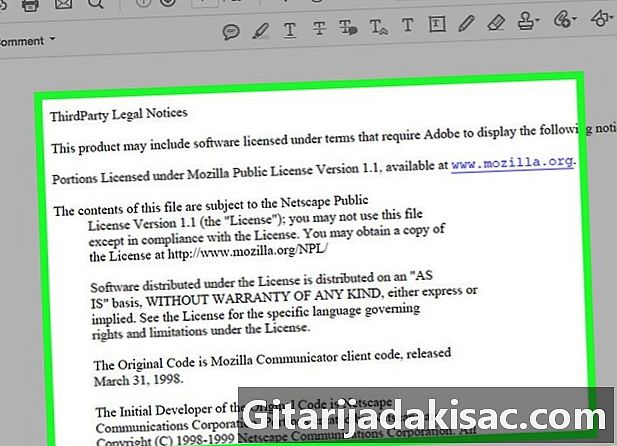
Clique onde você deseja adicionar o arquivo. -
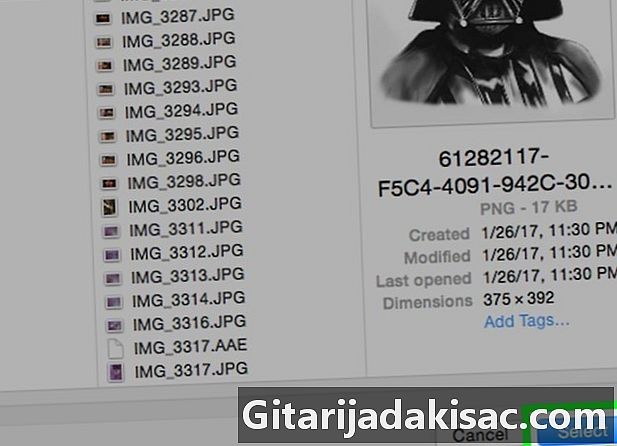
Encontre o arquivo desejado e clique em aberto. -
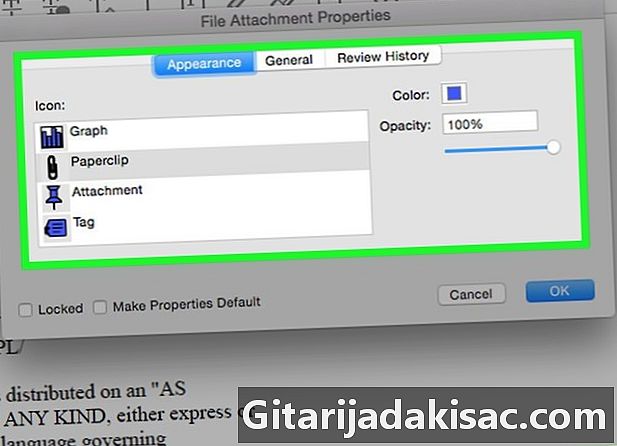
Personalize a aparência do anexo. Use a caixa de diálogo que é aberta para escolher a aparência do ícone que representará o anexo no arquivo PDF, além de sua cor e opacidade. -
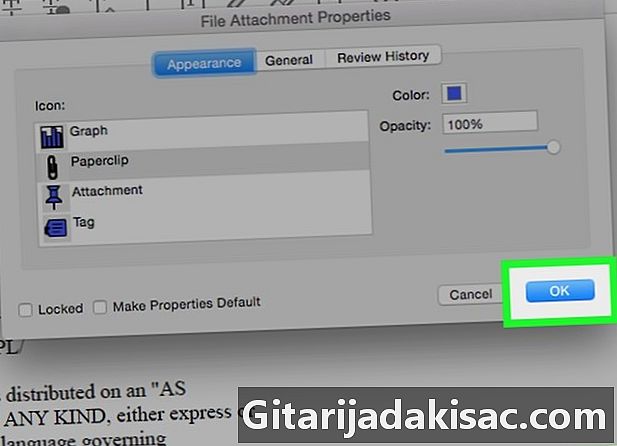
Clique em ok. -
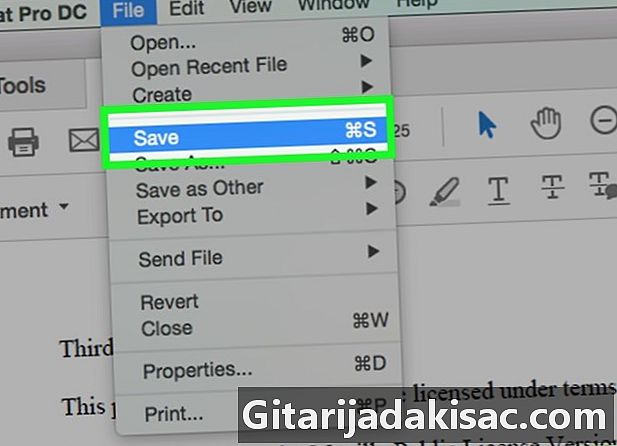
Clique finalmente em arquivo em seguida registro. Esses botões estão localizados respectivamente na barra de menus e no menu suspenso. E agora, seu anexo agora está salvo em seu documento PDF!