
Contente
O é um wiki, o que significa que muitos artigos são escritos por vários autores. Para criar este artigo, autores voluntários participaram de edição e aprimoramento.A maioria dos tutoriais sobre Minecraft e principalmente os servidores deste jogo pressupõem que todos tenham um PC com Windows. Mas também existem Macs! Se você deseja configurar um servidor Minecraft em um Mac, leia este artigo. É muito simples!
estágios
Baixe o programa do servidor Minecraft aqui.
-
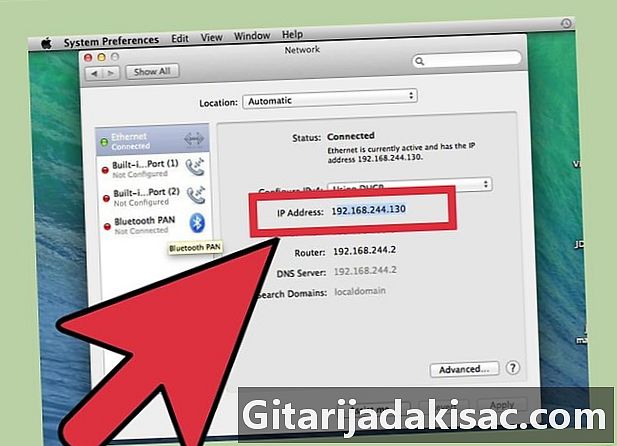
Faça o download do arquivo "minecraft_server.jar". -
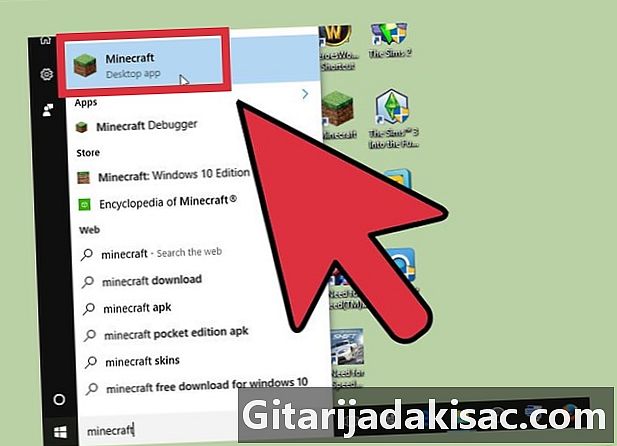
Na área de trabalho, crie uma nova pasta para o seu servidor e insira o arquivo que você acabou de baixar. -
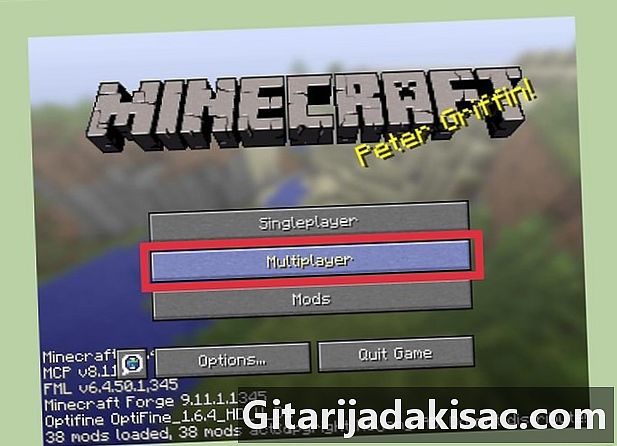
Abra a pasta do servidor em que "minecraft_server.jar" está localizado. -

Crie um novo documento e com o TexEdit, por exemplo. -
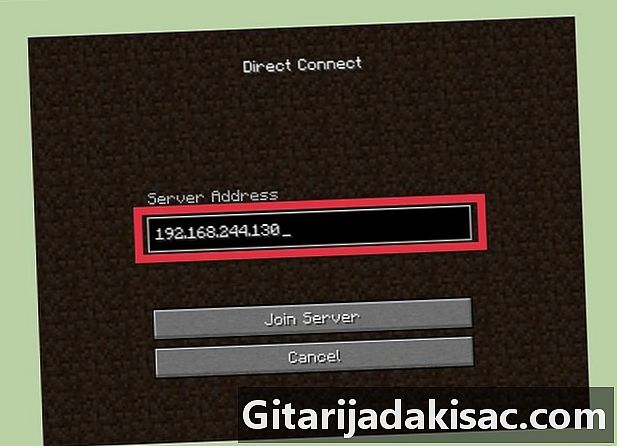
No menu "Formatar", escolha a opção "e" ("Sem formatação"). -
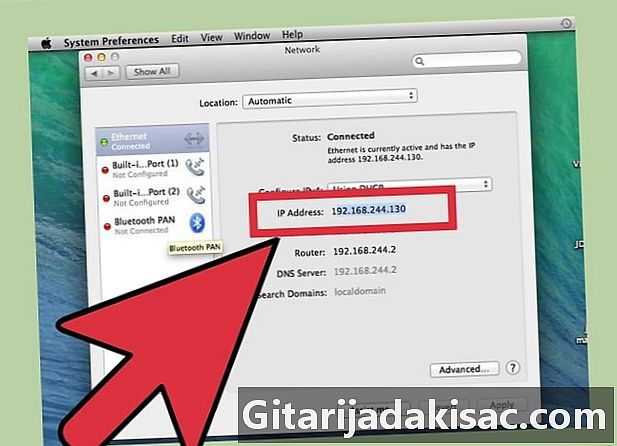
Copie o e abaixo neste arquivo eletrônico.- ! / Bin / bash
CD "$ (dirname" 0 $ ")»
exec - Xmx1G - Xms1G - jar minecraft_server.jar
- ! / Bin / bash
-
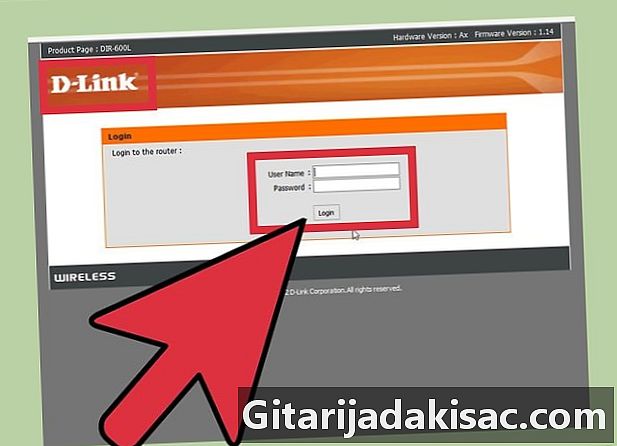
Salve este arquivo como "start.command". -
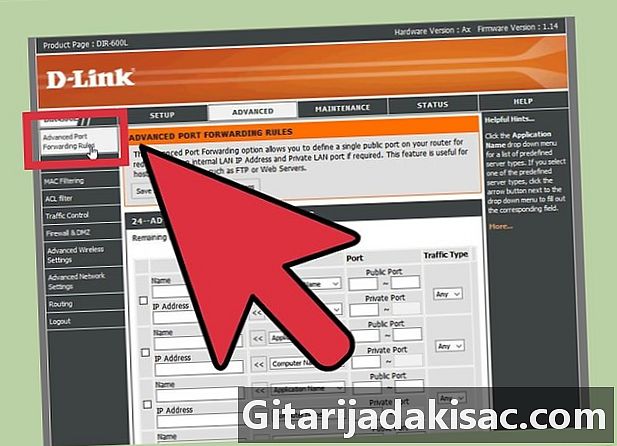
Abra "Terminal" localizado na pasta "Utilitários". -
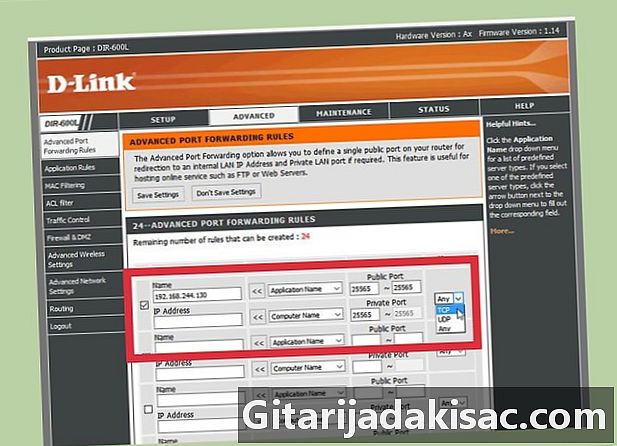
Digite "chmod a + x" no console do terminal. (Aviso, existe um espaço após o "x"!) -

Arraste o arquivo "start.command" para o Terminal. -
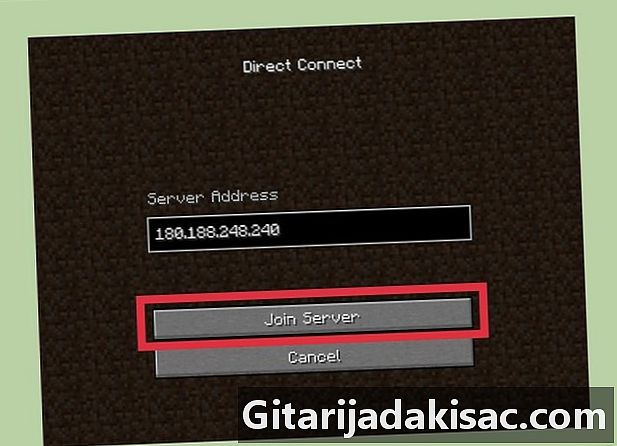
Confirme com a tecla "Enter" para salvar as alterações no arquivo. -
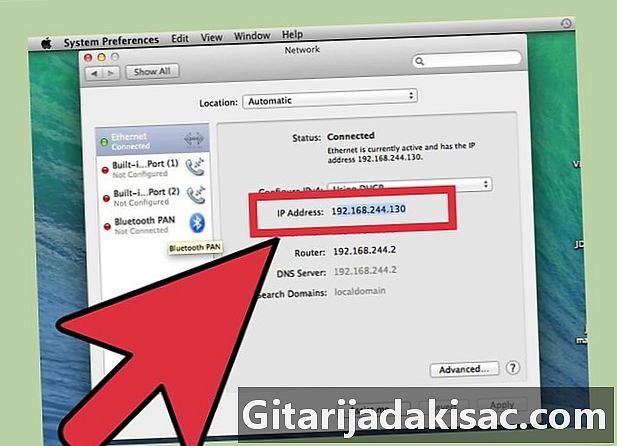
Para abrir o servidor, clique duas vezes no arquivo "start.command".